
2024
ACT WORKKEYS CURRICULUM
Administration Manual
National | State

© 2024 by ACT Education Corp. All rights reserved. Page 2 of 205 MA73001.CJ15288
How to Contact ACT
If you have questions, please contact ACT Customer Support.
Hours of Operation
7:00 a.m.–7:00 p.m., Monday through Friday (except ACT holidays)
Note:
Hours of operation are Central Time and subject to change at
ACT discretion.
Phone
877.842.6205
Email
Support Form
Contact ACT WorkKeys Curriculum Support
© 2024 by ACT Education Corp. All rights reserved. Page 3 of 205 MA73001.CJ15288
Table of Contents
Introduction ....................................................................................................................................... 8
This Manual .................................................................................................................................... 8
Access to ACT WorkKeys Curriculum ............................................................................... 9
Getting Started .......................................................................................................................... 10
Feature Settings................................................................................................................... 10
Getting Help .................................................................................................................................. 11
User Roles ........................................................................................................................................ 11
Organizational Hierarchy .................................................................................................... 13
Dashboards .................................................................................................................................. 14
Institution or District Admin Dashboard ............................................................ 14
Admin Roles ............................................................................................................................ 14
Reporting Dashboard ....................................................................................................... 15
Instructor and Supervisor Roles ................................................................................. 15
Course Dashboard ............................................................................................................... 17
Student Role ............................................................................................................................ 17
Types of Courses ........................................................................................................................ 17
Level Courses .......................................................................................................................... 17
Adaptive Courses................................................................................................................. 18
Essential Skills Courses .................................................................................................... 18
Quick Guide ............................................................................................................................ 18
General Account Features ...................................................................................................... 19
Logging In ..................................................................................................................................... 19
Profile Icon Menu ..................................................................................................................... 19
User Portal ................................................................................................................................... 20
Instructor Role ................................................................................................................................ 22
Landing Page: Reporting Dashboard ........................................................................ 22
Profile Icon Menu: Instructor ........................................................................................... 23
Reporting Dashboard Navigation Menu ............................................................. 23
Impersonating a Student: Instructor ......................................................................... 25
Institution Administration Roles ........................................................................................ 27
© 2024 by ACT Education Corp. All rights reserved. Page 4 of 205 MA73001.CJ15288
Profile Icon Menu: Institution Admin/Supervisor .............................................. 27
Landing Page: Institution Admin Dashboard ...................................................... 27
Institution Admin Dashboard Navigation Menu .......................................... 28
License Tracking ...................................................................................................................... 29
Impersonating a Student: ................................................................................................. 30
Institution Admin .................................................................................................................... 30
Impersonating an Instructor: ............................................................................................ 31
Institution Admin ...................................................................................................................... 31
Contact ACT WorkKeys Curriculum Support Form .................................... 32
Reporting Dashboard Navigation Menu ............................................................. 33
Impersonating a Student: .................................................................................................. 35
Institution Supervisor ............................................................................................................ 35
District Administration Roles ............................................................................................... 37
Profile Icon Menu: District Admin/Supervisor ...................................................... 37
Landing Page: District Admin Dashboard ............................................................. 37
District Admin Dashboard Navigation Menu ................................................. 38
Impersonating a Student: District Admin ............................................................. 39
Impersonating an Instructor: .......................................................................................... 40
District Admin ........................................................................................................................... 40
Reporting Dashboard Navigation Menu ............................................................ 42
Impersonating a Student: ................................................................................................. 43
District Supervisor .................................................................................................................. 43
Organization Supervisor Role ............................................................................................. 45
Landing Page: Reporting Dashboard ....................................................................... 45
Reporting Dashboard Navigation Menu ............................................................ 45
Impersonating a Student: ................................................................................................. 46
Organization Supervisor .................................................................................................... 46
Student/Learner ........................................................................................................................... 49
Student/Learner Interface ................................................................................................ 49
Milestones and Optional Tasks ....................................................................................... 52
Milestones ................................................................................................................................ 53
Optional Tasks ...................................................................................................................... 54
Learning Plan ......................................................................................................................... 55
© 2024 by ACT Education Corp. All rights reserved. Page 5 of 205 MA73001.CJ15288
Lessons ...................................................................................................................................... 56
Practice ...................................................................................................................................... 57
Quizzes ...................................................................................................................................... 58
Impact by Course Type ....................................................................................................... 58
Learning Plan ........................................................................................................................ 58
Steps for Students .................................................................................................................. 59
Student Supports .................................................................................................................... 60
Toolbox ...................................................................................................................................... 60
Search ........................................................................................................................................ 60
Highlights ................................................................................................................................. 61
Bookmark and Notes ....................................................................................................... 61
Answer Eliminator ............................................................................................................. 62
Keyboard Shortcuts .......................................................................................................... 63
SpeechStream Toolbar ................................................................................................... 63
Admin Dashboard: Admin Roles....................................................................................... 68
User Account Creation: Options and Information Requirements ........ 68
User Account Creation: Considerations................................................................... 69
User Account Creation: ....................................................................................................... 70
Email Firewall Settings ........................................................................................................ 70
Creating Accounts Individually: ...................................................................................... 71
Student and Instructor Accounts .................................................................................. 71
Student Account .................................................................................................................. 71
Instructor Account ............................................................................................................. 75
Creating Accounts Individually: .................................................................................... 80
Admin Accounts ...................................................................................................................... 80
Creating Accounts in Bulk: ............................................................................................... 82
Student and Instructor Accounts ................................................................................ 82
Student Accounts Upload Multiple ....................................................................... 82
Instructor Accounts Upload Multiple ................................................................... 88
Creating Accounts:................................................................................................................. 93
Students without Email Addresses ............................................................................ 93
Requesting Additional Accounts: District Admins, District Supervisors,
and/or Organization Supervisors ................................................................................. 98
© 2024 by ACT Education Corp. All rights reserved. Page 6 of 205 MA73001.CJ15288
Managing Existing User Accounts: Students, Instructors, and
Institution Admin/Supervisors ....................................................................................... 98
Managing Student or Instructor Accounts ...................................................... 99
Managing Admin Accounts ...................................................................................... 100
Adding Courses to an Existing Account: Student or Instructor ........ 101
Adding Courses to Existing Accounts in Bulk via CSV File Upload:
Student or Instructor ......................................................................................................102
Adding Courses to an Existing Individual Instructor Account .......... 104
Adding Courses to an Existing Student Account ....................................... 105
Creating Groups ..................................................................................................................... 106
Creating Groups Individually .................................................................................... 106
Creating Groups in Bulk ............................................................................................... 110
Deleting a Group ..................................................................................................................... 116
Managing a Group ................................................................................................................. 117
Change the Name of a Group ................................................................................... 117
Add or Remove Students from a Group ............................................................. 119
Add or Remove Instructors from a Group ........................................................120
Default Quiz Reset Limit (Settings) ........................................................................... 122
Set the Quiz Reset Limit ............................................................................................... 122
Reporting Dashboard Sections .................................................................................... 124
Tools: Assignments ............................................................................................................... 125
Create a New Assignment .......................................................................................... 126
Managing an Existing Assignment ....................................................................... 129
Review Performance Data on Assignments .................................................. 130
Tools: Instructor Resources .............................................................................................. 131
Student Workbooks ........................................................................................................ 132
Facilitator’s Guides ........................................................................................................... 132
How to Access Instructor Resources ................................................................... 133
Instructor Resources Usage Questions .............................................................. 135
Tools: Message Center ........................................................................................................ 136
Create Banner Message ............................................................................................... 136
Create In-App Message ................................................................................................. 138
Managing Messages ....................................................................................................... 139
Tools: Student Listing (Quiz Resets) ......................................................................... 140
© 2024 by ACT Education Corp. All rights reserved. Page 7 of 205 MA73001.CJ15288
Analytics ....................................................................................................................................... 143
WorkKeys-Aligned Courses ....................................................................................... 144
Levels 1–2 Courses ............................................................................................................ 144
Quick Guide Course ......................................................................................................... 145
Essential Skills Courses .................................................................................................. 145
Analytics: Student Reports .............................................................................................. 145
Exporting Data ................................................................................................................... 147
Individual Student Reports ....................................................................................... 148
Analytics: Group Reports .................................................................................................. 154
Exporting Data .................................................................................................................... 156
Individual Group Reports ............................................................................................. 157
Analytics: Institution Reports ........................................................................................ 164
Exporting Data .................................................................................................................... 166
Institution Report .............................................................................................................. 166
Analytics: District Reports ............................................................................................... 168
Exporting District Data.................................................................................................. 169
The District Report .......................................................................................................... 170
Real-Time: Real-Time Reports ....................................................................................... 172
Report Sections .................................................................................................................. 175
Exporting Real-Time Reports Data ....................................................................... 176
Real-Time: Session Detail Reports .............................................................................. 178
Accessing Session Detail Reports .......................................................................... 179
Individual Sessions Report ......................................................................................... 180
Student Session Aggregate Reports ................................................................... 182
Course Session Aggregate Reports ..................................................................... 184
Real-Time: Quiz Reports ................................................................................................... 186
Frequently Asked Questions ............................................................................................. 190
Appendix A: ACT WorkKeys Curriculum Course ................................................... 193
Appendix B: Passing Percentages by Course and Quiz .................................. 202

© 2024 by ACT Education Corp. All rights reserved. Page 8 of 205 MA73001.CJ15288
Introduction
ACT
®
WorkKeys
®
Curriculum helps individuals—from students to
longtime employees—master the skills essential to succeed in the
workplace. As a complete interactive training system, the courses help
users reach foundational career readiness and enhance cognitive skills.
The curriculum is easy to implement and can be accessed from any
computer, tablet, or mobile device with a modern browser, with Google
Chrome being the preferred browser.
The WorkKeys Curriculum courses Applied Math, Graphic Literacy, and
Workplace Documents are based on the same skills and skill
progressions of ACT
®
WorkKeys
®
Assessments. They prepare learners to
earn the ACT
®
WorkKeys
®
National Career Readiness Certificate
®
(NCRC
®
) and are the cornerstone of the ACT workforce solutions.
ACT Workforce Solutions is a system of assessments, curriculum, and
job profiles that build and measure essential workplace skills that affect
job performance and increase opportunities for career changes and
advancement. The WorkKeys NCRC is a portable, evidence-based
credential that certifies the essential skills for workplace success. A
WorkKeys NCRC is earned by completing and scoring at least a Level 3
on each of the three WorkKeys assessments: Applied Math, Graphics
Literacy, and Workplace Documents.
This Manual
This user manual is intended to help staff at the institution, district, and
organization levels navigate through the ACT WorkKeys Curriculum
platform. Depending on your level of access to the platform—whether
you are an instructor, institution administrator (admin), institution
supervisor, district administrator, district supervisor, or organization
supervisor—this guide will help you to do the following:
Create and manage accounts for learner/student, instructors, and
administrators.
Create and manage groups.
View/export performance data for learner/students, groups,
institutions, and districts.

© 2024 by ACT Education Corp. All rights reserved. Page 9 of 205 MA73001.CJ15288
Access to ACT WorkKeys Curriculum
Access to ACT WorkKeys Curriculum is initiated when an institution
purchases a site license or when an organization (such as a school
district or workforce development board) purchases multiple site
licenses from ACT.
For information on placing an order, call 888.826.1956 or email
Courses to access: The courses to which a site has access is decided as
part of the purchase. Courses are broken down into the following
categories:
ACT WorkKeys NCRC-only aligned courses
All ACT WorkKeys-aligned courses
ACT WorkKeys Essential Skills courses
Primary contact access: After purchasing a site license, the person
identified as the primary contact is assigned the roles of institution
admin and institution supervisor. The primary contact will receive an
email with a username, link to this administration manual and other
support materials, and instructions on how to access ACT WorkKeys
Curriculum. The platform (and this document) refers to this individual
as having the institution admin role. The institution admin creates all
other user accounts for the institution.
State official access:
In a multitiered implementation, such as a state-
level organization, a state official can be granted access to ACT
WorkKeys Curriculum as part of an agreement with ACT. The user will
be set up in the platform with the role of organization supervisor.
District official access:
District officials can also be granted access to
ACT WorkKeys Curriculum as part of a state or district agreement with
ACT. They will be set up in the platform with the roles of district admin
and district supervisor.
Hours of access:
Regardless of your role, access to the platform is
provided on a 24-hour basis from any computer with online access and

ACCESS TO ACT WORKKEYS CURRICULUM
© 2024 by ACT Education Corp. All rights reserved. Page 10 of 205 MA73001.CJ15288
a supported browser. Your access is password protected according to
information you provide.
Getting Started
The initial users with the roles of institution admin and institution
supervisor need to make some decisions regarding feature settings for
their institution.
Feature Settings
Default Quiz Reset Limit sets the number of times a student can
take a quiz. This setting applies to all quizzes in all courses included
in the institution's license.
o A user with the role of institution admin or district admin logs in
and selects Settings from the Institution/District Admin
dashboard. See Default Quiz Reset Limit (Settings),
page 122.
o A user with the role of institution admin or district admin can use
the Contact ACT WorkKeys Curriculum Support form to request
that any of the following features be turned off or on for an
institution. The description field is used to name the institution, to
identify the feature, and to indicate if the feature should be turned
on or off.
Hide correct answer on incorrect questions review (default setting
is On)
o When the feature is Off students may view the correct answers to
incorrectly answered questions during practice question and quiz
question review.
Randomize question order in quizzes (default setting is On)
o When the feature is Off quiz questions will be presented in the
same order each time a student retakes a quiz.
Randomize order of practice questions (default setting is On)

ACCESS TO ACT WORKKEYS CURRICULUM
© 2024 by ACT Education Corp. All rights reserved. Page 11 of 205 MA73001.CJ15288
o When the feature is Off practice questions will be presented in the
same order for all students.
Milestones / Optional Tasks (default setting is On)
o When the feature is On students must complete lessons and
associated sets of practice questions before taking the
corresponding quiz. If working in a WorkKeys aligned course
students must complete work at current level and pass the
associated quiz before moving to next level.
o When the feature is Off students can work on any lesson, set of
practice questions, or quiz in any order.
o This setting applies to all students in the institution.
o The feature cannot be set On for one student and Off for another
student.
See Milestones and Optional Tasks, page 10.
Getting Help
The WorkKeys Curriculum Training Toolkit has the current version of
this ACT WorkKeys Curriculum Administration Manual, release notes,
training videos and additional support materials.
User Roles
What a user can do in WorkKeys Curriculum is based on the role or
roles associated with their account. Below is a quick summary.
Student/Learner
Take the WorkKeys Curriculum courses to which the student has
been given access
Instructor
Access the Reporting Dashboard
Access the WorkKeys Curriculum courses to which the instructor has
been granted access
ACCESS TO ACT WORKKEYS CURRICULUM
© 2024 by ACT Education Corp. All rights reserved. Page 12 of 205 MA73001.CJ15288
Work only with students who are in groups in which the instructor is
also a member
Create assignments
Access the Instructor Resources
Create Banner and In-App Messages
Grant additional attempts on quizzes on a per student per course
basis
View/export reporting data for students and groups
Optionally, can be assigned the additional role of institution admin
and/or institution supervisor which allows the instructor to create
accounts, create groups and work with all students in the institution
Institution Admin
Access the Institution Admin dashboard
Create student and instructor accounts individually or in bulk
Create accounts with the roles of institution admin and/or institution
supervisor
Create and manage groups
Set the default Quiz Reset Limit for the institution
View license information
Usually, also hold the role of institution supervisor which allows a
single user to create users, create groups, and run reports
Institution Supervisor
Access the Reporting Dashboard
Create assignments
Access the Instructor Resources
Create Banner and In-App Messages
Grant additional attempts on quizzes on a per student per course
basis
View/export reporting data on students, groups, and the institution
Usually, also hold the role of institution admin which allows a single
user to create users, create groups, and run reports
District Admin
Access the District Admin dashboard

ACCESS TO ACT WORKKEYS CURRICULUM
© 2024 by ACT Education Corp. All rights reserved. Page 13 of 205 MA73001.CJ15288
Perform the same functions as the institution admin for all the
institutions in the district
Create student and instructor accounts individually or in bulk
Create accounts with the roles of institution admin and/or institution
supervisor
Create and manage groups
Set the default Quiz Reset Limit
Usually, also hold the role of district supervisor which allows a single
user to create users, create groups, and run reports
District Supervisor
Access the Reporting Dashboard
View/export reporting data on students, groups, institutions, and the
district with which the user is associated
Usually, also hold the role of district admin which allows a single user
to create users, create groups, and run reports
Organization Supervisor
Access to the Reporting Dashboard
View/export reporting data on students, groups, institutions, and
districts
Note: Only ACT can create accounts with the role of district admin,
district supervisor, or organization supervisor. Use the Contact ACT
WorkKeys Curriculum Support form to request additional accounts
with these roles.
Organizational Hierarchy
ACT WorkKeys Curriculum provides a flexible hierarchy that can
support different organizational structures, as defined here:
Institution: A single site, such as a school or job center, that is using
the curriculum. An institution can be a stand-alone entity or can be
linked to a district when part of a multisite purchase.
District:
A group of institutions, such as high schools in a school
district or career centers with a workforce investment board, that are
connected. A district can be the highest level of a hierarchy, or it can

ACCESS TO ACT WORKKEYS CURRICULUM
© 2024 by ACT Education Corp. All rights reserved. Page 14 of 205 MA73001.CJ15288
be linked to an organization. There is no limit to the number of
institutions that can be associated with a district.
Organization: The top level of the hierarchy, such as a department of
education or department of labor, composed of multiple districts
and the related institutions. There is no limit to the number of
districts and related institutions associated with this hierarchy.
Dashboards
All users interact with ACT WorkKeys Curriculum by means of three
types of role-based dashboards described here.
Institution or District Admin Dashboard:
Admin Roles
This is used by institution and district admins to create and manage
accounts (student, instructor, and/or admin) and groups of accounts, as
District
Institution Institution Institution Institution Institution
Organization
District
Institution
Institution
District
Institution
Institution

ACCESS TO ACT WORKKEYS CURRICULUM
© 2024 by ACT Education Corp. All rights reserved. Page 15 of 205 MA73001.CJ15288
well as view license information and set the quiz reset limit for
institution(s) to which they have access.
Reporting Dashboard: Instructor and Supervisor
Roles
This enables instructors and users with the supervisor role to manage
assignments, access instructor resources, create messages, override
quiz reset limits, and view reporting data.
ACCESS TO ACT WORKKEYS CURRICULUM
© 2024 by ACT Education Corp. All rights reserved. Page 16 of 205 MA73001.CJ15288
The Reporting Dashboard is divided into three sections.
Tools
Assignments: Users with the role of instructor or institution
supervisor can create assignments—composed of selected lessons,
practice questions, and/or quizzes—for student(s) and/or or group(s).
Instructor Resources: This allows users with the role of instructor or
institution supervisor to download files directly from the Reporting
Dashboard. Available files are determined by the courses included in
your license. Currently, Instructor Resources include student
workbooks and the corresponding facilitator's guides for the
WorkKeys NCRC-aligned and Essential Skills courses.
Message Center: This allows users with the role of instructor or
institution supervisor to create in-app and banner messages for
students to whom they have access.
Student Listing: This is used by users with the role of instructor or
institution supervisor to override the default quiz reset limit for
students to whom they have access on a per-student, per course
basis.
Analytics
Students, Groups, Institutions, and Districts Reports: Users with the
role of instructor, institution, district, or organization supervisor can
view reports for students, groups, institutions, and/or districts based
on their assigned access role.
Real-Time
Real-Time Reports: Users with the role of instructor, institution,
district, or organization supervisor can view real-time reports on
student performance data on practice questions and quizzes.
Additionally, users with the role of instructor or institution supervisor
can view student performance data on assignments.
Session Detail Reports: Users with the role of instructor, institution,
district, or organization supervisor can view student session detail
information.

ACCESS TO ACT WORKKEYS CURRICULUM
© 2024 by ACT Education Corp. All rights reserved. Page 17 of 205 MA73001.CJ15288
Quiz Reports: Users with the role of instructor, institution, district, or
organization supervisor can view student performance data on all
attempts on all quizzes.
Course Dashboard: Student Role
This is used by students to interact with the platform, navigate through
the course content, and monitor their progress.
Types of Courses
Level Courses
Level Courses are aligned to the ACT WorkKeys Assessments of the
same name. Each course is composed of the following:
Placement quiz
Lessons
Practice question categories
Level quizzes
A student begins working at the appropriate level in the course based
on their predicted score on the placement quiz. Starting with that level,
the student must complete all lessons and practice questions before
taking the level quiz. The student must pass the current level quiz
before starting content at the next level.
Content at the lower levels is optional and can be completed at the
student's discretion.
ACCESS TO ACT WORKKEYS CURRICULUM
© 2024 by ACT Education Corp. All rights reserved. Page 18 of 205 MA73001.CJ15288
Adaptive Courses
Adaptive Courses have a series of initial questions that determine
which lessons and practice-question categories the student/learner
should complete prior to taking the level quiz, which reviews all
content for mastery. These are only available with Applied Math Levels
1–2, Graphic Literacy Levels 1–2, and Workplace Documents Levels 1–2
courses.
Essential Skills Courses
Essential Skills courses are topic-based and are composed of the
following:
Lessons
Practice question categories
Final quiz
The student must complete all the lessons and practice question
categories prior to taking the corresponding final quiz for the topic.
Quick Guide
Quick Guide is designed to be used by case workers, counselors, and
staff from career and job centers to assist in the initial intake process for
their clients. This course is composed of three placement quizzes and is
used to determine if learners are ready for Levels 3–7 courses in Applied
Math, Graphic Literacy, and Workplace Documents, or if they should
start with the corresponding Levels 1–2 courses.
There is a separate quiz for each skill area—each composed of only four
questions at a Level 3 difficulty, allowing the student to quickly
complete each quiz, which should be taken only once. Learners will
receive a score on each quiz that will direct the learner to the
appropriate course to be taken next.

© 2024 by ACT Education Corp. All rights reserved. Page 19 of 205 MA73001.CJ15288
General Account Features
This section describes options available to ACT WorkKeys Curriculum
users regardless of role assignment.
Logging In
Visit https://workkeyscurriculum.act.org/login to log in to the ACT
WorkKeys Curriculum platform. Your account username is the email
address associated with ACT WorkKeys Curriculum.
If you have forgotten your password, select the Reset Password link on
the login screen, enter your email address, and follow the instructions
in the automated email sent from
noreply@workkeyscurriculum.act.org.
Note: If you do not receive this email in your inbox, check your spam or
junk folders.
IMPORTANT:
If your access was established using a non-active (i.e.,
mock/faux) email address, see your site administrator to have your
password reset.
Profile Icon Menu
All users see the following header at the top of the screen when they
log in:
Access to your Profile icon menu is reached by selecting the Profile
icon (on the right side of the header):

GENERAL ACCOUNT FEATURES
© 2024 by ACT Education Corp. All rights reserved. Page 20 of 205 MA73001.CJ15288
The Profile Icon menu contains links to the following:
Your personal user portal
Dashboards (according to your role assignments)
An option for signing out
These are example Profile Icon menus:
Instructor and Instructor Admin Profile Icon menus
User Portal
The User Portal is composed of three sections:
My Courses: Allows students to see summary information on their
progress
User Profile: Allows users to update their name or email address and
to change their password

GENERAL ACCOUNT FEATURES
© 2024 by ACT Education Corp. All rights reserved. Page 21 of 205 MA73001.CJ15288
User Portal
Note: To change your account password, enter your current and new
passwords into the appropriate, required (red-starred) fields, and select
Save.
Account Details:
Allows users to view their account information,
including:
o Account creation date
o Last activity date
o Associated institution account
o Groups in which the account has membership
o Courses to which the user has access

© 2024 by ACT Education Corp. All rights reserved. Page 22 of 205 MA73001.CJ15288
Instructor Role
A user with the instructor role has access to detailed profile data and
performance statistics about each student associated with a group in
which the instructor is also a member. Instructors can be associated
with multiple groups.
Note: Instructors will not be able to see any data until students,
instructors, and groups are set up in the program by the institution
admin. See Institution Administration Role,
page 27, for information
about this process.
Landing Page: Reporting Dashboard
When a user with the instructor role logs in, the landing page is the
navigation menu from the Reporting Dashboard.

INSTRUCTOR ROLE
© 2024 by ACT Education Corp. All rights reserved. Page 23 of 205 MA73001.CJ15288
Profile Icon Menu: Instructor
The Profile Icon menu for the instructor, listed on the right of the
landing page, offers the following options:
Study: Work through the WorkKeys Curriculum courses to which the
instructor has access.
Reporting Dashboard: Access reports, create assignments, access
instructor resources, create banner and in-app messages, and
override the default quiz reset limit for students.
User Portal: Access to change password and view account details.
Sign Out: Sign out of the platform.
Reporting Dashboard Navigation Menu
INSTRUCTOR ROLE
© 2024 by ACT Education Corp. All rights reserved. Page 24 of 205 MA73001.CJ15288
The Reporting Dashboard navigation menu includes the instructor
functions listed below.
Tools
Assignments:
o Create assignments composed of selected tasks (lessons, practice
questions, and/or quizzes) for students and/or groups in which the
instructor is also a member.
o Monitor student progress on assignments.
Instructor Resources:
o Download files directly from the Reporting Dashboard.
o Access student workbooks and corresponding facilitator’s guides
for the WorkKeys NCRC-aligned and Essential Skills courses.
Message Center:
o Create banner and in-app messages for students and/or groups in
which the instructor is a member.
Student Listing:
o Grant additional attempts on quizzes on a per-student per-course
basis, overriding the institution-level default quiz reset limit.
Analytics
Students:
o View all students in groups in which the instructor is also a
member by selected course.
o View and export individual student performance data by selected
course.
Groups:
o View and export data at the group level for groups in which the
instructor is also a member by selected course.
INSTRUCTOR ROLE
© 2024 by ACT Education Corp. All rights reserved. Page 25 of 205 MA73001.CJ15288
Real-Time
Real-Time Reports:
o View and export real-time student performance data on the
practice question categories and quizzes for students in groups in
which the instructor is also a member.
o Monitor student performance on assignments.
Session Detail Reports:
o View and export session detail information for students in groups,
groups, and courses in which the instructor is also a member.
Quiz Reports:
o View and export real-time in-app reports for students to which the
instructor has access on student performance on all attempts on
all quizzes in all courses to which the student has access.
For detailed information on the available reports and report options,
see Reporting Dashboard: Instructor and Supervisor Roles, page 124.
Impersonating a Student: Instructor
Impersonating a student/learner enables the instructor to view the
system from a specific student’s perspective. The instructor can view
notes, bookmarks, or confidence levels that the student has marked on
practice and quiz questions. The instructor can also view the student’s
learning plan as an overview of the student’s progress through the
course.
Steps in the process are as follows:
1. From the Reporting Dashboard, under Real-Time, select Real-Time
Reports.
2. Identify the student to impersonate from the list of students
displayed (or by using Search) and select that student’s name.
3. On the next screen, select Impersonate.

INSTRUCTOR ROLE
© 2024 by ACT Education Corp. All rights reserved. Page 26 of 205 MA73001.CJ15288
A dialog box confirming the student login is displayed.
4. Select OK to continue or Cancel to stop.
By selecting OK, the main dashboard of the student’s account will
appear with a reminder not to perform any activity while
impersonating the student.
5. Select Continue.
While logged in as the student, a black banner appears at the top of the
screen indicating the student you are impersonating.
IMPORTANT:
While impersonating a student/learner, do not complete
any tasks.
Note: To stop impersonating a student account, select the X next to
Exit Impersonation in the black banner. You will be returned to the
student's detail screen.

© 2024 by ACT Education Corp. All rights reserved. Page 27 of 205 MA73001.CJ15288
Institution Administration Roles
The primary contact for ACT WorkKeys Curriculum is assigned the roles
of institution admin and institution supervisor, which provide access to
both the Institution Admin dashboard and Reporting Dashboard.
IMPORTANT:
Because both roles are typically assigned together to a
single user account for administering an institution, this section
combines the two roles into a single discussion.
Profile Icon Menu: Institution
Admin/Supervisor
The Profile Icon menu for the primary contact (that is, a user who has
both the institution admin and institution supervisor roles), listed on
the right of the landing page, offers the following options:
Institution Admin: Manage users accounts, manage groups, review
license information, and set the default quiz reset limit.
Reporting Dashboard: Create assignments, access instructor
resources, create banner and in-app messages, access student,
group, institution, real-time, session detail, and quiz reports.
User Portal: Access to change password and view accounts details.
Sign Out: Sign out of the platform.
Landing Page: Institution Admin
Dashboard

INSTITUTION ADMINISTRATION ROLES
© 2024 by ACT Education Corp. All rights reserved. Page 28 of 205 MA73001.CJ15288
Institution Admin Role
A user with this role has access to the Institution Admin dashboard.
Institution Admin Dashboard Navigation Menu
The Institution Admin navigation menu items, listed on the left of the
landing page, include the instruction admin functions listed below.
Licenses:
o Track licenses
Groups:
o Create groups and assign instructors and students individually or
in bulk via CSV file upload
o Manage existing groups
Instructors:
o Create instructor accounts individually or in bulk via CSV file
upload
o Manage existing instructor accounts
INSTITUTION ADMINISTRATION ROLES
© 2024 by ACT Education Corp. All rights reserved. Page 29 of 205 MA73001.CJ15288
o Impersonate an instructor
Students:
o Create student accounts individually or in bulk via CSV file upload
o Manage existing student accounts
o Impersonate a student
Admins:
o Create accounts with the role of institution admin and/or
institution supervisor
Settings:
o Set the default quiz reset limit for the institution
For more information on administering licenses and users, see Admin
Dashboard (Admin Roles), page 14.
License Tracking
The Licenses tab includes information on both active and expired
licenses associated with the institution. For each license, the following
is displayed:
License Name
Courses (the institution has access to)
Available Seats
Used Seats
Users Uploaded
Users Activated (logged in)
Users Active (have performed a task)
The First User Activation Date and Last User Activation Date, which
indicate the date range in which a user can be loaded under the
license
The Start Date and End Date, which indicate the license duration
The Admin Access Expiration Date, which is the last date institution
staff will have access to the WorkKeys Curriculum platform under
the active license

INSTITUTION ADMINISTRATION ROLES
© 2024 by ACT Education Corp. All rights reserved. Page 30 of 205 MA73001.CJ15288
The Final Access Date, which is the final date that any user can
access the platform
Impersonating a Student:
Institution Admin
Impersonating a student enables the institution admin to view the
system from the student’s perspective. The institution admin can view
notes, bookmarks, or confidence levels that the student has marked on
practice and quiz questions. The institution admin can also view the
student’s learning plan as an overview of the student’s progress
through the course.
Steps in the process are as follows:
1. From the Institution Admin dashboard, select Students.
2. Identify the student to impersonate from the list of students
displayed (or by using Filters) and select that student’s name.
3. On the next screen, select Impersonate.

INSTITUTION ADMINISTRATION ROLES
© 2024 by ACT Education Corp. All rights reserved. Page 31 of 205 MA73001.CJ15288
A dialog box confirming the student login is displayed.
4. Select OK to continue or Cancel to stop.
By selecting OK, the main dashboard of the student’s account will
appear with a reminder not to perform any activity while
impersonating the student.
5. Select Continue.
While logged in as the student, a black banner appears at the top of the
screen indicating the student you are impersonating.
IMPORTANT:
While impersonating a student/learner, do not complete
any tasks.
Note: To stop impersonating a student account, select the X next to
Exit Impersonation in the black banner. You will be returned to the
student's detail screen.
Impersonating an Instructor:
Institution Admin
Impersonating an instructor provides the ability to view the system
from the instructor’s perspective. An instructor account can be
impersonated from the Institution Admin dashboard. Using this feature
allows the institution admin to view all assignments that an instructor
has created.
Steps in the process are as follows:
1. From the Institution Admin dashboard, select Instructors.

INSTITUTION ADMINISTRATION ROLES
© 2024 by ACT Education Corp. All rights reserved. Page 32 of 205 MA73001.CJ15288
2. Identify the instructor to impersonate from the list of instructors
displayed (or by using Filters) and select that instructor’s name.
3. On the next screen, select Impersonate.
A dialog box confirming the instructor login is displayed.
4. Select OK to continue or Cancel to stop.
By selecting OK, the main dashboard of the instructor’s account will
appear with a reminder not to perform any activity while
impersonating the instructor.
5. Select Continue.
While logged in as the instructor, a black banner appears at the top of
the screen identifying the instructor you are impersonating.
Note: To stop impersonating the instructor, select the X next to Exit
Impersonation in the black banner. You will be returned to the
instructor’s detail screen.
Contact ACT WorkKeys Curriculum Support Form
The Contact ACT WorkKeys Curriculum Support form can be used to
contact Customer Support. You can access the form directly at
https://workkeyscurriculum.act.org/admin-support, or from the
Institution Admin dashboard.
Follow these steps:
1. Select the Support icon in the lower-left corner of the screen.

INSTITUTION ADMINISTRATION ROLES
© 2024 by ACT Education Corp. All rights reserved. Page 33 of 205 MA73001.CJ15288
2. From the drop-down menu, select How do I contact Support?
3. Select the word here in the pop-up box.
4. Complete the requested information.
Institution Supervisor Role
The institution supervisor has access to the Reporting Dashboard for
the institution.
Reporting Dashboard Navigation Menu
INSTITUTION ADMINISTRATION ROLES
© 2024 by ACT Education Corp. All rights reserved. Page 34 of 205 MA73001.CJ15288
The Reporting Dashboard navigation menu items for each section,
listed on the left of the landing page, include the institution supervisor
functions listed below.
Tools
Assignments:
o Create assignments composed of selected tasks (lessons, practice
questions, and/or quizzes) for students and/or groups.
o Monitor student progress on assignments.
Instructor Resources:
o Download files directly from the Reporting Dashboard.
o Access student workbooks and corresponding facilitator’s guides
for the WorkKeys NCRC-aligned and Essential Skills courses.
Message Center:
o Create banner and in-app messages for students and/or groups.
Student Listing:
o All students are listed, along with their account information and
when they were last active, either in total or per course.
o Grant additional attempts on quizzes on a per-student, per-course
basis, overriding the institution-level default quiz reset limit.
Analytics
Students:
o View all students loaded onto the platform within the institution
by selected course.
o View and export individual student performance data by selected
course.
Groups:
o View and export data at the group level by selected course.
Institutions:

INSTITUTION ADMINISTRATION ROLES
© 2024 by ACT Education Corp. All rights reserved. Page 35 of 205 MA73001.CJ15288
o View and export data at the institution level by selected course.
Real-Time
Real-Time Reports:
o View and export real-time student performance data on the
practice question categories and quizzes.
o Monitor student performance on assignments.
Session Detail Reports:
o View and export session detail information for students.
Quiz Reports:
o View and export real-time in-app reports on student performance
on all attempts on all quizzes in all courses to which the student
has access.
Impersonating a Student:
Institution Supervisor
Impersonating a student/learner enables the institution supervisor to
view the system from a specific student’s perspective. The institution
supervisor can view notes, bookmarks, or confidence levels that the
student has marked on practice and quiz questions. The institution
supervisor can also view the student’s learning plan as an overview of
the student’s progress through the course.
Steps in the process are as follows:
1. From the Reporting Dashboard, under Real-Time, select Students.
2. Identify the student to impersonate from the list of students
displayed (or by using Search) and select that student’s name.
3. On the next screen, select Impersonate.

INSTITUTION ADMINISTRATION ROLES
© 2024 by ACT Education Corp. All rights reserved. Page 36 of 205 MA73001.CJ15288
A dialog box confirming the student login is displayed.
4. Select OK to continue or Cancel to stop.
By selecting OK, the main dashboard of the student’s account will
appear with a reminder not to perform any activity while
impersonating the student.
5. Select Continue.
While logged in as the student, a black banner appears at the top of the
screen indicating the student you are impersonating.
IMPORTANT:
While impersonating a student/learner, do not complete
any tasks.
Note: To stop impersonating a student account, select the X next to
Exit Impersonation in the black banner. You will be returned to the
student's detail screen.
For detailed information on the available reports and report options,
see Reporting Dashboard: Instructor and Supervisor Roles, page 15.

© 2024 by ACT Education Corp. All rights reserved. Page 37 of 205 MA73001.CJ15288
District Administration Roles
The district administration role has access to all institutions under the
district and is usually assigned the roles of district admin and district
supervisor, which provide access to both the District Admin dashboard
and Reporting Dashboard.
IMPORTANT:
Because both roles are typically assigned together to a
single user account for administering an institution, this section
combines the two roles into a single discussion.
Profile Icon Menu: District
Admin/Supervisor
The Profile Icon menu for the district admin who also has the role of
district supervisor, listed on the right of the landing page, offers the
following options:
District Admin: Manage users accounts, manage groups, review
license information, and set the default quiz reset limit for each
institution in the district.
Reporting Dashboard: Access student, group, institution, real-time,
session detail, and quiz reports
User Portal: Access to change password and view accounts details.
Sign Out: Sign out of the platform.
Landing Page: District Admin Dashboard
When a user with the district admin role logs in, the landing page
displays a list of all institutions within the district. Select the name of an
institution to be taken to the District Admin navigation menu for the
selected institution.

DISTRICT ADMINISTRATION ROLES
© 2024 by ACT Education Corp. All rights reserved. Page 38 of 205 MA73001.CJ15288
District Admin Role
The district admin has access to the District Admin dashboard and can
perform the same tasks as the institution admin for all the institutions
associated with the district in which the user is assigned this role.
District Admin Dashboard Navigation Menu
The various administrative functions of the District Admin dashboard
navigation menu are shown below.
Licenses:
o Track licenses
Groups:
o Create groups and assign instructors and students individually or
in bulk via CSV file upload
o Manage existing groups
DISTRICT ADMINISTRATION ROLES
© 2024 by ACT Education Corp. All rights reserved. Page 39 of 205 MA73001.CJ15288
Instructors:
o Create instructor accounts individually or in bulk via CSV file
upload
o Manage existing instructor accounts
o Impersonate an instructor
Students:
o Create student accounts individually or in bulk via CSV file upload
o Manage existing student accounts
o Impersonate a student
Admins:
o Create accounts with the role of institution admin and/or
institution supervisor
Settings:
o Set the default quiz reset limit for the institution
For more information on administering licenses and users, see Admin
Dashboard (Admin Roles), page 14.
Impersonating a Student: District Admin
Impersonating a student enables the district admin to view the system
from the student’s perspective. The district admin can view notes,
bookmarks, or confidence levels that the student has marked on
practice and quiz questions. The district admin can also view the
student’s learning plan as an overview of the student’s progress
through the course.
Steps in the process are as follows:
1. From the District Admin dashboard, first select the institution the
student is associated with and then, using the navigation menu on
the left, select Students.

DISTRICT ADMINISTRATION ROLES
© 2024 by ACT Education Corp. All rights reserved. Page 40 of 205 MA73001.CJ15288
2. Identify the student to impersonate from the list of students
displayed (or by using Filters) and select that student’s name.
3. On the next screen, select Impersonate.
A dialog box confirming the student login is displayed.
4. Select OK to continue or Cancel to stop.
By selecting OK, the main dashboard of the student’s account will
appear with a reminder not to perform any activity while
impersonating the student.
5. Select Continue.
While logged in as the student, a black banner appears at the top of the
screen indicating the student you are impersonating.
IMPORTANT:
While impersonating a student/learner, do not complete
any tasks.
Note: To stop impersonating a student account, select the next to Exit
Impersonation the black banner. You will be returned to the student's
detail screen.
Impersonating an Instructor:
District Admin
Impersonating an instructor provides the ability to view the system
from the instructor’s perspective. An instructor account can be

DISTRICT ADMINISTRATION ROLES
© 2024 by ACT Education Corp. All rights reserved. Page 41 of 205 MA73001.CJ15288
impersonated from the District Admin dashboard. Using this feature
allows the district admin to view all assignments that an instructor has
created.
Steps in the process are as follows:
1. From the Institution Admin dashboard, using the navigation menu
on the left, select Instructors.
2. Identify the instructor to impersonate from the list of instructors (or
by using Filters) and select that instructor’s name.
3. On the next screen, select Impersonate.
A dialog box confirming the instructor login is displayed.
While logged in as the instructor, a black banner appears at the top of
the screen identifying the instructor you are impersonating.
Note: To stop impersonating the instructor, select the X next to Exit
Impersonation in the black banner. You will be returned to the
instructor’s detail screen.

DISTRICT ADMINISTRATION ROLES
© 2024 by ACT Education Corp. All rights reserved. Page 42 of 205 MA73001.CJ15288
District Supervisor Role
The district supervisor has access to the Reporting Dashboard.
Reporting Dashboard Navigation Menu
The Reporting Dashboard navigation menu items for each section,
listed on the left of the landing page, include the district supervisor
functions listed below.
Analytics
Students:
o View all students loaded onto the platform within the institution
by selected course.
o View and export individual student usage data by selected course.
o Impersonate a student.
Groups:
o View and export data at the group level by selected course.
Institutions
DISTRICT ADMINISTRATION ROLES
© 2024 by ACT Education Corp. All rights reserved. Page 43 of 205 MA73001.CJ15288
o View and export data at the institution level by selected course.
Districts:
o View and export data at the district level.
Real-Time
Real-Time Reports:
o View and export real-time student performance data on the
practice question categories and quizzes.
Session Detail Reports:
o View and export session detail information for students.
Quiz Reports:
o View and export real-time in-app reports on student performance
on all attempts on all quizzes in all courses to which the student
has access.
Impersonating a Student:
District Supervisor
Impersonating a student/learner enables the district supervisor to view
the system from a specific student’s perspective. The institution
supervisor can view notes, bookmarks, or confidence levels that the
student has marked on practice and quiz questions. The district
supervisor can also view the student’s learning plan as an overview of
the student’s progress through the course.
Steps in the process are as follows:
1. From the Reporting Dashboard, under Real-Time, select Real-Time
Reports.
2. Identify the student to impersonate from the list of students
displayed (or by using Search) and select that student’s name.
3. On the next screen, select Impersonate.

DISTRICT ADMINISTRATION ROLES
© 2024 by ACT Education Corp. All rights reserved. Page 44 of 205 MA73001.CJ15288
A dialog box confirming the student login is displayed.
4. Select OK to continue or Cancel to stop.
By selecting OK, the main dashboard of the student’s account will
appear with a reminder not to perform any activity while
impersonating the student.
5. Select Continue.
While logged in as the student, a black banner appears at the top of the
screen indicating the student you are impersonating.
IMPORTANT:
While impersonating a student/learner, do not complete
any tasks.
Note: To stop impersonating a student account, select the X next to
Exit Impersonation in the black banner. You will be returned to the
student's detail screen.
For detailed information on the available reports and report options,
see Reporting Dashboard: Instructor and Supervisor Roles,
page 124.

© 2024 by ACT Education Corp. All rights reserved. Page 45 of 205 MA73001.CJ15288
Organization Supervisor Role
The organization supervisor role has access to the Reporting
Dashboard.
IMPORTANT:
There is no complementary organization admin role. The
organization supervisor does not have the ability to create groups or
student, instructor, institution admin, or institution supervisor accounts.
Landing Page: Reporting Dashboard
When a user with the organization supervisor role logs in, the landing
page is the Reporting Dashboard. Using the navigation menu on the
left, you can view information on any students/learners, groups,
institutions, and/or districts in your organization.
Reporting Dashboard Navigation Menu
The Reporting Dashboard navigation menu items for each section,
listed on the left of the landing page, include the organization
supervisor functions listed below.
Analytics
Students:
ORGANIZATION SUPERVISOR ROLE
© 2024 by ACT Education Corp. All rights reserved. Page 46 of 205 MA73001.CJ15288
o View all students loaded onto the platform within the institution
by selected course.
o View and export individual student usage data by selected course.
o Impersonate a student.
Groups:
o View and export data at the group level by selected course.
Institutions:
o View and export data at the institution level by selected course.
Districts:
o View and export data about the districts in your organization.
Note: You can also drill down to the Students, Groups, and
Institutions views in the District Reports option.
Real-Time
Real-Time Reports:
o View and export real-time student performance data on the
practice question categories and quizzes.
Session Detail Reports:
o View and export session detail information for students.
Quiz Reports:
o View and export real-time in-app reports on student performance
on all attempts on all quizzes in all courses to which the student
has access.
Impersonating a Student:
Organization Supervisor
Impersonating a student/learner enables the organization supervisor to
view the system from a specific student’s perspective. The organization
supervisor can view notes, bookmarks, or confidence levels that the

ORGANIZATION SUPERVISOR ROLE
© 2024 by ACT Education Corp. All rights reserved. Page 47 of 205 MA73001.CJ15288
student has marked on practice and quiz questions. The organization
supervisor can also view the student’s learning plan as an overview of
the student’s progress through the course.
Steps in the process are as follows:
1. From the Reporting Dashboard, under Real-Time, select Real-Time
Reports.
2. Identify the student to impersonate from the list of students
displayed (or by using Search) and select that student’s name.
3. On the next screen, select Impersonate.
A dialog box confirming the student login is displayed.
4. Select OK to continue or Cancel to stop.
By selecting OK, the main dashboard of the student’s account will
appear with a reminder not to perform any activity while
impersonating the student.
5. Select Continue.
While logged in as the student, a black banner appears at the top of the
screen indicating the student you are impersonating.
IMPORTANT:
While impersonating a student/learner, do not complete
any tasks.
ORGANIZATION SUPERVISOR ROLE
© 2024 by ACT Education Corp. All rights reserved. Page 48 of 205 MA73001.CJ15288
Note: To stop impersonating a student account, select the X next to
Exit Impersonation in the black banner. You will be returned to the
student's detail screen.
For detailed information on the available reports and report options,
see Reporting Dashboard: Instructor and Supervisor Roles, page 124.

© 2024 by ACT Education Corp. All rights reserved. Page 49 of 205 MA73001.CJ15288
Student/Learner
Students/learners access ACT WorkKeys Curriculum at
https://workkeyscurriculum.act.org/login. The program can be accessed
using desktops, laptops, tablets, and mobile phones.
Note: System requirement are posted on the ACT WorkKeys
Curriculum web page.
Student/Learner Interface
Each course has a Course Dashboard and the student/learner is guided
through every course by following the Learning Plan that identifies the
next task.
A. Course Dashboard:
A student/learner can always return to this view
by selecting Home or Learning Plan.
Home: Displays the Study Plan Target Date for the course, the next
task in the course, and the strengths and weaknesses for the course
Learning Plan: The Structured Plan tab lists all lessons, practice
question categories, and quizzes for the course (in order) and, if
displayed, the Assignment tab, lists specific tasks (lessons, practice
question categories, placement quiz, level quizzes, or final quizzes)
selected by the instructor or institution supervisor. Lessons, practice
question categories, and quizzes can be launched from here.
Lessons: A listing of all lessons within the course. Unlocked lessons
can be launched from here.
A
B
C
E
D
F
I
G
H

STUDENT/LEARNER
© 2024 by ACT Education Corp. All rights reserved. Page 50 of 205 MA73001.CJ15288
Practice: A listing of all the practice question categories in the
course. Unlocked sets of practice questions can be launched from
here. During practice question review, the student/learner can add
and later review notes and bookmarks. Performance data is
included.
Quizzes: A listing of all the quizzes in the course. Unlocked quizzes
can be launched from here. The student/learner can add and later
review notes and bookmarks. Performance data is included.
Search: A course-wide search module that allows learners to search
across all lesson and practice question content for a word or phrase.
The results of the search are displayed, and the learner can choose to
go directly to any lesson or practice question listed.
B. Course List:
Selecting the arrow displays a list of courses to which
the student has access. To switch courses the student selects a specific
course from the listing.
C. Study Plan Target Date:
Student/learners can set a date by which
they wish to complete each course by selecting the date shown and
then selecting a new date. Point values are assigned to each task in the
course. Today's Knowledge Goal is a pacing mechanism that helps the
learner keep on track to complete the course by the Study Plan Target
Date. A student can still access the course beyond the target date by
selecting a new date.
D. Next Task:
Student/learner is always guided to the next task in the
course by selecting Next Task in the Learning Plan or Home.

STUDENT/LEARNER
© 2024 by ACT Education Corp. All rights reserved. Page 51 of 205 MA73001.CJ15288
E. SpeechStream
®
Toolbar: The SpeechStream toolbar offers support
tools including read-aloud text, single word translation, dictionary,
picture dictionary, screen masking.
F. Milestones and Optional Tasks:
The Milestones and Optional Tasks
features, accessed from the Milestones “sign” icon to the left of the mail
icon, provide a roadmap that guides the student/learner through the
course content on a prescribed path. Lessons and practice question
categories must be completed before taking the corresponding quiz.
Students select the Support icon to view the article Milestones and
Optional Tasks FAQs for answers to commonly asked questions. The
institution can request that this feature be turned off.
G. Banner and In-App messages:
Student/learners can view banner
and in-app messages posted by instructors or institution supervisors.
Banner messages are displayed under the course name and can be
removed by selecting the X in the top right of the message.
In-app messages are accessed by selecting the mail icon and can be
marked as read or can be deleted. The number of new in-app messages
is display over the mail icon and will disappear once the message is
marked as read.
H. Course Sync:
The course sync icon is a cloud. The student/learner
should never exit a course until a green checkmark is displayed in the

STUDENT/LEARNER
© 2024 by ACT Education Corp. All rights reserved. Page 52 of 205 MA73001.CJ15288
cloud. If the checkmark is not displayed, the user selects the cloud and
waits until the checkmark appears.
I. Profile Icon Menu:
The Profile Icon menu is opened by selecting the
arrow next to the profile icon. To change their password the
student/learner selects the Profile icon, then selects User Portal from
the drop-down menu, and then selects User Profile. To log out, the user
selects Sign Out from the drop-down menu.
Support:
Support topics are available by selecting the Support icon in
the bottom left of the screen.
Milestones and Optional Tasks
Milestones and Optional Tasks guide the student/learner through the
course content on a prescribed path that prevents the student from
taking a quiz before completing the associated lessons and sets of
practice questions. Students are prevented from using the Course
Dashboard navigation menu to jump ahead in the course content. If
the institution has turned this feature off none of the tasks are locked
and the student is allowed to access any lessons, set of practice
questions, or quizzes in any order.

STUDENT/LEARNER
© 2024 by ACT Education Corp. All rights reserved. Page 53 of 205 MA73001.CJ15288
See Getting Started, Feature Settings, page 10.
Milestones
A Milestone is a checkpoint within a course that the student/learner
works towards. Each Milestone includes one or more unlock criteria
which, upon being met, allow the student to access additional content
and works towards the next Milestone. Within Milestones, learners
receive a visual representation of what they need to do next.
The Milestone drop-down menu is opened by selecting the milestone
icon to the left of the mail icon. Students/learners can view the status of
all Milestones associated with the course. To close, the milestone icon is
selected again.
The total number of Milestones associated with the course is displayed
at the top. Also:
Each Milestone is represented by a milestone icon in a circle.
o
Viewed Milestone:
The Milestone being viewed is represented by
a blue Milestone icon in a circle outlined in blue.
o
Achieved Milestone:
A Milestone that has been achieved is
represented by a white Milestone icon in a dark gray circle.
o
Yet-to-be-achieved Milestone:
A Milestone still to be achieved is
represented by a white Milestone icon in a light gray circle.

STUDENT/LEARNER
© 2024 by ACT Education Corp. All rights reserved. Page 54 of 205 MA73001.CJ15288
o
Completed-task Milestone:
A completed task associated with a
Milestone is displayed as a checkmark in a green circle.
o
Unlocked-task Milestone:
An unlocked task associated with a
Milestone is displayed as an open lock in a green circle.
o
Locked-task Milestone:
A locked task associated with a Milestone
is displayed as a closed lock in a light gray circle.
Each time a student completes a Milestone, a Milestone Completed
pop-up is displayed. If a student selects a task (lesson, set of practice
questions, or a quiz) that is unavailable, an Item Locked pop-up is
displayed.
Optional Tasks
As the title suggests, a student is not required to complete an Optional
Study Task. Optional Tasks are used in courses that have a placement
quiz and impact what is displayed on Structured Plan. For example, if a
student takes the placement quiz and scores a predicted Level 4 on
that quiz, the next task on the Structured Plan will be to take the Level
4 Introduction. The student has the option of taking any of the lessons,
practice questions, or quizzes below Level 4 by either setting Optional
Tasks to On or by selecting an unlocked lesson, set of practice
questions, or a quiz from the Course dashboard navigation menu.
Setting Optional Tasks On/Off
Optional Tasks can be toggled on or off by the student, and the setting
impacts what is displayed on the Today’s Knowledge Goal and the
Learning Plan Progress bars. The default setting is Off.
Off: Next Task will only display required tasks
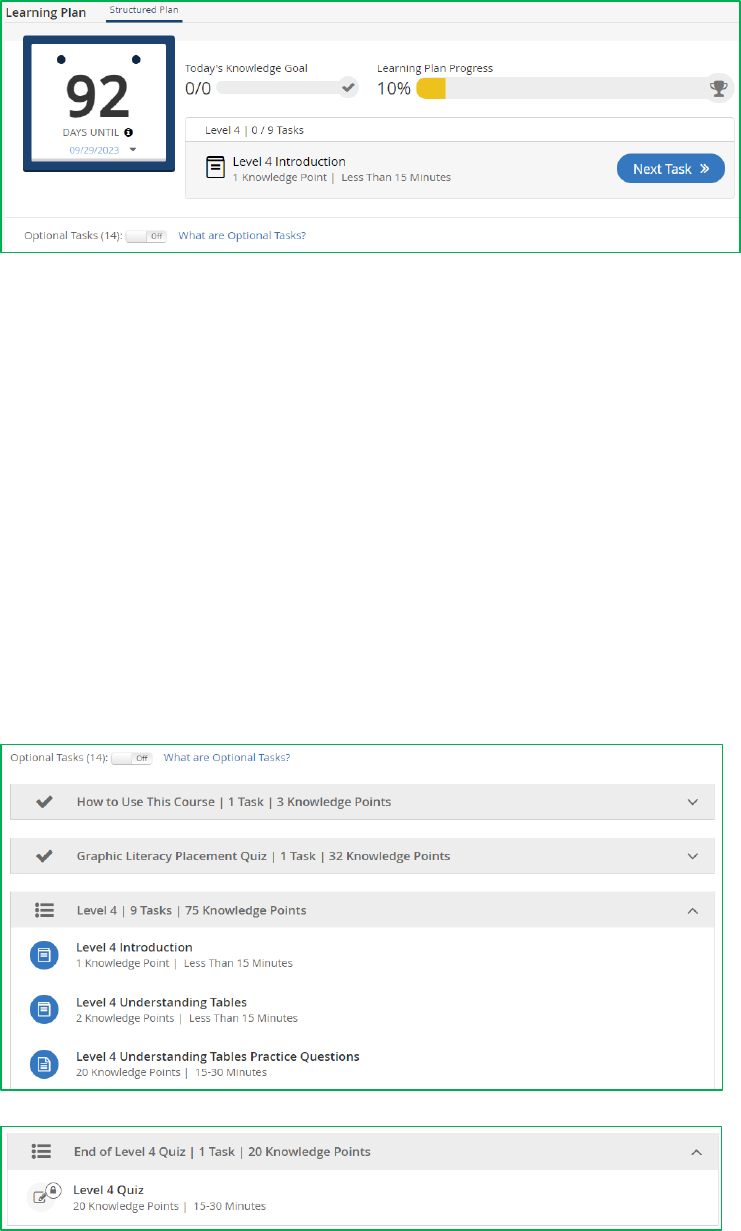
STUDENT/LEARNER
© 2024 by ACT Education Corp. All rights reserved. Page 55 of 205 MA73001.CJ15288
On: Next Task will display both required and Optional Tasks
Learning Plan
In this example, the student has taken the How to Use This Course
lessons, completed the placement quiz receiving a score of predicted
Level 4, and Optional Tasks is set to Off.
The Level 4 Introduction lesson is displayed as the next task.
The Level 4 lessons and practice questions are available as shown by
the blue circles.
The Level 4 Quiz is locked and will not be unlocked until the student
completes the Level 4 lessons and practice questions.
The Level 3 lessons, practice questions, and quiz are not displayed as
they are Optional Tasks.

STUDENT/LEARNER
© 2024 by ACT Education Corp. All rights reserved. Page 56 of 205 MA73001.CJ15288
Lessons
When selecting Lessons, the student sees some lessons that are
unlocked and available for selection and other lessons with a lock icon
indicating the lesson is currently unavailable. In this example, the
student has completed the placement quiz with a score of predicted
Level 4.
The Level 3 Lessons are available as Optional Tasks.
The Level 4 Lessons are available based on the placement quiz score.
The Level 5 Lessons will not be unlocked until after the student has
completed the Level 4 Lessons and practice questions and passed
the Level 4 Quiz.
Note: If the Milestones features is set to Off all lessons are unlocked
and available to the student.

STUDENT/LEARNER
© 2024 by ACT Education Corp. All rights reserved. Page 57 of 205 MA73001.CJ15288
Practice
When selecting Practice, the student sees some sets of practice
questions that are unlocked and available for selection and others with
a lock icon indicating the practice questions set is currently unavailable.
In this example, the student has completed the placement quiz with a
score of predicted Level 4.
The Level 3 practice questions are available as Optional Tasks.
The Level 4 practice questions are available based on the placement
quiz score.
The Level 5 practice questions will not be unlocked until after the
student has completed the Level 4 lessons and practice questions
and passed the Level 4 Quiz.
Note: If the Milestones features is set to Off all practice questions are
unlocked and available to the student.

STUDENT/LEARNER
© 2024 by ACT Education Corp. All rights reserved. Page 58 of 205 MA73001.CJ15288
Quizzes
When selecting Quizzes, the student sees some quizzes that are
unlocked and available for selection and others with a lock icon
indicating the quiz is currently unavailable. In this example, the student
has completed the placement quiz with a score of predicted Level 4.
The Level 3 Quiz is available as an Optional Task.
The Level 4 Quiz will not be unlocked until after the student has
completed the Level 4 lessons and practice questions.
The Level 5 Quiz will not be unlocked until after the student has
passed the Level 4 Quiz and completed the Level 5 lessons and
practice questions.
Note: If the Milestones features is set to Off all quizzes are unlocked
and available to the student.
Impact by Course Type
Learning Plan
All students are encouraged to follow the Structured Plan, which will
guide them through the course content by selecting Next Task.
STUDENT/LEARNER
© 2024 by ACT Education Corp. All rights reserved. Page 59 of 205 MA73001.CJ15288
WorkKeys-Aligned Courses with Placement Quizzes
Students take the placement quiz, and based on score, start at the
appropriate level in the course. Students are required to complete all
lessons and practice questions before taking a level quiz. A student
must pass the current level quiz before working on content at the next
level.
WorkKeys-Aligned Levels 1–2 Courses
Structured Plan: Students are required to complete all lessons and
practice questions before taking the Level 1–2 Quiz.
Adaptive Plan:
Students answer a series of initial questions that
determine which lessons and practice-question categories the
student should complete prior to taking the level quiz, which reviews
all content for mastery.
Essential Skills Courses
Students are required to complete all lessons and practice questions
associated with a topic before taking the final quiz for that topic.
Steps for Students
Below is the suggested process for the student/learner to follow when
taking an ACT WorkKeys Curriculum course. However, a
student/learner should always follow any specific directions provided by
their institution.
Steps in the process are as follows:
1. Log in to ACT WorkKeys Curriculum.
2. Select a course in which to work.
3. If not set, select a Study Plan Target Date (date by which the
student/learner would like to complete the course).
4. Select Learning Plan, and then select Next Task.

STUDENT/LEARNER
© 2024 by ACT Education Corp. All rights reserved. Page 60 of 205 MA73001.CJ15288
WorkKeys Curriculum will guide the student through all the lessons,
practice questions, categories, and quizzes associated with the
selected course.
• For ACT WorkKeys-aligned courses, the student/learner will
take a placement quiz to determine the level at which the
student will start in the course. The student must complete all
lessons and practice questions associated with the level prior
to taking the level quiz. The current level quiz must be passed
before proceeding to the next level.
• For other courses, the student/learner must complete all the
lessons and practice question categories prior to taking the
corresponding final quiz.
Student Supports
Toolbox
Each course provides a toolbox when the student/learner is in a lesson,
practice category, placement quiz, level quiz, or final quiz. Tool
availability is determined by course and can include a scratch pad,
calculator, and/or a math formula sheet.
Search
The course-wide search module allows learners to search for a word or
phrase across all lesson and practice question content. The filter allows
the learner to search only the lessons or the practice questions. The
results of the search are displayed, and the learner can choose to go
directly to any lesson or practice question listed.
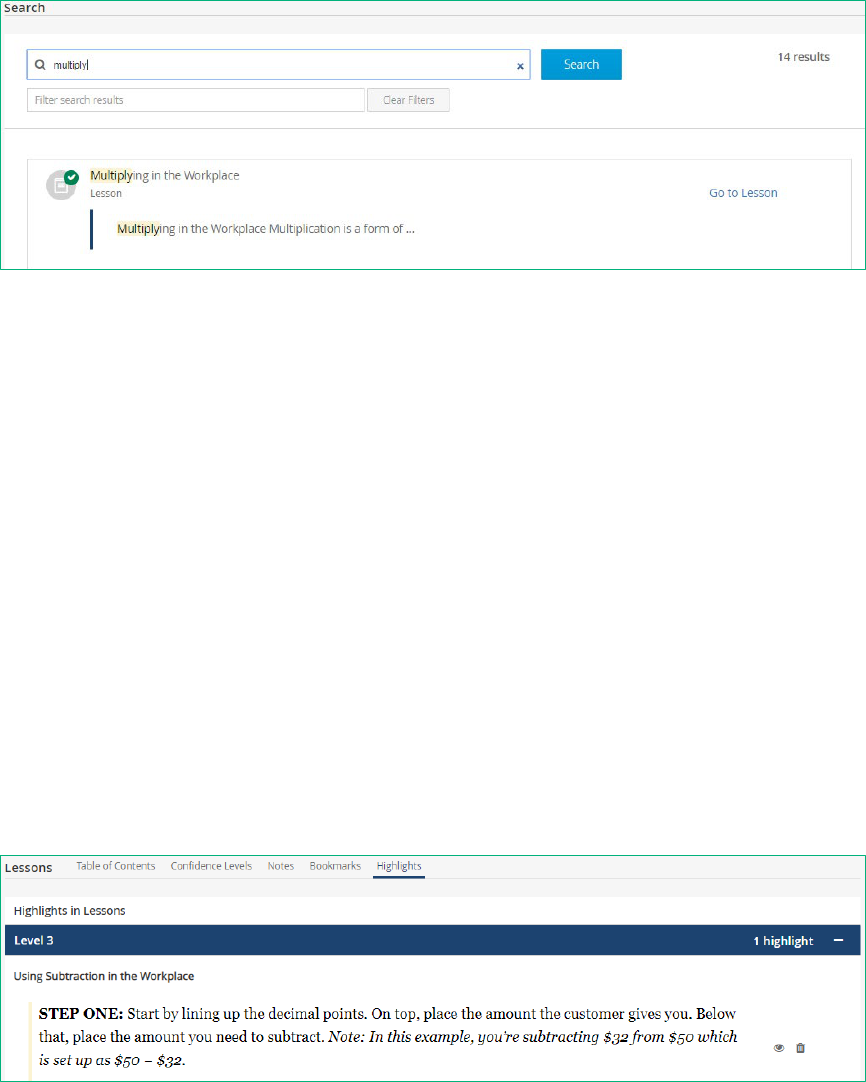
STUDENT/LEARNER
© 2024 by ACT Education Corp. All rights reserved. Page 61 of 205 MA73001.CJ15288
Highlights
The Highlights feature is a support tool that enables students to
highlight text within a lesson for future review.
The student selects the text to be highlighted and then selects the
Highlight tool to highlight the selected text in yellow. Highlighted text
can be removed by selecting the highlighted text and then selecting
the eraser.
Students can review all text that they have highlighted across all
lessons in the course by selecting Highlights in Lessons at the top of
the Lessons screen. Selecting the eye icon allows the student to go to
the lesson that contains the highlighted text. Selecting the trash can
icon removes the highlighting from the text.
Bookmark and Notes
The Bookmarks and Notes tools are available when students are
working through a lesson, during practice-question review, and quiz-
question review. Students select the bookmark icon to mark material

STUDENT/LEARNER
© 2024 by ACT Education Corp. All rights reserved. Page 62 of 205 MA73001.CJ15288
for future review and/or select the note icon to write a note for future
review.
Bookmarks
Notes
Answer Eliminator
When answering a multiple-choice practice or quiz question, a
student/learner can use the Answer Eliminator tool to mark any of the
answers thought to be incorrect by selecting the X next to each of the
answer boxes.
A message is displayed, for example: I don’t think it’s D. Thus,
eliminating the answer from consideration as the correct response.
The learner selects the X again to make the answer box available.

STUDENT/LEARNER
© 2024 by ACT Education Corp. All rights reserved. Page 63 of 205 MA73001.CJ15288
When the learner selects an answer box to submit, it turns gray, and
the learner then selects Confirm to submit their response.
Keyboard Shortcuts
Students may use keyboard shortcuts within the program.
Lessons Module
Function Keyboard Shortcut
Next lesson
right arrow
Previous lesson
left arrow
Continue
enter
Mark High Confidence Level
h
Mark Medium Confidence Level
m
Mark Low Confidence level
l
Highlight Selection
Alt+h
Remove Highlight
Alt+shift+h
Practice/Quiz Modules
Function Keyboard Shortcut
Review next question
right arrow
Review previous question
left arrow
Submit answer
Enter
Select corresponding answer choice
A, B, C, etc.
Text Boxes
Function Keyboard Shortcut
Italics
Ctrl+i
Bold
Ctrl+b
Strikethrough
Ctrl+shift+b
Underline
Ctrl+u
SpeechStream Toolbar
The SpeechStream toolbar offers support tools when students are
using ACT WorkKeys Curriculum. Read-aloud text, single-word
translation, dictionary, picture dictionary, and screen masking are
included.

STUDENT/LEARNER
© 2024 by ACT Education Corp. All rights reserved. Page 64 of 205 MA73001.CJ15288
From within each course the student can select the speaker icon to
open this toolbar.
Once opened the toolbar can be moved around on the screen by
selecting and dragging the arrows on the left side of the toolbar or
minimized by selecting the left pointing arrow on the right side of the
toolbar.
Minimized view:
To expand the toolbar, select the right-pointing arrow.
Below is a description of other buttons and their functions on this
toolbar.
Touch/Click to read aloud: Read text on with dual-color highlighting in
contrasting colors by clicking on (default) or hovering over text. To turn
off, select the icon again.
Read aloud: Select the Play button to automatically read text aloud,
beginning at either the top of the page or at the beginning of a lesson,
for a set of practice questions or a quiz, using dual-color highlighting
and a natural-sounding voice. To pause, select the Pause icon. To turn
off, select the Stop icon.

STUDENT/LEARNER
© 2024 by ACT Education Corp. All rights reserved. Page 65 of 205 MA73001.CJ15288
Pause: Pause read-aloud of text.
Stop: Stop read-aloud of text.
Translation: Enables single words to be translated and spoken in the
translated language (English, French, German, Italian, Portuguese, and
Spanish). Select a word on the screen and then select the translation
icon from the toolbar. Select Play to read aloud text in selected
language.
Dictionary: Provides definitions of words with read aloud option to
improve comprehension. Select a word on screen and then select
dictionary icon from toolbar. Select play button to read aloud the
definition. Select X to close.

STUDENT/LEARNER
© 2024 by ACT Education Corp. All rights reserved. Page 66 of 205 MA73001.CJ15288
Picture Dictionary: Look up the meaning of a word and see the
dictionary definition in the form on an expressive illustration. Select a
word and then select the picture dictionary icon. Select the plan button
to read the selected word aloud. Select X to close.
Screen masking: Helps maintain focus and reduces eyestrain. This is
also helpful for students who need assistance with tracking. A tint
overlay for the whole screen with a focal reading pane. Can be
customized by color, size, and opacity. To start select the screen
masking icon. To stop, select the icon again.
Settings: Select to set voice speed, text highlight options, speech mode,
translation language, and screen mask settings. The selected settings
are maintained until the student makes a change.
General:
Voice speed—slow, medium, or fast (default setting is medium)
Text highlight—yellow, black, blue, or tan (default setting is yellow)
Speech mode—click or hover (default setting is click)
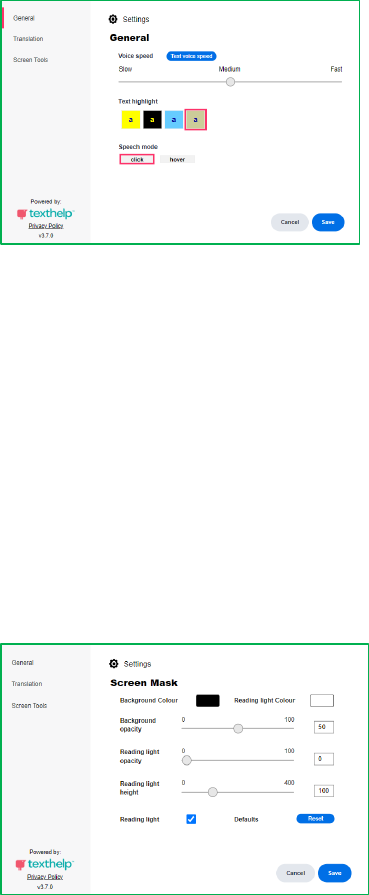
STUDENT/LEARNER
© 2024 by ACT Education Corp. All rights reserved. Page 67 of 205 MA73001.CJ15288
Translations:
Translating from text displayed on screen—currently only option is
English
Translating from English to another language—Spanish, French,
German, Italian, or Portuguese
Screen tools:
Screen Mask—set the background color, background opacity,
reading light color, reading light opacity, and reading light height.
Note: ACT is aware of some potential read-aloud issues with certain
symbols and equations used in Applied Math courses. We will
continually refine and make improvements to this functionality. We
encourage you to report any issues by using the Report Content Errors
button within the course.

© 2024 by ACT Education Corp. All rights reserved. Page 68 of 205 MA73001.CJ15288
Admin Dashboard: Admin Roles
Using the Admin dashboard, institution and district admins can do the
following:
Review licenses
Create and manage:
o Student/learner accounts
o Instructor accounts
o Additional institution admin or institution supervisor accounts
o Groups
Set the default quiz reset limit for the institution
User Account Creation: Options and
Information Requirements
As noted above, institution and district admins can create user
accounts for students/learners, instructors, and admins (role of
institution admin and/or institution supervisor) via their corresponding
Admin dashboard:
Student and instructor accounts:
These can be created individually
(by entering the information on screen) or in bulk using a CSV file
import.
Admin accounts
(those with the role of institution admin and/or
institution supervisor): These can only be created individually.
Note: Students and instructors will not be able to access the platform
until after they have been loaded/created.
To create an account, the following information is needed for each user:
Email (required)
First and last name (required)
Password (optional)
SIS ID (optional customer defined student ID). This cannot be Social
Security number.
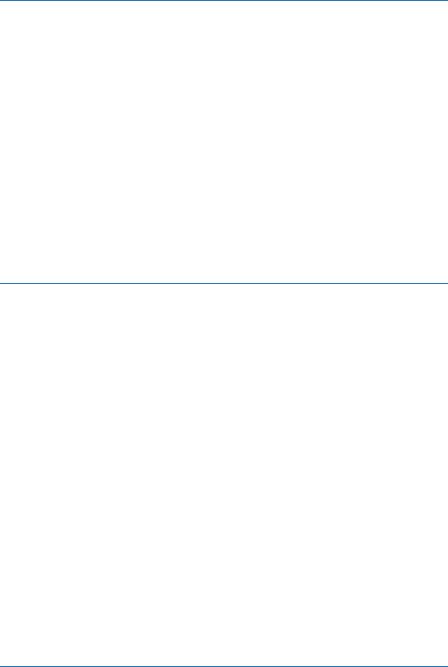
ADMIN DASHBOARD: ADMIN ROLES
© 2024 by ACT Education Corp. All rights reserved. Page 69 of 205 MA73001.CJ15288
User Account Creation: Considerations
ACT WorkKeys Curriculum provides different methods for creating user
accounts that provide a great deal of flexibility to the institution and
district admin user.
Creating individually:
Student, instructor, institution admin, and
institution supervisor accounts can be created individually using the
online interface.
o If the password field is left blank, activation emails are sent out.
o If the password is entered as part of account creation, the user
creating the account will have to provide the new user with their
username, password, and the application url (which is
https://workkeyscurriculum.act.org/login).
Creating in bulk: Student and instructor accounts can be created in
bulk using a CSV file import.
o If the password field is left blank, activation emails are sent out.
o If the password is entered as part of account creation, the user
creating the account will have to provide the new user with their
username, password, and the application url (which is
https://workkeyscurriculum.act.org/login).
Creating as groups: Student and instructor accounts can also be
created when creating an individual group online or when creating a
group or groups using a CSV file import.
User names: The Generate ACT WorkKeys Curriculum Student
Accounts feature can be used to create system-generated user
names for students who do not have an email address.
o The password must be entered as part of account creation. The
user creating the accounts will have to provide the new users with
username, password, and the application url (which is
https://workkeyscurriculum.act.org/login). See Creating Accounts:
Students without Email Addresses, page 63.

ADMIN DASHBOARD: ADMIN ROLES
© 2024 by ACT Education Corp. All rights reserved. Page 70 of 205 MA73001.CJ15288
User Account Creation:
Email Firewall Settings
Activation emails are sent from the @workkeyscurriculum.act.org email
account. When an account is created and the password field is left
blank, the user receives an email that prompts them to activate the
account.
IMPORTANT:
To ensure that you receive all important email messages
regarding ACT WorkKeys Curriculum, please check your spam or junk
folders and whitelist the following email domains and IP addresses:
Email domains:
@workkeyscurriculum.act.org
@act.org
IP Addresses:
108.168.255.219/32
169.44.156.176/29
169.45.68.80/28
169.45.70.120/29
169.45.73.48/29
169.45.82.232/29
169.45.86.40/29
169.45.87.192/27
169.45.109.192/28
169.45.126.160/29
169.46.45.16/28
169.46.66.80/28
169.46.120.24/29
169.47.238.0/29
169.48.163.240/29
169.48.166.48/29
169.62.82.40/29
169.63.216.192/27

ADMIN DASHBOARD: ADMIN ROLES
© 2024 by ACT Education Corp. All rights reserved. Page 71 of 205 MA73001.CJ15288
To avoid the issue of students not receiving notification emails or for
students/learners without an email address, see Creating Accounts for
Students without Email Addresses, page 63.
Creating Accounts Individually:
Student and Instructor Accounts
Student/learner and instructor accounts are created individually in the
same manner; however, the menu options differ. To create accounts,
take the role-appropriate steps.
Student Account
Steps in the process are as follows:
1. From the Institution or District Admin dashboard navigation menu
on the left of the screen, select Students.
2. On the Students screen, select New Students, and then choose Add
a Student from the drop-down menu.
Note: Alternatively, if you have not yet created any student
accounts for your institution, you can select the Create one! link.
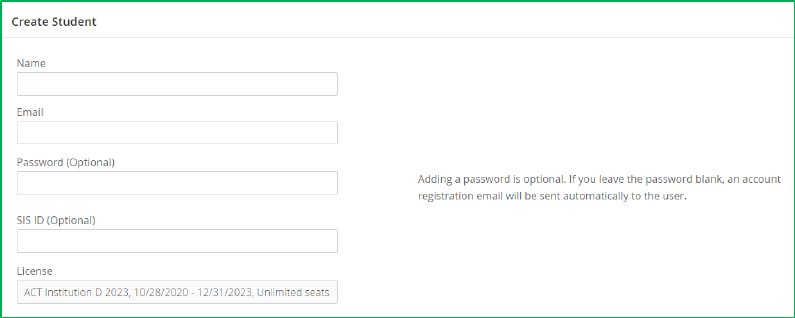
ADMIN DASHBOARD: ADMIN ROLES
© 2024 by ACT Education Corp. All rights reserved. Page 72 of 205 MA73001.CJ15288
3. Complete the fields to define the user properties by entering the
user’s name (required), email address (required), password
(optional), and SIS ID (optional). The SIS ID is a customer defined
student ID, such as a school ID number than can include numbers,
letters, and special characters. SIS ID should only be added to
student accounts. This cannot be Social Security number.
Note: There is only one field for name. If you want the users in
alphabetical order, consider using the last-name-comma-first-
name format.
4. The next step is to assign the student to a license.
Only one license:
If there is only one active license, the system will
automatically select the current active license.
More than one license:
If there is more than one active license, a
drop-down menu will be available to select the appropriate license
to be used.
5. After selecting the license, a list of available courses is displayed.

ADMIN DASHBOARD: ADMIN ROLES
© 2024 by ACT Education Corp. All rights reserved. Page 73 of 205 MA73001.CJ15288
WorkKeys NCRC Aligned Courses
Other WorkKeys Aligned Courses

ADMIN DASHBOARD: ADMIN ROLES
© 2024 by ACT Education Corp. All rights reserved. Page 74 of 205 MA73001.CJ15288
Essential Skills Courses
Course bundles:
Courses are organized and displayed in bundles.
The course list is based on an institution's license. By selecting the
box next to Select All you select all the courses available under your
license.
Select the box in front of each course to which the student/learner
should have access. If the student should not have access to a
course, be sure that the box in front of the course is not checked.
IMPORTANT: While you can always add course access at a later
date, you cannot go back and remove a course once access has
been granted to it.

ADMIN DASHBOARD: ADMIN ROLES
© 2024 by ACT Education Corp. All rights reserved. Page 75 of 205 MA73001.CJ15288
6. Select Create to create the account and return to the Students
screen.
The new user will receive an activation email at the address you
supplied.
Note: If you enter a password, it is your responsibility to provide the
new user with their username, password, and the application url
(https://workkeyscurriculum.act.org/login).
Instructor Account
Steps in the process are as follows:
1. From the Institution or District Admin dashboard navigation menu
on the left of the screen, select Instructors.

ADMIN DASHBOARD: ADMIN ROLES
© 2024 by ACT Education Corp. All rights reserved. Page 76 of 205 MA73001.CJ15288
2. On the Instructors screen, select New Instructors, and then choose
Add Instructor from the drop-down menu.
Note: Alternatively, if you have not yet created any instructor
accounts for your institution, you can select the Create one! link.
3. For an instructor account, complete the fields to define the user
properties by entering the user’s name (required), email address
(required), and password (optional).
The additional roles of Institution Admin and/or Institution
Supervisor can be assigned to the instructor account.
Note: There is only one field for name. If you want the users in
alphabetical order, consider using the last-name-comma-first-
name format.
4. The next step is to assign the instructor to a license.
Only one license:
If there is only one active license, the system will
automatically select the current active license.
More than one license:
If there is more than one active license, a
drop-down menu will be available to select the appropriate license
to be used.

ADMIN DASHBOARD: ADMIN ROLES
© 2024 by ACT Education Corp. All rights reserved. Page 77 of 205 MA73001.CJ15288
5. After selecting the license, a list of available courses is displayed.
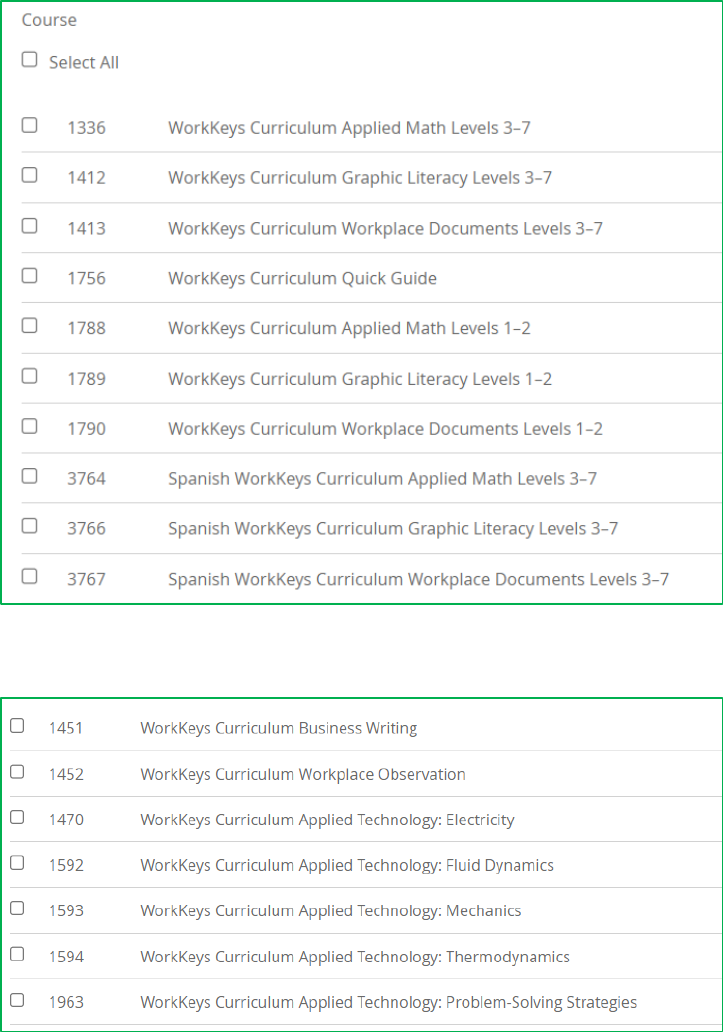
ADMIN DASHBOARD: ADMIN ROLES
© 2024 by ACT Education Corp. All rights reserved. Page 78 of 205 MA73001.CJ15288
WorkKeys NCRC Aligned Courses
Other WorkKeys Aligned Courses

ADMIN DASHBOARD: ADMIN ROLES
© 2024 by ACT Education Corp. All rights reserved. Page 79 of 205 MA73001.CJ15288
Essential Skills Courses
Course bundles:
Courses are organized and displayed in bundles.
The course list is based on an institution's license. By selecting the
box next to Select All you select all the courses available under your
license.
Select the box in front of each course to which the instructor should
have access. If the instructor should not have access to a course, be
sure that the box in front of the course is not checked.
IMPORTANT: While you can always add course access at a later
date, you cannot go back and remove a course once access has
been granted to it.

ADMIN DASHBOARD: ADMIN ROLES
© 2024 by ACT Education Corp. All rights reserved. Page 80 of 205 MA73001.CJ15288
6. Select Create to create the account and return to the Instructors
screen.
The new user will receive an activation email at the address you
supplied.
Note: If you enter a password, it is your responsibility to provide the
new user with their username, password, and the application url
(https://workkeyscurriculum.act.org/login).
Creating Accounts Individually:
Admin Accounts
Complete the following process to create an admin account with the
role of institution admin and/or institution supervisor.
Steps in the process are as follows:

ADMIN DASHBOARD: ADMIN ROLES
© 2024 by ACT Education Corp. All rights reserved. Page 81 of 205 MA73001.CJ15288
1. From the Institution or District Admin dashboard navigation menu
on the left of the screen, select Admins.
2. On the Admins screen, select New Admin.
3. Complete the fields to define the user properties by entering the
user’s name (required), email address (required), and password
(optional).
Note: There is only one field for name. If you want the users in
alphabetical order, consider using the last-name-comma-first-
name format.
4. Check the box in front of each role you wish the admin user to have.
Institution admin role:
This enables the user to create accounts and
groups.
Institution supervisor role:
This enables the user to run reports,
create assignments, and grant additional attempts on quizzes on a
per student per course basis.
For more information, see Institution Administration Roles, page 27.

ADMIN DASHBOARD: ADMIN ROLES
© 2024 by ACT Education Corp. All rights reserved. Page 82 of 205 MA73001.CJ15288
IMPORTANT:
If you want a user to have the role of instructor along
with the role of institution admin and/or institution supervisor, you
first must create an instructor account and add the additional role(s)
to that account.
5. Select Create to create the account and return to the Admins
screen.
The new user will receive an activation email at the address you
supplied.
Note: If you enter a password, it is your responsibility to provide the
new user with their username, password, and the application url
(https://workkeyscurriculum.act.org/login).
Creating Accounts in Bulk:
Student and Instructor Accounts
To create student or instructor user accounts in bulk with data from an
Excel spreadsheet, follow the process described below.
IMPORTANT:
If you wish to create student or instructor accounts in
bulk while also adding them to groups, follow the steps for Creating
Groups in Bulk, page 110.
Student Accounts Upload Multiple
Steps in the process are as follows:

ADMIN DASHBOARD: ADMIN ROLES
© 2024 by ACT Education Corp. All rights reserved. Page 83 of 205 MA73001.CJ15288
1. From the Institution or District Admin dashboard navigation menu
on the left side of the screen, select Students.
2. On the Students screen, select New Students, then choose Upload
Multiple from the drop-down menu.
3. Follow the instructions on the screen to create a CSV file containing
the appropriate data and formatting.
a. Locate the following information for each student:
• Email (required)—can be real or mock/faux email address
• Name (required) —first and last name
• Password (optional)—
o Real-valid email:
If a real/valid email is used, this field can
be left blank. The user will receive an email with
instructions for creating a password
o Mock/faux email:
If a mock/faux email address is used, this
field is required. The admin must create and distribute the
login credentials.
b. Create a spreadsheet in Excel with four column headers: email,
name, password , and sis_id.
IMPORTANT:
All four headings are required, in this order and in
lowercase letters, even if you are leaving some information blank.

ADMIN DASHBOARD: ADMIN ROLES
© 2024 by ACT Education Corp. All rights reserved. Page 84 of 205 MA73001.CJ15288
It should look like this:
c. Fill in each student’s information below the headers (top row).
Note: There is only one field for name. If you want the users in
alphabetical order, consider using the last-name-comma-first-
name format.
IMPORTANT:
All four headings are required, in this order and in
lowercase letters, even if you are leaving some information blank.
It should look like this:
4. Save the spreadsheet to your desktop in a CSV UTF-8 (comma
delimited) (*.csv) format. By default, Excel saves spreadsheets in a
.xls or .xlsx format. Make sure you save your data in the appropriate
format.
Note: A maximum of 999 rows can be loaded in each CSV file. If you
have more than 999 users, you will need to create more than one
file.
5. Back on the Upload Multiple screen, the next step is to assign the
students to a license;
Only one license:
If there is only one active license, the system will
automatically select the current active license.
More than one license:
If there is more than one active license, a
drop-down menu will be available to select the appropriate license
to be used.

ADMIN DASHBOARD: ADMIN ROLES
© 2024 by ACT Education Corp. All rights reserved. Page 85 of 205 MA73001.CJ15288
6. After selecting the license, a list of available courses is displayed.
WorkKeys NCRC Aligned Courses
Other WorkKeys Aligned Courses

ADMIN DASHBOARD: ADMIN ROLES
© 2024 by ACT Education Corp. All rights reserved. Page 86 of 205 MA73001.CJ15288
Essential Skills Courses
Course bundles:
Courses are organized in bundles, and by selecting
the box next to Select All you select all the courses in that bundle.
The course list is based on an institution's license.
Select the box in front of each course to which the student/learner
should have access. All students will have access to the same
courses. If the students should not have access to a course, be sure
that the box in front of the course is not checked.
IMPORTANT: While you can always add course access at a later
date, you cannot go back and remove a course once access has
been granted to it.

ADMIN DASHBOARD: ADMIN ROLES
© 2024 by ACT Education Corp. All rights reserved. Page 87 of 205 MA73001.CJ15288
7. Using Browse, search your desktop to locate the CSV file you
created, select the file, and then choose Upload to import the file.
A status message appears when the file has finished uploading and
the new accounts are listed on the Students screen.
Real-valid email:
If a real/valid email was used and nothing was
entered in the password field, the user will receive an activation
email.
Mock/faux email: If a mock/faux email address was used, the email
address, password, and application
(https://workkeyscurriculum.act.org/login) must be provided to each
user.

ADMIN DASHBOARD: ADMIN ROLES
© 2024 by ACT Education Corp. All rights reserved. Page 88 of 205 MA73001.CJ15288
Instructor Accounts Upload Multiple
Steps in the process are as follows:
1. From the Institution or District Admin dashboard navigation menu
on the left side of the screen, select Instructors.
2. On the Students screen, select New Instructors, then choose
Upload Multiple from the drop-down menu.
3. Follow the instructions on the screen to create a CSV file containing
the appropriate data and formatting.
a. Locate the following information for each instructor:
• Email (required)—can be real or mock/faux email address
• Name (required) —first and last name
• Password (optional)—
o Real-valid email:
If a real/valid email is used, this field can
be left blank. The user will receive and email with
instructions for creating a password
o Mock/faux email: If a mock/faux email address is used, this
field is required. The admin must create and distribute the
login credentials.
b. Create a spreadsheet in Excel with three column headers: email,
name, and password.
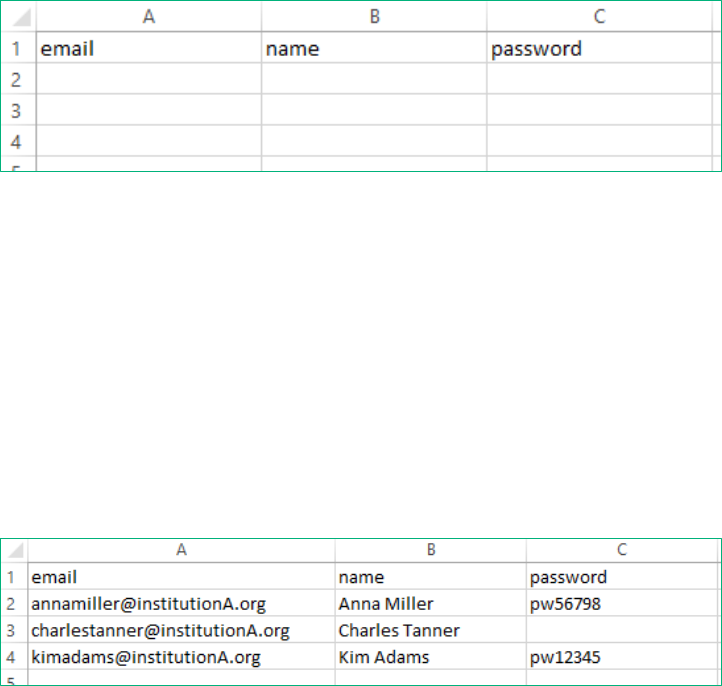
ADMIN DASHBOARD: ADMIN ROLES
© 2024 by ACT Education Corp. All rights reserved. Page 89 of 205 MA73001.CJ15288
IMPORTANT: All three headings are required, in this order and in
lowercase letters, even if you are leaving some information blank.
It should look like this:
c. Fill in each instructor’s information below the headers (top row).
Note: There is only one field for name. If you want the users in
alphabetical order, consider using the last-name-comma-first-
name format.
IMPORTANT:
All four headings are required, in this order and in
lowercase letters, even if you are leaving some information blank.
It should look like this:
4. Save the spreadsheet to your desktop in a CSV UTF-8 (comma
delimited) (*.csv) format. By default, Excel saves spreadsheets in a
.xls or .xlsx format. Make sure you save your data in the appropriate
format.
Note: A maximum of 999 rows can be loaded in each CSV file. If you
have more than 999 users, you will need to create more than one
file.
5. Back on the Upload Multiple screen, the next step is to assign the
instructors to a license:

ADMIN DASHBOARD: ADMIN ROLES
© 2024 by ACT Education Corp. All rights reserved. Page 90 of 205 MA73001.CJ15288
Only one license: If there is only one active license, the system will
automatically select the current active license.
More than one license:
If there is more than one active license, a
drop-down menu will be available to select the appropriate license
to be used.
6. After selecting the license, a list of available courses is displayed.
WorkKeys NCRC Aligned Courses

ADMIN DASHBOARD: ADMIN ROLES
© 2024 by ACT Education Corp. All rights reserved. Page 91 of 205 MA73001.CJ15288
Other WorkKeys Aligned Courses
Essential Skills Courses
Course bundles:
Courses are organized and displayed in bundles.
The course list is based on an institution's license. By selecting the
box next to Select All you select all the courses available under your
license.
Select the box in front of each course to which the instructor should
have access. If the instructor should not have access to a course, be
sure that the box in front of the course is not checked.
IMPORTANT: While you can always add course access at a later
date, you cannot go back and remove a course once access has
been granted to it.

ADMIN DASHBOARD: ADMIN ROLES
© 2024 by ACT Education Corp. All rights reserved. Page 92 of 205 MA73001.CJ15288
7. Using Browse, search your desktop to locate the CSV file you
created, select the file, and then choose Upload to import the file.
A status message appears when the file has finished uploading and
the new accounts are listed on the Instructors screen.
a. Real-valid email:
If a real/valid email was used and nothing was
entered in the password field, the user will receive an activation
email.
b. Mock/faux email: If a mock/faux email address was used, the
email address, password, and application
(https://workkeyscurriculum.act.org/login) must be provided to
each user.

ADMIN DASHBOARD: ADMIN ROLES
© 2024 by ACT Education Corp. All rights reserved. Page 93 of 205 MA73001.CJ15288
Creating Accounts:
Students without Email Addresses
The Generate ACT WorkKeys Curriculum Student Accounts option
within the platform allows you to create accounts for users without
supplying an active email address. It generates a generic name, a
username using a mock/faux email account (using the
@workkeyscurriculum.act.org domain), and a password for each
student/learner.
When using this option, it is the responsibility of the institution or
district admin to distribute the login username (mock/faux email
address), password, and application url
(https://workkeyscurriculum.act.org/login) to each student/learner.
With this option, students/learners should not change the email
address associated with their account and cannot use the Reset
Password option on the login page. All students/learners will have the
default name Student. The institution or district admin can update this
information, or the student/learner can update this information after
the account is created. See Managing Existing User Accounts, page 98.
To use this option, perform the following steps:
1. From the Institution or District Admin dashboard navigation menu
on the left, select Students.
2. On the Students screen, select New Students and select Generate
ACT WorkKeys Curriculum Student Accounts from the drop-down.

ADMIN DASHBOARD: ADMIN ROLES
© 2024 by ACT Education Corp. All rights reserved. Page 94 of 205 MA73001.CJ15288
3. On the Generate Email Account screen, follow the instructions
presented.
a. Determine which prefix should be used for the email
addresses being created and enter it in the Prefix box. The
prefix and system assigned number will appear in front of the
@workkeyscurriculum.act.org.
b. Determine how many student accounts you want created
and enter that number in the Count box.
Note: The institution or district admin is determining only
how many student accounts they want created and not the
numbers that will be used in the email addresses.
c. Determine a password that will be assigned to all of the
student accounts being created and enter it in the Password
box.
4. The next step is to assign the students to a license.

ADMIN DASHBOARD: ADMIN ROLES
© 2024 by ACT Education Corp. All rights reserved. Page 95 of 205 MA73001.CJ15288
Only one license: If there is only one active license, the system will
automatically select the current active license.
More than one license:
If there is more than one active license, a
drop-down menu will be available to select the appropriate license
to be used.
5. After selecting the license, a list of available courses is displayed.
WorkKeys NCRC Aligned Courses

ADMIN DASHBOARD: ADMIN ROLES
© 2024 by ACT Education Corp. All rights reserved. Page 96 of 205 MA73001.CJ15288
Other WorkKeys Aligned Courses
Essential Skills Courses
Course bundles: Courses are organized and displayed in bundles.
The course list is based on an institution's license. By selecting the
box next to Select All you select all the courses available under your
license.
Select the box in front of each course to which the student/learner
should have access. All students will have access to the same
courses. If the student should not have access to a course, be sure
that the box in front of the course is not checked.
IMPORTANT: While you can always add course access at a later
date, you cannot go back and remove a course once access has
been granted to it.

ADMIN DASHBOARD: ADMIN ROLES
© 2024 by ACT Education Corp. All rights reserved. Page 97 of 205 MA73001.CJ15288
6. Select Generate.
The institution or district admin will receive an email when the
accounts have been created.
Because the email addresses are not real, the institution or district
admin must distribute the email addresses, passwords, and
application url (https://workkeyscurriculum.act.org/login) to the
students.
Updating Name
Optionally, after the new student accounts have been created, the
institution or district admin can replace the generic Student name
with the actual name of the student that will be using the ACT
WorkKeys Curriculum generated email address.
To use this option, perform the following steps:
1. From the Institution or District Admin dashboard navigation
menu on the left, select Students.
2. Select one of the new student accounts that was just created.

ADMIN DASHBOARD: ADMIN ROLES
© 2024 by ACT Education Corp. All rights reserved. Page 98 of 205 MA73001.CJ15288
3. Select Edit.
4. In the Name field, replace Student with the actual student’s
name.
5. Select Update Student
Notes:
• The institution admin or district admin determines which prefix
is used when creating the student accounts, but the number
included in the email addresses are assigned by the program.
• Multiple institutions could be using the same prefix. For
example, two schools could both be using EHS as their prefix,
which can result in a gap in the numbers being used in each
school’s system-generated emails.
Requesting Additional Accounts: District
Admins, District Supervisors, and/or
Organization Supervisors
Only ACT staff can create or manage accounts for the roles of district
admin, district supervisor, and/or organization supervisor. To submit a
request, use the Contact ACT WorkKeys Curriculum Support form. Use
the Description field for the details:
Full Name
Email
Role(s) to be associated with the account
Name of District or Organization with which the user account is to
be associated
Managing Existing User Accounts:
Students, Instructors, and Institution
Admin/Supervisors
After accounts have been created, Institution Admin and District
Admin users can both view and edit student, instructor, and admin
(institution admin or institution supervisor) account information. In

ADMIN DASHBOARD: ADMIN ROLES
© 2024 by ACT Education Corp. All rights reserved. Page 99 of 205 MA73001.CJ15288
addition to general maintenance, this can be useful when users forget
their passwords or need to change the groups they are assigned to.
Managing Student or Instructor Accounts
The process for managing user accounts is the same for student and
instructor accounts. The instructions in this section are written for
managing student accounts.
IMPORTANT:
If you are managing instructor accounts, select the
appropriate options for instructors.
To work with student (or instructor) accounts, as a user with the
institution or district admin role, follow these steps:
1. Select Students (Instructors) from the navigation menu on the
Institution Admin or District Admin dashboard.
2. A list of all students (instructors) in the institution is displayed:
Complete the appropriate action:
a. Select Download Students CSV (Download Instructors CSV) to
export a file of all students (instructors) in the institution that
includes the user’s name, email address, access status (valid,
pending, or expired), date account created, a list of groups in
which the student (instructor) is a member, and the SIS_ID which
is only part of a student account.
b. Use Filters to search for a specific student (instructor), based on
the user’s name or email address. Data can be sorted by name,
email or date account was created.

ADMIN DASHBOARD: ADMIN ROLES
© 2024 by ACT Education Corp. All rights reserved. Page 100 of 205 MA73001.CJ15288
c. Select New Students (New Instructors) to create individual or
multiple student (instructor) accounts
d. Select a specific student (instructor) account for more detailed
information:
• Select Edit to make changes to the student’s (instructor’s)
name, email address, password, or SIS_ID which is only part of
a student account
• Select Impersonate to impersonate the student (instructor)
• Select Assign License to grant student (instructor) access if
their account has expired or grant access to additional
courses
Managing Admin Accounts
To work with admin accounts, as a user with the institution or district
admin role, follow these steps:
1. Select Admins from the navigation menu on the Institution Admin
or District Admin dashboard.
A list of all admins in the institution is displayed:

ADMIN DASHBOARD: ADMIN ROLES
© 2024 by ACT Education Corp. All rights reserved. Page 101 of 205 MA73001.CJ15288
2. Select a specific admin account for more additional options:
• Select Edit to make changes to the admin's name, email
address, or password.
• Select Impersonate to impersonate the user.
Adding Courses to an Existing Account: Student
or Instructor
There are two methods an institution admin or district admin can use
to add one or more additional courses to an existing student or
instructor account.
For multiple users: Use a bulk CSV file upload (recommended if
multiple users need access to the same courses).
For single users: Select Assign License in each student’s (instructor’s)
individual page.
These instructions assume that the user has been assigned a license
that provides access to one or more courses, but the user does not have
access to every course on the license.
IMPORTANT:
Providing a user with access to a course that is not
available through their license requires either updating the license or
assigning the user to a different license.

ADMIN DASHBOARD: ADMIN ROLES
© 2024 by ACT Education Corp. All rights reserved. Page 102 of 205 MA73001.CJ15288
Adding Courses to Existing Accounts in Bulk via
CSV File Upload: Student or Instructor
Steps in the process are as follows:
1. Go to the Institution Admin or District Admin dashboard. If you are
changing course access for instructors, select the Instructors (or
Students) tab.
2. Select Download Instructors CSV link at the top of the page.
Or, if you are changing course access for learners, select the
Students tab and then select Download Students CSV link.
3. Open the CSV file that you downloaded and locate the users that
need their course access updated. Delete the rest of the users from
the CSV file.

ADMIN DASHBOARD: ADMIN ROLES
© 2024 by ACT Education Corp. All rights reserved. Page 103 of 205 MA73001.CJ15288
4. Rearrange the data in the CSV file to have three columns with the
headers email, name, and password. There will be no data in the
fields under the password header. Save the CSV file.
5. If you are working with learners, go back to the Students tab in the
Institution Admin or District Admin dashboard and select New
Students.
6. Select Upload Multiple from the drop-down list.
Note: If you are working with instructors, follow the same
instructions, but use the Instructors tab.
The next page will include instructions for uploading the CSV file.
7. Use the CSV file you created in Step 2 and follow the instructions
shown.
8. At the bottom of the page, select the license these users should be
part of and check the box next to each new course to which these
learners should have access.
Note: Users can be added or assigned to the same license they are
already on at this stage. Adding users to a new license is only
needed if the courses being added are not included with the
current license.

ADMIN DASHBOARD: ADMIN ROLES
© 2024 by ACT Education Corp. All rights reserved. Page 104 of 205 MA73001.CJ15288
9. Upload the CSV file by selecting Upload at the bottom of the screen.
The users’ course access will update after the upload is complete.
Adding Courses to an Existing Individual
Instructor Account
Steps in the process are as follows:
1. Go to the Institution or District Admin dashboard. Select Instructors
tab.
2. Select the instructor to be given access to an additional course(s).
Note: a list of courses to which the student currently has access is
displayed at the top of the screen.
3. Select Assign License to update their course access.
Only one license: If there is only one active license, the system will
automatically select the current active license.
More than one license: If there is more than one active license, a
drop-down menu will be available to select the appropriate license
to be used.
ADMIN DASHBOARD: ADMIN ROLES
© 2024 by ACT Education Corp. All rights reserved. Page 105 of 205 MA73001.CJ15288
4. Select the box in front of each additional course to which the
instructor should have access.
Note: It is not necessary to select any of the courses to which the
instructor already has access.
REMEMBER: Once access to a course has been given it cannot be
removed.
5. Select Assign.
6. The list of courses to which the instructor has access has been
updated to include the new course(s).
Adding Courses to an Existing Student Account
Steps in the process are as follows:
1. Go to the Institution or District Admin dashboard. Select Students
tab.
2. Select the student to be given access to an additional course(s).
Note: a list of courses to which the student currently has access is
displayed at the top of the screen.
3. Select Assign License to update their course access.
Only one license:
If there is only one active license, the system will
automatically select the current active license.
More than one license:
If there is more than one active license, a
drop-down menu will be available to select the appropriate license
to be used.
4. Select the box in front of each additional course to which the
student should have access.
Note: It is not necessary to select any of the courses to which the
student already has access.

ADMIN DASHBOARD: ADMIN ROLES
© 2024 by ACT Education Corp. All rights reserved. Page 106 of 205 MA73001.CJ15288
REMEMBER: Once access to a course has been given it cannot be
removed.
5. Select Assign.
6. The list of courses to which the student has access has been
updated to include the new course(s).
Creating Groups
A group is used to associate students with instructors in an institution.
Instructors can work only with students who are in groups in which the
instructor is also a member. Students and instructors can belong to
multiple groups and can be added or removed from existing groups.
Institution or District Admins can create groups via their corresponding
Admin dashboard. Groups can be created individually (by entering the
information on screen) or created in bulk (by uploading spreadsheet
data saved in a CSV file). For each group you will need to assign:
Group name
One or more students (preferred, but not required)
One or more instructors (preferred, but not required)
Note: An instructor will not be able to access a student’s information
unless the instructor is assigned to the same group as that student.
Creating Groups Individually
To create a single group, complete these steps:
1. From the Institution Admin or District Admin dashboard navigation
menu, select Groups.

ADMIN DASHBOARD: ADMIN ROLES
© 2024 by ACT Education Corp. All rights reserved. Page 107 of 205 MA73001.CJ15288
2. Select New Group, and then choose New Group from the drop-
down menu.
Note: Alternatively, you can use the Create one! link that is
available when there are no groups for your institution.
3. On the Assign Name screen, type a unique name for the group in
the Group Name field and, if desired, enter a date in the Preset
Study Plan Completion Date (Optional) field.
Notes:
• Study plan dates will carry over from the group to the
associated student accounts, serving as a countdown on the
calendar of the students’ Learning Plan screens.
• Group names are case sensitive (e.g. “Junior 2026” and “juniors
2026” are two different group names).
4. Select Next.
5. On the All Available Instructors tab of the Instructor Management
screen, check the box next to the names of the instructors to assign,
then select Add to Group.
You can also use the checkbox below the All Available Instructors
tab heading to select or unselect all listed instructors.

ADMIN DASHBOARD: ADMIN ROLES
© 2024 by ACT Education Corp. All rights reserved. Page 108 of 205 MA73001.CJ15288
6. If you wish to add an instructor not currently on the All Available
Instructors tab, select New Instructors, then select either Add
Instructor or Upload Multiple from the drop-down menu and follow
the subsequent instructions.
Note: Once the new instructor has been added to the tab, you will
need to complete step 5 to add the new instructor to the group.
The assigned instructors now appear on the Instructors in Group
tab.
7. On this tab, you can check the box next to an instructor’s name and
select Remove from Group to remove that instructor from the
group, if needed.
8. When you are done assigning instructors to the new group—or if
you want to skip instructor assignment now and add them later—
select Next.
9. On the All Available Students tab on the Student Management
screen, check the box next to the names of the students to assign,
then select Add to Group.
Note: You can also use the checkbox below the All Available
Students tab heading to select or unselect all listed students.

ADMIN DASHBOARD: ADMIN ROLES
© 2024 by ACT Education Corp. All rights reserved. Page 109 of 205 MA73001.CJ15288
10. If you wish to add a student not currently on the All Available
Students tab, select New Students, then select either Add Student
or Upload Multiple from the drop-down menu and follow the
subsequent instructions.
Note: Once the new student has been added to the tab, you will
need to complete step 8 to add the new student to the group.
The assigned students now appear on the Students in Group tab.
11. On this tab, you can check the box next to a student’s name and
select Remove from Group to remove that student from the group,
if needed.
12. When you are done, select Finish to return to the updated Groups
screen.
Note: Before selecting Finish, you can change the information for
the group by using the Back to options at the top of each screen.
When done, select Next to return to the screen with the option to
select Finish.
IMPORTANT:
The group will not be created in the system until you
select Finish.

ADMIN DASHBOARD: ADMIN ROLES
© 2024 by ACT Education Corp. All rights reserved. Page 110 of 205 MA73001.CJ15288
Creating Groups in Bulk
Depending on the data you include in your spreadsheet, this option can
be used to:
Create new groups
Upload new students/instructors
Assign students/instructors to groups
Import new students/instructors directly into existing group
Add existing students/instructors to existing group
IMPORTANT:
This bulk upload process cannot be used to change an
existing user’s name, email address, or password. The import will fail if
the name or email address of an existing user does not match the
platform’s current information for that user.
To create groups in bulk, complete these steps:
1. From the Institution or District Admin navigation dashboard menu,
select Groups.
2. Select New Group and then choose Upload Multiple from the drop-
down menu.
3. Follow the instructions on the screen to create a CSV file containing
the appropriate data and formatting.
a. Locate the following information for each user:

ADMIN DASHBOARD: ADMIN ROLES
© 2024 by ACT Education Corp. All rights reserved. Page 111 of 205 MA73001.CJ15288
• Group name (optional)—If left blank, the user will be imported
but not added to a group
• Name (required)—first and last name
• Email (required)—Real or mock/faux email address
• Password (optional)—
o Real-valid email:
If a real/valid email is used, this field can
be left blank. The user will receive and email with
instructions for creating a password
o Mock/faux email: If a mock/faux email address is used, this
field is required. The admin must create and distribute the
login credentials.
• User_type (required)—Must be either “student” or “instructor”
(all lowercase letters)
• User sis_id (optional) this is a customer defined student ID,
such as a school ID number than can include numbers,
letters, and special characters. SIS ID should only be added to
student accounts.
b. Create a spreadsheet in Excel with six column headers:
group_name, name, email, password, user_type, and sis_id.
IMPORTANT:
All six headings are required, in this order and in
lowercase letters, even if you are leaving some information blank.
It should look like this:
c. Fill in each user’s information below the headers (top row).
When entering user_type, be sure that student and instructor
are entered in lowercase letters.

ADMIN DASHBOARD: ADMIN ROLES
© 2024 by ACT Education Corp. All rights reserved. Page 112 of 205 MA73001.CJ15288
Notes:
• If an existing group name is entered into column A, users will
be added to that existing group once the CSV file is
uploaded. If the group does not exist, it will be created, and
users will be assigned to it once the CSV file is uploaded.
• Group names are case sensitive (e.g. “Juniors 2025” and
“juniors 2025” are two different group names).
• If you are using real/valid email addresses, leave the
password fields blank.
• If you are using mock/faux email addresses, the password
fields for those users must be populated.
4. Save the spreadsheet to your desktop in a CSV UTF-8 (comma
delimited) (*.csv) format. By default, Excel saves spreadsheets in a
.xls or .xlsx format. Make sure you save your data in the appropriate
format.
Note: A maximum of 999 rows can be loaded in each CSV file. If you
have more than 999 users, you will need to create more than one
file.
5. Back on the Upload Multiple screen, the next step is to assign the
license:
Only one license:
If there is only one active license, the system will
automatically select the current active license.
More than one license:
If there is more than one active license, a
drop-down menu will be available to select the appropriate license
to be used.

ADMIN DASHBOARD: ADMIN ROLES
© 2024 by ACT Education Corp. All rights reserved. Page 113 of 205 MA73001.CJ15288
6. After selecting the license, a list of available courses is displayed. The
course list is based on the Institution's license.
WorkKeys NCRC Aligned Courses
Other WorkKeys Aligned Courses

ADMIN DASHBOARD: ADMIN ROLES
© 2024 by ACT Education Corp. All rights reserved. Page 114 of 205 MA73001.CJ15288
Essential Skills Courses
Course bundles:
Courses are organized and displayed in bundles.
The course list is based on an institution's license. By selecting the
box next to Select All you select all the courses available under your
license.
Select the box in front of each course to which the students and
instructors should have access. If the students and instructors
should not have access to a course, be sure that the box in front of
the course is not checked. Select the box in front of Select All to give
the students and instructors access to all courses displayed.
IMPORTANT: While you can always add course access at a later
date, you cannot go back and remove a course once access has
been granted to it.

ADMIN DASHBOARD: ADMIN ROLES
© 2024 by ACT Education Corp. All rights reserved. Page 115 of 205 MA73001.CJ15288
7. Using Browse, search your desktop to locate the CSV file you
created, select the file, and then choose Upload to import the file.
A status message appears when the file has finished uploading and
the new accounts are listed on the Students and Instructors screen.
Real-valid email:
If a real/valid email was used and nothing was
entered in the password field, the user will receive an activation
email.
Mock/faux email:
If a mock/faux email address was used, the email
address, password, and application
(https://workkeyscurriculum.act.org/login) must be provided to each
user.

ADMIN DASHBOARD: ADMIN ROLES
© 2024 by ACT Education Corp. All rights reserved. Page 116 of 205 MA73001.CJ15288
Deleting a Group
Steps in the process are as follows:
1. From the Institution Admin or District Admin dashboard navigation
menu, select Groups.
2. Select the group to be deleted from the list of groups displayed.
3. Remove all instructors and students from the group.
a. Select the Instructors tab and then select Manage next to
Instructors.
b. Select the Instructors in Group tab, next select the box in front of
Selected (which selects all instructors in the group), and finally
select Remove from Group.
c. Select Save Group.

ADMIN DASHBOARD: ADMIN ROLES
© 2024 by ACT Education Corp. All rights reserved. Page 117 of 205 MA73001.CJ15288
d. Select the Students tab and then select Manage next to
Students.
e. Select the Students in Group tab, next select the box in front of
Selected (which selects all students in the group), and finally
select Remove from Group.
f. Select Save Group.
4. Select Delete Group and then select Confirm Delete.
Managing a Group
An Institution Admin or District Admin can change the name of an
existing group and can add or remove instructor(s) and/or student(s)
from an existing group.
Change the Name of a Group
Steps in the process are as follows:

ADMIN DASHBOARD: ADMIN ROLES
© 2024 by ACT Education Corp. All rights reserved. Page 118 of 205 MA73001.CJ15288
1. From the Institution Admin or District Admin dashboard navigation
menu, select Groups.
2. Select the group from the list of groups displayed.
3. Select Edit.
4. Change the name of the group and select Save.

ADMIN DASHBOARD: ADMIN ROLES
© 2024 by ACT Education Corp. All rights reserved. Page 119 of 205 MA73001.CJ15288
Add or Remove Students from a Group
Steps in the process are as follows:
1. From the Institution Admin or District Admin dashboard navigation
menu, select Groups.
2. Select the group to manage from the list of groups displayed.
a. Select the Students tab and then select Manage next to
Students.
b. To remove a student, select the Students in Group tab, then
select the box in front of each student’s name to be removed

ADMIN DASHBOARD: ADMIN ROLES
© 2024 by ACT Education Corp. All rights reserved. Page 120 of 205 MA73001.CJ15288
from the group, select Remove from Group, and finally select
Save Group.
c. To add a student, select the All Available Students tab, then
select the box in front of each student ’s name to be added to
the group, select Add to Group, and finally select Save Group.
Note: If you wish to add a student not currently on the All
Available Students tab, select New Students, then select either
Add Student or Upload Multiple from the drop-down menu and
follow the subsequent instructions.
Add or Remove Instructors from a Group
Steps in the process are as follows:
1. From the Institution Admin or District Admin dashboard navigation
menu, select Groups.

ADMIN DASHBOARD: ADMIN ROLES
© 2024 by ACT Education Corp. All rights reserved. Page 121 of 205 MA73001.CJ15288
2. Select the group to manage from the list of groups displayed.
a. Select the Instructors tab and then select Manage next to
Instructors.
b. To remove an instructor, select the Instructors in Group tab,
then select the box in front of each instructor’s name to be
removed from the group, select Remove from Group, and finally
select Save Group.

ADMIN DASHBOARD: ADMIN ROLES
© 2024 by ACT Education Corp. All rights reserved. Page 122 of 205 MA73001.CJ15288
c. To add an instructor, select the All Available Instructors tab,
then select the box in front of each instructor’s name to be
added to the group, select Add to Group, and finally select Save
Group.
Note: If you wish to add an instructor not currently on the All
Available Instructors tab, select New Instructors, then select
either Add Instructor or Upload Multiple from the drop-down
menu and follow the subsequent instructions.
Default Quiz Reset Limit (Settings)
Note: Users with the role of institution or district admin can set a
default number of quiz resets that students in their institution(s) can
have on all quizzes in all courses to which the students have access.
For example, if the default number of resets is set to 1, it means
students can take each quiz a maximum of two times. The initial
attempt at a quiz is the first attempt and resetting and retaking the
quiz is the second attempt.
Set the Quiz Reset Limit
Steps in the process are as follows:
1. From the Institution or District Admin Dashboard select Settings.
The current default value is displayed in the Quiz Reset Limit field.

ADMIN DASHBOARD: ADMIN ROLES
© 2024 by ACT Education Corp. All rights reserved. Page 123 of 205 MA73001.CJ15288
Note: If a default setting is not entered at the institution level, the
course-level reset limit is applied, which is 20 for all courses except
the Quick Guide course which is set to 2.
2. Select Edit to change the Quiz Reset Limit.
3. Enter the new default value in the Number of quiz resets allowed
field. The up and down arrows can also be used to change the value.
4. Select Save. The user is returned to Settings on the Institution or
District Admin dashboard and the new value is displayed in Quiz
Reset Limit.
Note: Users with the role of instructor or institution supervisor can
grant additional attempts on quizzes on a per-student, per-course
basis overriding the default quiz reset limit. See Reporting
Dashboard Tools: Student Listing (Quiz Resets), page 140.

© 2024 by ACT Education Corp. All rights reserved. Page 124 of 205 MA73001.CJ15288
Reporting Dashboard:
Instructor and Supervisor Roles
The Reporting Dashboard provides access to reporting data and
Instructor Resources and the ability to create assignments and both
banner and in-app messages as well as the ability to grant students
additional attempts on quizzes.
Users with the following roles have access to the Reporting Dashboard:
Instructor
Institution Supervisor
District Supervisor
Organization Supervisor
Notes:
Users with the role of institution or district supervisor role are usually
also given the complementary institution or district admin role.
Users with access to both the Admin dashboard (via admin roles)
and Reporting Dashboard (via supervisor roles) switch between
dashboards by selecting the Profile Icon and then selecting the
desired dashboard from the drop-down menu.
Reporting Dashboard Sections
The reporting dashboard provides the menu options listed below.
Tools
o Assignments
o Instructor Resources
o Message Center
o Student Listing
Analytics
o Students
o Groups

REPORTING DASHBOARD: INSTRUCTOR AND SUPERVISOR ROLES
© 2024 by ACT Education Corp. All rights reserved. Page 125 of 205 MA73001.CJ15288
o Institutions
o Districts (if the user has the role of Organization Supervisor)
Real-Time
o Real-Time Reports
o Session Detail Reports
o Quiz Reports
Access to the sections of the Reporting Dashboard is based on the
user’s role. See the sections that follow for examples of Reporting
Dashboards for different roles.
Instructor, Institution Supervisor, and District and Organization Supervisor
Reporting Dashboards
Tools: Assignments
An assignment is a selection of tasks:
Each task is comprised of the following:
o Lesson or
o Practice questions set or
o Quiz
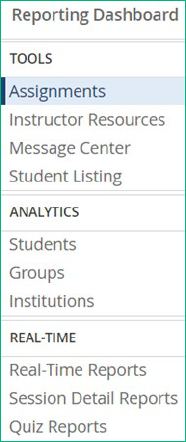
REPORTING DASHBOARD: INSTRUCTOR AND SUPERVISOR ROLES
© 2024 by ACT Education Corp. All rights reserved. Page 126 of 205 MA73001.CJ15288
Each assignment is for a single course.
Instructors and institution supervisors can create assignments for
students within their assigned group(s) or institution(s) respectively.
Students or groups can be added to an assignment either when an
assignment is created or by editing an existing assignment.
Note: Instructor and institution supervisors can create specific
assignments, however students automatically have access to all
course content for any course to which they have been given access.
Create a New Assignment
Steps in the process are as follows:
1. From the Reporting Dashboard navigation menu on the left side of
the screen, select Assignments.
2. A list of any previously created assignments is displayed. Select
Create.

REPORTING DASHBOARD: INSTRUCTOR AND SUPERVISOR ROLES
© 2024 by ACT Education Corp. All rights reserved. Page 127 of 205 MA73001.CJ15288
3. Complete the following actions:
a. Enter a name for the assignment.
b. Select the course for the assignment.
c. Select the student(s) to receive the assignment. Use Search to
select a specific student. Select a group from the Groups drop-
down list to display only students associated with the selected
group.
4. Select Continue.
5. Choose which tasks to associate with the assignment.
a. A list of all tasks (lessons, practice question categories, and
quizzes) in the course is displayed in the column on the left.
b. Add tasks to the assignment either by selecting the plus sign (+)
next to each task or dragging and dropping the task title from
the column on the left to the column on the right.

REPORTING DASHBOARD: INSTRUCTOR AND SUPERVISOR ROLES
© 2024 by ACT Education Corp. All rights reserved. Page 128 of 205 MA73001.CJ15288
c. Remove tasks from an assignment by selecting the X next to the
task in the right-hand column or by dragging the task from the
column on the right to the column on the left.
Note: The list of available tasks to choose from can be filtered by
using the Filter Options tab above the list of tasks.
d. Optionally, use Filter Options above the list of tasks to search or
filter the list to find the desired tasks.
• You can filter by content type: lesson, practice questions, or
tests (quizzes).
• You can also filter by the estimated time it takes to complete
the task: less than 15 minutes, 15–30 minutes, 30–60 minutes,
or 60+ minutes.
• Search using a word or phrase.
6. When you have finished choosing tasks, select Continue.
A summary page is displayed.

REPORTING DASHBOARD: INSTRUCTOR AND SUPERVISOR ROLES
© 2024 by ACT Education Corp. All rights reserved. Page 129 of 205 MA73001.CJ15288
7. Review the assignment information:
a. Select Students to view the list of students set up to receive the
assignment.
b. Select Tasks to view the tasks that make up the assignment.
Note: If you need to make changes, you can edit the assignment
after it has been created.
8. Select Assign and return to the Assignments screen.
Managing an Existing Assignment
Instructors and institution supervisors can access existing assignments
by selecting Assignments from the Reporting Dashboard.
Note: Users can only view, change, and/or delete assignments that
they have created.
Steps in the process are as follows:
1. To view summary information for an assignment, select the
assignment name from the displayed list.

REPORTING DASHBOARD: INSTRUCTOR AND SUPERVISOR ROLES
© 2024 by ACT Education Corp. All rights reserved. Page 130 of 205 MA73001.CJ15288
2. From this screen, a user can also change or delete the assignment.
a. To change the assignment: Select Edit. You will go through the
same screens that you used when you initially created the
assignment (Set Up, Assign Tasks, and Confirm) to:
• Add or remove student(s) associated with the assignment
• Add or remove tasks (lessons, practice question sets or
quizzes) associated with the assignment
Note: The course selection cannot be changed once an
assignment is created.
b. To delete the assignment: Select Delete, then select OK on the
pop-up confirmation window. You will be returned to your
updated list of assignments.
Review Performance Data on Assignments
Instructor and institution supervisors can view reporting data for an
assignment they have created.

REPORTING DASHBOARD: INSTRUCTOR AND SUPERVISOR ROLES
© 2024 by ACT Education Corp. All rights reserved. Page 131 of 205 MA73001.CJ15288
Steps in the process are as follows:
1. To view, select Assignments from the Reporting Dashboard and
then select a specific assignment from the list.
2. Select Student Reports to see the list of students associated with
the assignment along with summary progress data.
3. Select Task Details to see a list of all tasks within that assignment.
Note: Performance data on assignments is also included in Real-Time
Reports, which can be viewed by institution supervisors as well as
instructors in the same group as the student. For more information,
see Real-Time: Real-Time Reports, page 172.
Tools: Instructor Resources
The Instructor Resources tool enable users to download files directly
from the Reporting Dashboard. Currently, Instructor Resources include
student workbooks and the corresponding facilitator’s guides for
selected WorkKeys NCRC-aligned and Essential Skills courses.
Note: Users with the role of instructor or institution supervisor have
access to Instructor Resources. Available materials are based on the
courses included in the institution’s license. Additionally, for instructors,
the available materials are based on the courses to which the
instructor has access.
REPORTING DASHBOARD: INSTRUCTOR AND SUPERVISOR ROLES
© 2024 by ACT Education Corp. All rights reserved. Page 132 of 205 MA73001.CJ15288
Student Workbooks
The student workbooks contain the same content (lessons, practice
questions, and quizzes) found in the online version of ACT WorkKeys
Curriculum. The student workbooks do not contain placement quizzes.
Answers to the practice questions are included in the student
workbooks. Answers to the level and final quizzes are included in the
corresponding Facilitator’s Guide.
ACT WorkKeys Curriculum WorkKeys-aligned workbooks:
WorkKeys Curriculum: Applied Math Levels 3–7 Workbook
WorkKeys Curriculum: Graphic Literacy Levels 3–7 Workbook
WorkKeys Curriculum: Workplace Documents Levels 3–7 Workbook
Spanish WorkKeys Curriculum: Applied Math Levels 3–7 Workbook
Spanish WorkKeys Curriculum: Graphic Literacy Levels 3–7
Workbook
Spanish WorkKeys Curriculum: Workplace Documents Levels 3–7
Workbook
ACT WorkKeys Curriculum Essential Skills workbooks:
WorkKeys Curriculum Essential Skills: Customer Service Workbook
WorkKeys Curriculum Essential Skills: Financial Awareness
Workbook
WorkKeys Curriculum Essential Skills: Interpersonal and Business
Communication Workbook
WorkKeys Curriculum Essential Skills: Problem Solving and Critical
Thinking Workbook
WorkKeys Curriculum Essential Skills: Working in Teams Workbook
WorkKeys Curriculum Essential Skills: Work Discipline Workbook
Facilitator’s Guides
The facilitator’s guides contain copies of the level and final quizzes
along with the corresponding answer keys. Course overviews and
suggestions for how to facilitate student learning using workbooks are
also included.

REPORTING DASHBOARD: INSTRUCTOR AND SUPERVISOR ROLES
© 2024 by ACT Education Corp. All rights reserved. Page 133 of 205 MA73001.CJ15288
ACT WorkKeys Curriculum Facilitator’s Guides
WorkKeys Curriculum NCRC Facilitator’s Guide
Spanish WorkKeys Curriculum NCRC Facilitator’s Guide
WorkKeys Curriculum Essential Skills Facilitator’s Guide
How to Access Instructor Resources
Steps in the process are as follows:
1. From the Reporting Dashboard navigation menu, select Instructor
Resources.
Based on the user’s role and the license for the institution, a list of
available resources is displayed.

REPORTING DASHBOARD: INSTRUCTOR AND SUPERVISOR ROLES
© 2024 by ACT Education Corp. All rights reserved. Page 134 of 205 MA73001.CJ15288
2. Search for a file by course name, type of file, and/or keyword search:
a. Select All Courses, from the drop-down list, select a specific
course, and then select Search.
b. Select All Extensions, from the drop-down list, select a specific
extension type, and then select Search.
c. Enter a keyword or phrase in the File Name field and then select
Search.
3. To download a file, select Download on the far-right side.
A popup appears in the lower left side of the screen with the name
of the file.
4. Select the arrow next to the file name, and then select Open.
A new window opens showing the selected Instructor Resource file.

REPORTING DASHBOARD: INSTRUCTOR AND SUPERVISOR ROLES
© 2024 by ACT Education Corp. All rights reserved. Page 135 of 205 MA73001.CJ15288
5. The file can be saved to the user’s desktop.
Note: Directions may vary based on the browser used.
Instructor Resources Usage Questions
Q: Can I download and print the workbooks and facilitator’s guides?
A: Yes, you may download and reproduce any of the content available
under Instructor Resources. The workbooks may be used only with
individuals covered under your ACT WorkKeys Curriculum license. The
facilitator’s guides are to be used only by instructors and administrative
staff for your site.
Q: Can I distribute the answer keys to individuals using the workbooks?
A: No, the answer keys should be used only by instructors and
administrative staff.
Q: Can I post the workbooks to a website?
A: No, posting the workbooks to a website is a violation of your license.
Q: Can I post the facilitator’s guides to a website?
A: No, posting the facilitator’s guides to a website is a violation of your
license.
Q: Can I share a facilitator’s guide with a student/learner that I am
working with?

REPORTING DASHBOARD: INSTRUCTOR AND SUPERVISOR ROLES
© 2024 by ACT Education Corp. All rights reserved. Page 136 of 205 MA73001.CJ15288
A: No, as the facilitator’s guides contain answer keys, they should not be
shared with students/learners.
Tools: Message Center
Instructors or institution supervisors can create banner and in-app
messages for the students/learners within their assigned group(s) or
institution respectively.
Note: Users with the role of institution supervisor usually also have the
role of institution admin.
Create Banner Message
Instructors and institution supervisors can post a dismissible message
to be viewed by students in a specific group or by all students in groups
that the user manages for a specified period. Banner messages are
displayed in all courses to which the student has access and can either
be dismissed by the student or will no longer appear after the specified
end date.
Steps in the process are as follows:
1. From the Reporting Dashboard select Message Center and then
select Create Banner Message.

REPORTING DASHBOARD: INSTRUCTOR AND SUPERVISOR ROLES
© 2024 by ACT Education Corp. All rights reserved. Page 137 of 205 MA73001.CJ15288
2. In the Banner Message box enter the text for the message which
can include bolding, italics, strikethrough, and underline.
3. Select the Dates Active field, select date range that the message
will be displayed, and then select Apply.
4. Select a specific group or All for all groups the user manages to
receive the message.
5. Select Preview to see a preview of the message.
6. Select Post.
7. Select Post again, as confirmation.
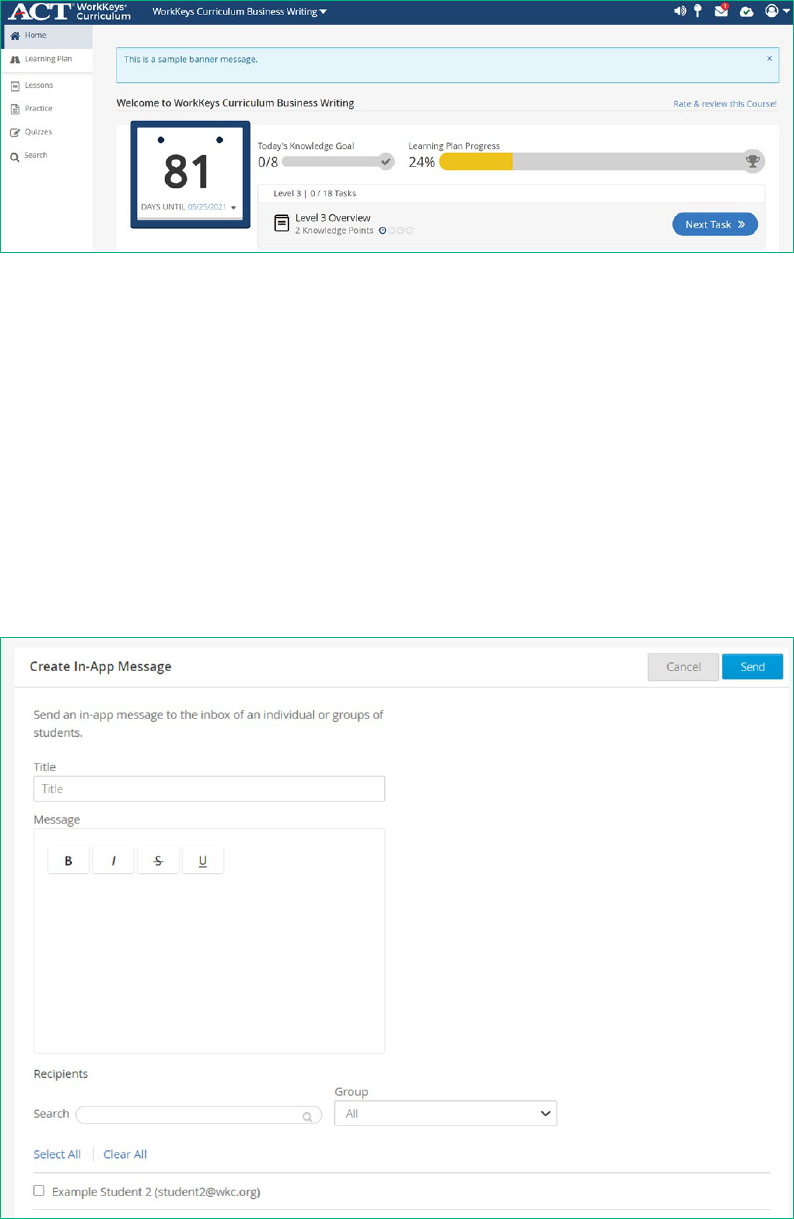
REPORTING DASHBOARD: INSTRUCTOR AND SUPERVISOR ROLES
© 2024 by ACT Education Corp. All rights reserved. Page 138 of 205 MA73001.CJ15288
This is what the student sees:
Create In-App Message
Instructors and institution supervisors can send a dismissible message
to the inbox of an individual student or groups of students that the user
manages.
Steps in the process are as follows:
1. From the Reporting Dashboard select Message Center and then
select Create In-App Message.

REPORTING DASHBOARD: INSTRUCTOR AND SUPERVISOR ROLES
© 2024 by ACT Education Corp. All rights reserved. Page 139 of 205 MA73001.CJ15288
2. Enter the title of the message in the Title field.
3. Enter the text of the message in the Message field, which can
include bolding, italics, strikethrough, and underline.
4. Select Recipients.
a. Use Search to select a specific student.
b. In the Group field select All to display all students or select
a specific group from the drop-down list to display only
those students associated with the selected group.
c. Select the check box in front of each student to receive
the message or select Select All to select all students
displayed.
5. Select Send.
6. Select Send again, as confirmation.
This is what the student sees:
Managing Messages
Instructors and institution supervisors can only view/manage messages
they have created.

REPORTING DASHBOARD: INSTRUCTOR AND SUPERVISOR ROLES
© 2024 by ACT Education Corp. All rights reserved. Page 140 of 205 MA73001.CJ15288
Steps in the process are as follows:
1. From the Reporting Dashboard select Message Center and then
select Banner Message or In-App Message.
2. Use Search to identify a message using the message ID, message
title, or text string in message.
3. Select a specific message for additional details.
Tools: Student Listing (Quiz Resets)
Note: Users with the role of instructor or institution supervisor can
grant additional attempts on quizzes on a per-student, per-course
basis overriding the institution-level default quiz reset limit.
Steps in the process are as follows:
1. From the Reporting Dashboard navigation menu select Student
Listing. A list of students to which the user has access is displayed.

REPORTING DASHBOARD: INSTRUCTOR AND SUPERVISOR ROLES
© 2024 by ACT Education Corp. All rights reserved. Page 141 of 205 MA73001.CJ15288
Select All Courses and then select a specific course name to display
all students who have access to selected course.
Use Search to filter by student name, email, or ID.
2. Select the student to be granted additional quiz attempts.
Summary information on the student is displayed at the top,
including the student name, email, institution name, groups in
which the student is a member, and courses to which the student
has access.
Select Impersonate to impersonate the student and view the
program from their perspective.
Below the summary information are banners for each course to
which the student has access.

REPORTING DASHBOARD: INSTRUCTOR AND SUPERVISOR ROLES
© 2024 by ACT Education Corp. All rights reserved. Page 142 of 205 MA73001.CJ15288
3. Select the plus symbol (+) next to the course name to expand the
view to grant additional quiz attempts and select the minus symbol
(-) to collapse.
• Reset Limit: The default quiz reset limit for the for the
institution is displayed under Reset Limit.
• Quizzes: The names of the quizzes associated with the course
are displayed in the Quizzes column.
• Resets Used: The number of times a quiz has been reset is
displayed in the Resets Used column.
• Latest Quiz Score: The score on the most recent attempt on
the quiz is listed in the Latest Quiz Score column.
• Avg. Quiz Score: The average quiz score for all attempts on
the quiz is displayed in the Avg. Quiz Score column.
4. To grant an additional quiz attempt(s), select a number from the
drop-down menu under Additional Resets and then select Save. A
message is displayed confirming the additional quiz reset(s).
In the example shown below:
• The Reset Limit is set to 1, which means that each quiz can be
taken a maximum of two times.
• The Placement Quiz and the Level 4 Quiz have each been
taken twice.
• The Level 3, Level 5, Level 6, and Level 7 quizzes have each
been taken once.

REPORTING DASHBOARD: INSTRUCTOR AND SUPERVISOR ROLES
© 2024 by ACT Education Corp. All rights reserved. Page 143 of 205 MA73001.CJ15288
• Additional Resets has been set to 1.
o The first quiz that is take a total of three times will use up
the one Additional Reset. If another quiz needs to be taken
a third time the Additional Resets must be increased to 2.
Note: If a student does not see Reset Quiz after selecting a specific
quiz from Quizzes on the Student dashboard, it means that the
student has used up all their quiz resets. The instructor or institution
supervisor working with the student must add an Additional Reset.
Analytics
The data that is displayed for the Students, Groups, Institutions and
Districts reports under Analytics changes based on the ACT WorkKeys
Curriculum course that is selected.
REPORTING DASHBOARD: INSTRUCTOR AND SUPERVISOR ROLES
© 2024 by ACT Education Corp. All rights reserved. Page 144 of 205 MA73001.CJ15288
WorkKeys-Aligned Courses
Placement Quiz
Predicted level is displayed
Level Quiz
Percentage of correctly answered questions per level quiz is displayed
Courses:
WorkKeys Curriculum: Applied Math Levels 3–7; WorkKeys Curriculum: Graphic Literacy
Levels 3–7; and WorkKeys Curriculum: Workplace Documents Levels 3–7
Spanish WorkKeys Curriculum: Applied Math Levels 3–7; Spanish WorkKeys Curriculum
Graphic Literacy Levels 3–7; and Spanish WorkKeys Curriculum: Workplace Documents
Levels 3–7
WorkKeys Curriculum: Applied Technology—Electronics; Applied Technology—Fluid
Dynamics; Applied Technology—Mechanics; and Applied Technology—Thermodynamics
WorkKeys Curriculum: Business Writing
WorkKeys Curriculum: Workplace Observation
Levels 1–2 Courses
A single Level 1 and 2 Quiz
Percentage of correctly answered questions is displayed
No placement quiz
Courses:
WorkKeys Curriculum: Applied Math Levels 1–2; WorkKeys Curriculum: Graphic Literacy
Levels 1–2; and WorkKeys Curriculum: Workplace Documents Levels 1–2
REPORTING DASHBOARD: INSTRUCTOR AND SUPERVISOR ROLES
© 2024 by ACT Education Corp. All rights reserved. Page 145 of 205 MA73001.CJ15288
Quick Guide Course
Special Placement Quizzes
Applied Math Quick Guide, Graphic Literacy Quick Guide, and Workplace Documents
Quick Guide
Score is designation of next course to take:
A 1–2 score student should take corresponding Levels 1–2 course.
A 3–7 score student should take corresponding Levels 3–7 course.
Essential Skills Courses
Final Quizzes
Percentage of correctly answered questions per final quiz is displayed
No placement quiz
Courses:
WorkKeys Curriculum Essential Skills: Customer Service; WorkKeys Curriculum Essential
Skills: Financial Awareness; WorkKeys Curriculum Essential Skills: Interpersonal and
Business Communication; WorkKeys Curriculum Essential Skills: Problem Solving and
Critical Thinking; WorkKeys Curriculum Essential Skills: Working in Teams; WorkKeys
Curriculum Essential Skills: Work Discipline
Note: For details on the number of questions and pass/fail
percentages for all quizzes, see Appendix B: Passing Percentages by
Course and Quiz, page 202.
Analytics: Student Reports
Using the Reporting Dashboard, users with the role of instructor,
institution supervisor, district supervisor, or organization supervisor can
view reporting data on students within their respective domains.
REMEMBER:
Instructors can only run Student Reports for students in
groups in which the instructor is also a member.
Note: Users with the role of institution supervisor and district supervisor
usually also have the role of institution admin and district admin,

REPORTING DASHBOARD: INSTRUCTOR AND SUPERVISOR ROLES
© 2024 by ACT Education Corp. All rights reserved. Page 146 of 205 MA73001.CJ15288
respectively. These complementary roles enable the same user to run
reports as well as create accounts and groups.
Steps in the process are as follows:
1. From the Reporting Dashboard navigation menu, under Analytics,
select Students.
2. From the Select Course drop-down menu select a specific course.
A list of students is displayed, based on the user’s access role and
the selected ACT WorkKeys Curriculum course. Use the Search and
column-sort (combined up-and-down arrows) options to filter the
data.
This information is provided for each student:
• Name: Student’s name
• ID: System-assigned student ID
• Last Active: Date the student was last active in the program
• SIS ID: optional customer defined student ID
REPORTING DASHBOARD: INSTRUCTOR AND SUPERVISOR ROLES
© 2024 by ACT Education Corp. All rights reserved. Page 147 of 205 MA73001.CJ15288
• Quiz Results: Columns displayed to the right of Last Active
correspond to available quizzes for the selected course; “N/A”
indicates that the student has not yet taken the quiz.
o
For placement quizzes:
The predicted level is displayed
(level at which student placed).
o For level and final quizzes, the percentage of correctly
answered questions is displayed (see Appendix B: Passing
Percentages by Course and Quiz, page 202.)
Exporting Data
Select Export to export the student data to create a CSV spreadsheet
file with the following data:
ID: System-assigned student ID
Name: Student’s name
Enrollment Count: Number of courses to which the student has
access
Active Enrollment Count: Number of courses in which the student
has performed at least one task (marked a confidence level on a
lesson, answered a practice question, answered a quiz question)
Last Active: Date the student was last active in the selected course
SIS ID: optional customer defined student ID
Progress: Percentage of the course completed by the student
Quiz Results: Based on the selected course, displayed in a column for
each placement, level, and/or final quiz associated with the course;
blank field indicates the student has not yet taken the quiz
For placement quizzes:
Predicted level (level at which student placed).
For level and final quizzes:
Percentage of correctly answered questions
(see Appendix B: Passing Percentages by Course and Quiz, page 202.)
Note: All reporting data under Analytics is updated twice daily; a
timestamp in the upper-right portion of this screen displays the date
and time of the last update.
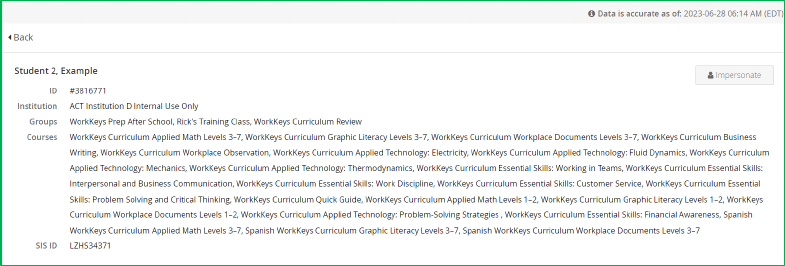
REPORTING DASHBOARD: INSTRUCTOR AND SUPERVISOR ROLES
© 2024 by ACT Education Corp. All rights reserved. Page 148 of 205 MA73001.CJ15288
Individual Student Reports
On the Students dashboard screen, select a student from the list
displayed to see a detailed report for the student. When the Students
tab is selected, the user must select a course.
Overview Section
Displayed at the top of the screen is the student’s name, student ID
number, institution name, any groups in which the student is a
member, the course(s) to which the student has access, and SIS ID.
From this screen you can select Impersonate to view the course from
the student’s perspective.
IMPORTANT:
After selecting Impersonate, you are logged in as the
student. While impersonating a student, be careful not to provide
responses to any tasks or assignments.
Below that is a listing of the types of courses to which the student has
access.

REPORTING DASHBOARD: INSTRUCTOR AND SUPERVISOR ROLES
© 2024 by ACT Education Corp. All rights reserved. Page 149 of 205 MA73001.CJ15288
To display Session Summary and Course Breakdown Summary
information, select the plus (+) sign and to collapse the view select the
minus (-) sign.
Student Overall Session Summary
The Student Overall Session Summary is included with WorkKeys
NCRC-aligned Levels 1–2, WorkKeys NCRC-aligned Levels 3–7, Spanish
WorkKeys-aligned Levels 3–7, Applied Technology, and Business
Writing and Workplace Observation groupings, as these include
multiple courses.
Reporting data provided:
Date student was active in any course in the platform
Average scores on the quizzes associated with the courses in the
course grouping
Course Breakdown Summary
Every course has Course Breakdown Summary which includes the
name of the course, the date student was last active in the course, the
student status (percentile ranking compared to all students taking the
course), scores on quizzes associated with the course.

REPORTING DASHBOARD: INSTRUCTOR AND SUPERVISOR ROLES
© 2024 by ACT Education Corp. All rights reserved. Page 150 of 205 MA73001.CJ15288
Select Analyze for a specific course to display more detailed
information.
The same background information on the student is displayed at the
top of the screen. A graphical overview of the student’s use of the
selected ACT WorkKeys Curriculum course is presented.
Reporting data provided:
Individual’s overall progress through the course
Status relative to other students using the course
Most recent scores on the quizzes associated with the selected
course
Date the student was last active in the course
Total time the student has spent in the selected course

REPORTING DASHBOARD: INSTRUCTOR AND SUPERVISOR ROLES
© 2024 by ACT Education Corp. All rights reserved. Page 151 of 205 MA73001.CJ15288
Strengths and Weaknesses Section
Scrolling down displays the Strengths and Weaknesses section that
includes slider charts showing student proficiency in a category based
on the student’s answers and the difficulty of the questions. There are
six points on the slider in which the student’s skill level will fall:
Beginner
Basic
Intermediate
Proficient
Advanced
Expert
The proficiency levels change as the student works through the course.
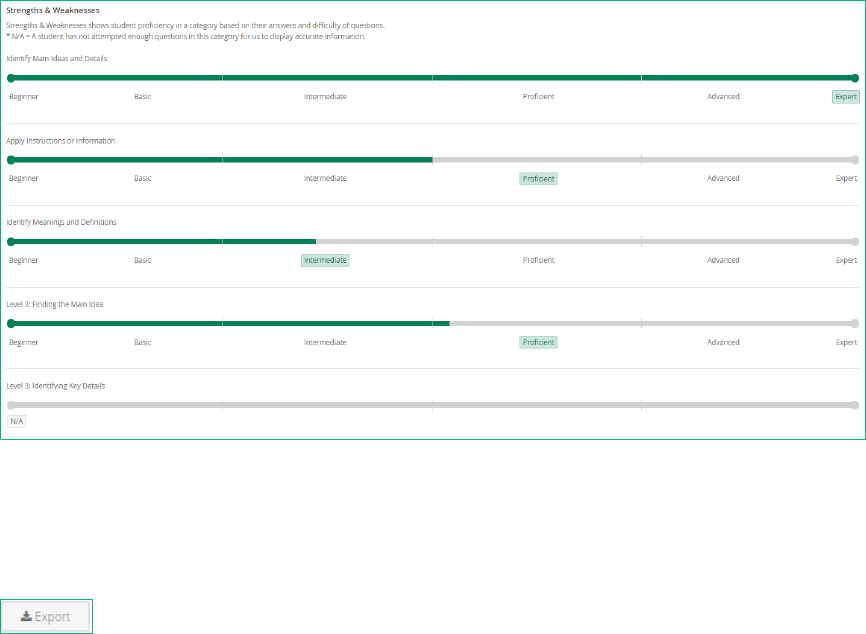
REPORTING DASHBOARD: INSTRUCTOR AND SUPERVISOR ROLES
© 2024 by ACT Education Corp. All rights reserved. Page 152 of 205 MA73001.CJ15288
Exporting overview and strengths and weaknesses:
At the top of the
screen, select Export to create a PDF file of the overview and strengths
and weaknesses data for the selected course.
Note: The report does not include the data found under the Details
tabs.
Details Section
At the bottom of the screen, a Details section provides statistics related
to specific activities of the student’s account in the selected course. It is
composed of three tabs. All tabs are available. The tab you select will be
shown in a darker gray.
Lessons tab:
By default, you first see the Lessons tab, as shown below.
For each category the number of lessons completed out of the total
number of lessons is displayed along with the student self-reported
confidence in their understanding of the lessons content (red is low
confidence, yellow is medium confidence, and green is high
confidence).

REPORTING DASHBOARD: INSTRUCTOR AND SUPERVISOR ROLES
© 2024 by ACT Education Corp. All rights reserved. Page 153 of 205 MA73001.CJ15288
Practice questions tab:
The Practice questions tab displays a list of all
the practice-question categories associated with the selected course.
Reporting data provided for each practice category:
Number of practice questions answered out of the total number of
questions
Percentage of correctly answered questions
Summary data displayed on the left:
Number of questions attempted out of total number of questions
Average time spent answering a question
Average time spent correctly answering a question
Average time spent incorrectly answering a question
Average session duration
Note: If the student has reset a practice-question category, only the
data from the most recent attempt is displayed.
Quizzes tab:
The Quizzes tab displays a list of all the quizzes
(placement, level, or final) associated with the selected course.
Reporting data provided for each quiz:
Number of questions answered out of the total number of questions
Percentage of correctly answered questions

REPORTING DASHBOARD: INSTRUCTOR AND SUPERVISOR ROLES
© 2024 by ACT Education Corp. All rights reserved. Page 154 of 205 MA73001.CJ15288
Status of “complete” or “paused”
For placement quizzes: Predicted level
For level and final quizzes: Score of pass/fail
Summary data displayed on the left:
Number of quizzes attempted out of total number of quizzes
Average time spent answering a question
Average time spent correctly answering a question
Average time spent incorrectly answering a question
Average session duration
Note: If the student has reset a quiz only the data from the most
recent attempt is displayed.
Analytics: Group Reports
Using the Reporting Dashboard, users with the role of instructor,
institution supervisor, district supervisor, or organization supervisor can
view reporting data on groups within their school, district or
organization, respectively. REMEMBER: Instructors can run Group
Reports only for groups in which the instructor is also a member.

REPORTING DASHBOARD: INSTRUCTOR AND SUPERVISOR ROLES
© 2024 by ACT Education Corp. All rights reserved. Page 155 of 205 MA73001.CJ15288
Note: Users with the role of institution supervisor and district supervisor
usually also have the role of institution admin and district admin,
respectively. These complementary roles enable the same user to run
reports as well as create accounts and groups.
Steps in the process are as follows:
1. From the Reporting Dashboard navigation menu, under Analytics,
select Groups.
2. From the Select Course drop-down menu, select a specific course.
3. A list of groups is displayed, based on the user’s access role and the
selected ACT WorkKeys Curriculum course.
4. Use the Search and column-sort options (combined up-and-down
arrows) to filter the data.
This information is provided for each group:
• Name: Group’s name
REPORTING DASHBOARD: INSTRUCTOR AND SUPERVISOR ROLES
© 2024 by ACT Education Corp. All rights reserved. Page 156 of 205 MA73001.CJ15288
• # of total students: Total number of students in the group
• # of active students: Total number of students in the group
who have completed at least one task (marked a confidence
level, answered a practice question, or answered a quiz
question)
• Quiz Results: Columns displayed to the right of # of active
students correspond to available quizzes for the selected
course; “N/A” indicates that no student in the selected group
has yet taken the quiz.
o
For placement quizzes:
predicted level (level at which
student placed).
o
For level and final quizzes:
percentage of correctly
answered questions (see Appendix B: Passing
Percentages by Course and Quiz, page 202)
Exporting Data
Select Export to export the group data to create a CSV spreadsheet file
with the following data:
ID: System-assigned group ID
Name: Name of the group
Instructors Count: Number of instructors associated with the group
Students Count: Number of students associated with the group
Last Active: Date a student in the group was last active in the
selected course
Average Progress: Average percentage of the course completed by
the students in the group
Active Student Count: number of students in the group who have
been active in the selected course
Quiz Results: Based on the selected course, displayed in a column for
each placement, level, and/or final quiz associated with the course;
blank field indicates no student in the group has yet taken the quiz
o
For each quiz:
average percentage of correctly answered
questions, based on students in the group who have taken the

REPORTING DASHBOARD: INSTRUCTOR AND SUPERVISOR ROLES
© 2024 by ACT Education Corp. All rights reserved. Page 157 of 205 MA73001.CJ15288
quiz (see Appendix B: Passing Percentages by Course and Quiz,
page 202.)
Note: All reporting data under Analytics is updated twice daily; a
timestamp in the upper-right portion of this screen displays the date
and time of the last update.
Individual Group Reports
On the Groups dashboard screen, select a group from the list displayed
to see a detailed report for the group.
Overview Section
Displayed at the top of the screen is the group name, institution name,
the course(s) to which the group has access, and a list of instructors
who are associated with the group.
Below that is a listing of the types of courses to which the group has
access.

REPORTING DASHBOARD: INSTRUCTOR AND SUPERVISOR ROLES
© 2024 by ACT Education Corp. All rights reserved. Page 158 of 205 MA73001.CJ15288
Group Overall Session Summary
The Group Overall Session Summary is included with WorkKeys NCRC-
aligned Levels 1–2, WorkKeys NCRC-aligned Levels 3–7, Spanish
WorkKeys-aligned Levels 3–7, Applied Technology, and Business
Writing and Workplace Observation groupings, as these include
multiple courses.
Course Breakdown Summary
Every course has Course Breakdown Summary that includes the
following: name of the course, the number of students in the group
who are enrolled in the course, the number of students in the group
who are active in the course, and the average scores by students in the
group on the quizzes associated with the course.

REPORTING DASHBOARD: INSTRUCTOR AND SUPERVISOR ROLES
© 2024 by ACT Education Corp. All rights reserved. Page 159 of 205 MA73001.CJ15288
Select Analyze for a specific course to display more detailed
information.
The same background information on the group is displayed at the top
of the screen. A graphical overview of the group’s use of the selected
ACT WorkKeys Curriculum course is presented.
Reporting data provided:
Most recent average scores on the quizzes associated with the
students in the group
Number of students in the group who have been active in the
selected course
Total number of students in the group who are enrolled in the
selected course
Last date any student in the group was active in the selected course
Total time spent in the selected course by students in the group

REPORTING DASHBOARD: INSTRUCTOR AND SUPERVISOR ROLES
© 2024 by ACT Education Corp. All rights reserved. Page 160 of 205 MA73001.CJ15288
Strengths and Weaknesses Section
Scrolling down displays the Strengths and Weaknesses section that
includes slider charts showing group proficiency in a category based on
the students in the group answers and the difficulty of the questions.
There are six points on the slider in which the group’s skill level will fall:
N/A
Beginner
Basic
Intermediate
Proficient
Advanced
Expert
The proficiency levels change as the students in the group progress
through the course.

REPORTING DASHBOARD: INSTRUCTOR AND SUPERVISOR ROLES
© 2024 by ACT Education Corp. All rights reserved. Page 161 of 205 MA73001.CJ15288
Exporting overview and strengths and weaknesses:
At the top of the
screen, select Export to create a PDF file of the overview and strengths
and weaknesses data for the selected course.
Note: The report does not include the data found under the Details
tabs.
Details Section
At the bottom of the screen, a Details section provides statistics related
to specific activities of the group in the selected course. It is composed
of four tabs. All tabs are available. The tab you select will be shown in a
darker gray.
Students tab:
By default, you first see the Students tab. A list of all
students in the group who have access to the selected course is
displayed, including the following: student name, student ID, date
student was last active in the selected course, SIS ID (optional customer
defined student ID), and the most recent scores on quizzes associated
with the selected course. Use Search to find a specific student. Select
Export to export the student data in a CSV file. Select a specific student
to drill down to the Students Report.

REPORTING DASHBOARD: INSTRUCTOR AND SUPERVISOR ROLES
© 2024 by ACT Education Corp. All rights reserved. Page 162 of 205 MA73001.CJ15288
Lessons tab:
The Lessons tab displays a list of the lessons with the most
low-confidence levels self-reported by students in the group for the
selected course. Selecting a specific lesson displays the lesson content,
the percentage of students who have self-reported low confidence in
the lesson along with the number of students who reported low
confidence on the lesson out of the total number of students is shown.
Practice questions tab:
The Practice questions tab displays a list of all
the practice-question categories associated with the selected course.
Reporting data provided for each practice category:
Listing of the five questions incorrectly answered the most by
members of the group
Entire questions along with the correct answer for each
Percentage of students in the group who correctly answered each
question
Number of students who correctly answered the question out of the
total number of students
Note: If a student in the group has reset a practice-question category,
only the data from the most recent attempt is used.

REPORTING DASHBOARD: INSTRUCTOR AND SUPERVISOR ROLES
© 2024 by ACT Education Corp. All rights reserved. Page 163 of 205 MA73001.CJ15288
Quizzes tab:
The Quizzes tab displays a list of all the quizzes
(placement, level, or final) associated with the selected course.
Reporting data provided for each quiz:
Listing of the five questions incorrectly answered the most by
members of the group
Entire questions along with the correct answer for each
Percentage of students in the group who correctly answered each
question
Number of students who correctly answered the question out of the
total number of students
Note: If the student has reset a quiz, only the data from the most
recent attempt is used.

REPORTING DASHBOARD: INSTRUCTOR AND SUPERVISOR ROLES
© 2024 by ACT Education Corp. All rights reserved. Page 164 of 205 MA73001.CJ15288
Analytics: Institution Reports
Based on their roles, institution, district, and organization supervisors
will be able to view reporting data on a single institution, all institutions
within a district, or all institutions within the organization, respectively.
All reporting data under Analytics is updated twice daily; a timestamp
in the upper-right portion of the screen displays the date and time of
last update.
Note: Users with the role of institution supervisor and district supervisor
usually also have the role of institution admin and district admin,
respectively. These complementary roles enable the same user to run
reports as well as create accounts and groups.
Upon login, Organization Supervisors land directly on the Reporting
Dashboard.
Steps in the process are as follows:
1. Institution and district supervisors, who also have the corresponding
role of institution admin or district admin, select the Reporting
Dashboard from their Profile Icon drop-down menu and then select
Institutions from the navigation menu.
• Users who just have the role of institution supervisor or
district supervisor land on the Reporting Dashboard and
select Institutions from the navigation menu.
• Organization Supervisors land on the Reporting Dashboard
and select Institutions from the navigation menu.

REPORTING DASHBOARD: INSTRUCTOR AND SUPERVISOR ROLES
© 2024 by ACT Education Corp. All rights reserved. Page 165 of 205 MA73001.CJ15288
2. From the Select Course drop-down menu, select a specific course.
A list of institutions is displayed, based on the user’s access role and
the selected ACT WorkKeys Curriculum course.
3. Use the Search and column-sort (combined up-and-down arrows)
options to filter the data.
4. This information is provided for each institution:
• Name: Name of the institution
• # of total students: Number of students in the institution
• # of active students: Number of students in the institution
who have completed at least one task (marked a confidence
level, answered a practice question, or answered a quiz
question) in the selected course
• Quiz Results: Columns displayed to the right of # of active
students correspond to the available quizzes for the selected
course; “N/A” indicates that no student in the institution has
taken the quiz.
o
For placement, level, and final quizzes:
Average
percentage of correctly answered questions for all
students in the institution who have taken the quiz (see
Appendix B: Passing Percentages by Course and Quiz,
page 202.)
REPORTING DASHBOARD: INSTRUCTOR AND SUPERVISOR ROLES
© 2024 by ACT Education Corp. All rights reserved. Page 166 of 205 MA73001.CJ15288
Exporting Data
Select Export to export the institution data to a CSV file:
Name: Name of the institution
Groups Count: Number of groups in the institution with access to the
selected course
Students Count: Number of students associated with the institution
Active Students Count: Number of students in the institution who
have been active in the selected course
Course Count: Total number of courses students in the institution
have access to
Average Progress: Average percentage of the course completed by
the students in the institution
Quiz Results: Based on the selected course, there is a column for
each placement, level, and/or final quiz associated with the course. A
blank field indicates that no student in the institution has taken the
quiz.
o
For each quiz:
Average percentage of correctly answered
questions based on all students in the institution who have taken
the quiz (see Appendix B: Passing Percentages by Course and
Quiz, page 202.)
Note: All reporting data under Analytics is updated twice daily; a
timestamp in the upper-right portion of this screen displays the date
and time of the last update.
Institution Report
On the Institutions dashboard screen, select a specific institution from
the list displayed to see a detailed report for the institution.
Overview Section
Displayed at the top of the screen is the institution name and the
course(s) to which the institution has access.

REPORTING DASHBOARD: INSTRUCTOR AND SUPERVISOR ROLES
© 2024 by ACT Education Corp. All rights reserved. Page 167 of 205 MA73001.CJ15288
A graphical overview of the institution’s use of the selected ACT
WorkKeys Curriculum course features data about their overall progress
through the course.
Reporting data provided:
Most recent average scores on the quizzes associated with the
selected course by the students in the institution
Number of groups in the institution
Number of students in the institution who have been active in the
selected course
Total number of students in the institution who are enrolled in the
selected course
Last date any student in the institution was active in the selected
course
Total time spent in the selected course by students in the institution
Exporting Data
At the top of the screen, select Export to create .pdf file of the overview
information for the selected course.
Scroll down to view a list of Groups with students who have access to
the selected course for the institution.
Group Listing
A list of groups is displayed, based on the user’s access role and the
selected ACT WorkKeys Curriculum course. Use the Search and
column-sort (combined up-and-down arrows) options to filter the data.
This is the same information as seen when selecting the Groups option
from the Reporting Dashboard navigation menu.
REPORTING DASHBOARD: INSTRUCTOR AND SUPERVISOR ROLES
© 2024 by ACT Education Corp. All rights reserved. Page 168 of 205 MA73001.CJ15288
This information is provided for each group:
Name: Group name
# of total students: Total number of students in the group
# of active students: Total number of students in the group who have
completed at least one task (marked a confidence level, answered a
practice question, or answered a quiz question)
Quiz Results: Columns displayed to the right of # of active students
correspond to the available quizzes for the selected course; “N/A”
indicates that no student in the selected group has taken the quiz.
o
For placement, level, and final quizzes:
Average percentage of
correctly answered questions for all students in the group who
have taken the quiz (see Appendix B: Passing Percentages by
Course and Quiz, page 202.)
Selecting a specific group here will take you to the Group Reports tab
under Analytics.
Note: You can also access Student Reports or Group Reports by
selecting the Students or Groups options directly from the Reporting
Dashboard.
Analytics: District Reports
District Reports are available from the Reporting Dashboard, under
Analytics. Based on their roles, district supervisor or organization
supervisors will be able to view reporting data on a single district or all
districts within the organization, respectively.
Note: All reporting data under Analytics is updated twice daily; a
timestamp in the upper-right portion of the screen displays the date
and time of last update.
Note: Users with the role of district supervisor usually also have the role
of district admin. These complementary roles enable the same user to
run reports as well as create accounts and groups.
Upon login, Organization Supervisors land directly on the Reporting
Dashboard.

REPORTING DASHBOARD: INSTRUCTOR AND SUPERVISOR ROLES
© 2024 by ACT Education Corp. All rights reserved. Page 169 of 205 MA73001.CJ15288
Steps in the process are as follows:
1. District Admins with the role of District Supervisor will need to select
the Reporting Dashboard from their Profile Icon drop-down menu,
then select Districts from the navigation menu.
District Supervisor View
Organization Supervisor View
The following information is displayed for each district:
• District Name: District’s name
• # of schools: Number of schools in the district
• # of students: Number of students in the district
• # of instructors: Number of instructors in the district
2. Use the Search and column-sort (combined up-and-down arrows)
options to filter the data.
Exporting District Data
Select Export to export the district data to a CSV file:
ID: System-assigned district ID
Name: Name of the district

REPORTING DASHBOARD: INSTRUCTOR AND SUPERVISOR ROLES
© 2024 by ACT Education Corp. All rights reserved. Page 170 of 205 MA73001.CJ15288
Institutions count: Number of institutions in the district
Instructors count: Number of instructors in the district
Students count: Number of students in the district
The example below shows a CSV file for districts.
The District Report
Steps in the process are as follows:
1. On the District Reports screen, select a district.
Summary information on the number of schools, total number of
students and total number of instructors in the district is displayed.
2. From the Selected Course drop-down menu, select a specific course
to see performance data by institution for the selected course.

REPORTING DASHBOARD: INSTRUCTOR AND SUPERVISOR ROLES
© 2024 by ACT Education Corp. All rights reserved. Page 171 of 205 MA73001.CJ15288
The District Overview provides the number of institutions, students,
and instructors associated with the selected district.
3. Use the Search and column-sort (combined up-and-down arrows)
options to filter the data.
Below this, the individual institutions in the district are listed with
the following information:
• Name: Name of the institution. By selecting the name of an
institution from the list, you can drill down to an Institution
Report for a particular institution and a Group Report for
students in a group at that institution.
• # of total students: Number of students assigned to each
institution
• # of active students: Number of students who are active in
each institution (have completed a task such marked a
confidence level on a lesson, answered a practice question, or
answered a quiz question)
• Quiz Results: The columns displayed to the right of # of active
students correspond to the available quizzes for the selected
course; “N/A” indicates that no student in the selected district
has taken the quiz.
o
For placement, level, and final quizzes:
Average
percentage of correctly answered questions for all
students in the district who have taken the quiz (see
REPORTING DASHBOARD: INSTRUCTOR AND SUPERVISOR ROLES
© 2024 by ACT Education Corp. All rights reserved. Page 172 of 205 MA73001.CJ15288
Appendix B: Passing Percentages by Course and Quiz,
page 202.)
Note: This report view is not exportable.
You can also access Student Reports, Group Reports, Institution
Reports, Real-Time Reports, Session Detail Reports, and Quiz Reports
directly from the Reporting Dashboard.
Real-Time: Real-Time Reports
As the title indicates Real-Time Reports provide real-time data on
student performance on practice question categories, quizzes, and
assignments.
Steps in the process are as follows:
1. From the Reporting Dashboard navigation menu, under Real-Time,
select Real-Time Reports.
Note: Users with the role of instructor, institution supervisor, district
supervisor, or organization supervisor will be able to view Real-Time
Reports for students within their institution, district, or organization,
respectively.
Displayed on screen is a list of students/learners including:
• Name: Student’s name
• ID: system-assigned student ID
• Email: Student’s email address
• Institution: Name of the institution the student is associated
with
• Created At: Date the student account was created
• Last Active: Most recent date the student was active in any
course
• SIS ID: Optional customer defined student ID
Note: Instructors can only view data on students who are in groups
in which the instructor is also a member.

REPORTING DASHBOARD: INSTRUCTOR AND SUPERVISOR ROLES
© 2024 by ACT Education Corp. All rights reserved. Page 173 of 205 MA73001.CJ15288
2. Select a specific student to view up-to-date performance data.
Displayed at the top of the screen is the student name, student ID
number, institution name, any groups in which the student is a
member, the course(s) to which the student has access, and the SIS
ID.
3. From this screen, you can select Impersonate to view the course(s)
from the student’s perspective.
IMPORTANT:
After selecting Impersonate, you are logged in as the
student. While impersonating a student, be cautious not to provide
responses to any tasks or assignments.
4. Scrolling down displays the courses to which the selected student
has access.

REPORTING DASHBOARD: INSTRUCTOR AND SUPERVISOR ROLES
© 2024 by ACT Education Corp. All rights reserved. Page 174 of 205 MA73001.CJ15288
5. To display practice-question category, quiz, and assignment data for
a specific course, select the plus (+) sign to expand the view. Select
the minus (-) sign to collapse it.
Reporting data provided:
• Last date the student was active in the selected course
• Total time spent in the selected course
• Number of study tasks out of the total number of assigned
tasks that have been completed
REPORTING DASHBOARD: INSTRUCTOR AND SUPERVISOR ROLES
© 2024 by ACT Education Corp. All rights reserved. Page 175 of 205 MA73001.CJ15288
Report Sections
Depending on the user’s role and the selected course, there are up to 4
sections:
Practice Questions
o List of all practice-question categories for the selected course
o Time spent answering the practice questions in minutes
o The percentage of questions correctly answered out of the total
number of questions answered
Placement Quizzes
o Quiz name
o Quiz length (number of questions)
o Number and percentage of correctly answered questions
o Date the student was last active in the placement quiz
o Predicted level (suggested level student should start at in the
course)
o Status (complete or paused)
Quizzes
o Quiz name
o Quiz length (number of questions)
o Number and percentage of correctly answered questions
o Date the student was last active in the placement quiz
o Score (pass/fail)
o Status (complete or paused)
Assignment Breakdown Summary
o Name of assignment
o Number of tasks in assignment (lesson, practice question
category, and/or quiz)
o Progress towards completion (percentage of tasks completed out
of the total number of tasks)
o Percentage of correctly answered practice questions
o Percentage of correctly answered quiz questions
o Date student started assignment

REPORTING DASHBOARD: INSTRUCTOR AND SUPERVISOR ROLES
© 2024 by ACT Education Corp. All rights reserved. Page 176 of 205 MA73001.CJ15288
o Date student completed assignment
o Date student last active on a task included in the assignment
Note: Assignment Breakdown Summary information is only viewable
to users with the role of instructor or institution supervisor and the
data is only viewable on screen.
Exporting Real-Time Reports Data
Users have the option of exporting the practice question category data
or the quiz data for the selected student in the selected course in a CSV
file by selecting Export Practice or Export Quizzes. Exporting Real-
Time Reports data is done on a per-student, per-course basis. See the
separate Quiz Reports which allows users to export quiz data for all
quizzes in all courses to which the student has access.
EXAMPLE of Export Practice CSV File
WorkKeys Curriculum: Applied Math Levels 1–2 Course
Notes:
ACT WorkKeys Curriculum does not use the parent question
categories so the “parent_question_category_id” field will always be
blank.
To view the course name associated with a course ID (i.e., course_id),
see Course ID Table on page 177, which lists both the course ID and
corresponding course name.
In the CSV file, time is shown in seconds; in the online display, time is
shown in minutes.

REPORTING DASHBOARD: INSTRUCTOR AND SUPERVISOR ROLES
© 2024 by ACT Education Corp. All rights reserved. Page 177 of 205 MA73001.CJ15288
EXAMPLE of Export Quizzes CSV File
WorkKeys Curriculum Essential Skills: Financial Awareness Course
Course ID Table
This table provides a listing of each course name and its unique ID, in
order of ID.
Course ID Course Name
1336 WorkKeys Curriculum: Applied Math Levels 3–7
1412 WorkKeys Curriculum: Graphic Literacy Levels 3–7
1413 WorkKeys Curriculum: Workplace Documents Levels 3–7
1451 WorkKeys Curriculum: Business Writing
1452 WorkKeys Curriculum: Workplace Observation
1470 WorkKeys Curriculum: Applied Technology—Electricity
1592 WorkKeys Curriculum: Applied Technology—Fluid Dynamics
1593 WorkKeys Curriculum Applied Technology: Mechanics
1594 WorkKeys Curriculum Applied Technology: Thermodynamics
1606 WorkKeys Curriculum Essential Skills: Working in Teams
1607
WorkKeys Curriculum Essential Skills: Interpersonal and Business
Communication
1608 WorkKeys Curriculum Essential Skills: Work Discipline
1609 WorkKeys Curriculum Essential Skills: Customer Service
1610
WorkKeys Curriculum Essential Skills: Problem Solving and Critical
Thinking
1756 WorkKeys Curriculum Quick Guide
1788 WorkKeys Curriculum: Applied Math Levels 1–2
1789 WorkKeys Curriculum: Graphic Literacy Levels 1–2
1790 WorkKeys Curriculum: Workplace Documents Levels 1–2
1963 WorkKeys Curriculum: Applied Technology—Problem Solving Strategies
3440 WorkKeys Curriculum Essential Skills: Financial Awareness
3764 Spanish WorkKeys Curriculum: Applied Math Levels 3–7
3766 Spanish WorkKeys Curriculum: Graphic Literacy Levels 3–7
3767 Spanish WorkKeys Curriculum: Workplace Documents Levels 3–7
REPORTING DASHBOARD: INSTRUCTOR AND SUPERVISOR ROLES
© 2024 by ACT Education Corp. All rights reserved. Page 178 of 205 MA73001.CJ15288
Real-Time: Session Detail Reports
As the title indicates, Session Detail Reports provide time spent data for
students/learners using the program. To run a session detail report,
from the Reporting Dashboard navigation menu under Real-Time,
select Session Detail Reports.
Notes:
Users with the role of instructor, institution supervisor, district
supervisor, or organization supervisor can run Session Details
Reports. The amount and type of data in the report is based on the
user’s role, the report selected, and the user-defined parameters.
Users with the role of institution supervisor and district supervisor
usually also have the role of institution admin and district admin
respectively.
There are three types of Session Detail Reports:
Individual Sessions: Single line per each student session (available
online and as exportable CSV file).
Student Session Aggregate Reports: File with single line per student
with aggregated data (only available as exportable CSV file).
Course Session Aggregate Reports: File with single line per course
with aggregated data (only available as exportable CSV file).
Notes:
Session data is only available from March 1, 2019 forward.
Time (on screen and in CSV files) is shown as hh:mm:ss
(hours/minutes/seconds) UTC (Coordinated Universal Time).
o UTC is 24-hour time, which begins at 0:00 at midnight: That
means 12:00 is noon, 13:00 is 1 pm, 14:00 is 2 pm, and so on until
23:59, which is 11:59 pm.
o Each US time zone is a certain number of hours or hours and
minutes behind or ahead of UTC as described in UTC Offset
Tables.

REPORTING DASHBOARD: INSTRUCTOR AND SUPERVISOR ROLES
© 2024 by ACT Education Corp. All rights reserved. Page 179 of 205 MA73001.CJ15288
UTC Offset Tables
These tables provide a listing of US time zones in relation to UTC.
Standard Time UTC Offset
Eastern Standard Time (EST) 5 hours earlier than UTC
Central Standard Time (CST) 6 hours earlier than UTC
Mountain Standard Time (MST) 7 hours earlier than UTC
Pacific Standard Time (PST) 8 hours earlier than UTC
Alaska Standard Time (AKST) 9 hours earlier than UTC
Hawaii-Aleutian Daylight 10 hours earlier than UTC
Daylight Savings Time UTC Offset
Eastern Daylight Time (EDT) 4 hours earlier than UTC
Central Daylight Time (CDT) 5 hours earlier than UTC
Mountain Daylight Time (MDT) 6 hours earlier than UTC
Pacific Daylight Time (PDT) 7 hours earlier than UTC
Alaska Daylight Time (AKDT) 8 hours earlier than UTC
Hawaii-Aleutian Daylight 9 hours earlier than UTC
Accessing Session Detail Reports
After selecting Session Detail Reports, users will see a listing of sessions
for all students to which the user has access displayed in chronological
order—from the most recent to the oldest sessions. Each time a
student switches to a different course, a new session is created.
The list includes a separate line for each session of each student and
provides the following information:
Session ID
Student name
Institution name
Number of groups in which the student is a member
Course name
Session start date/time
Session end date/time
Duration of the session

REPORTING DASHBOARD: INSTRUCTOR AND SUPERVISOR ROLES
© 2024 by ACT Education Corp. All rights reserved. Page 180 of 205 MA73001.CJ15288
Columns can be sorted using the arrows associated with each column
header.
Use the Filter function to further refine the data for the report.
Individual Sessions Report
Individual Sessions Reports generate a CSV file with a single line per
student and includes the following data:
Session ID
Student ID
Student name
Institution name
Groups in which the student is a member
Course name for this session
Session start date/time
REPORTING DASHBOARD: INSTRUCTOR AND SUPERVISOR ROLES
© 2024 by ACT Education Corp. All rights reserved. Page 181 of 205 MA73001.CJ15288
Session end date/time
Session duration
Time spent in quizzes
Time spent in inbox
Time spent on home screen
Time spent in practice questions
Time spent on reset reports screen
Time spent on learning plan screen
Time spent using search
Idle time
Run an Individual Sessions Report
Continuing from the steps for Accessing Session Detail Reports,
complete these steps to run an Individual Sessions report:
1. Select any Filters you want to use,
• Name: Search for a specific student by name; broaden the
search by entering the first few characters; or leave blank to
select all students.
• Institution: Only users with the role of district supervisor or
organization supervisor can select a specific institution.
Instructors and institution supervisors can see only the
specific institution with which they are associated.
• Group: Select one or more groups. You can use the drop-
down menu to make a selection and repeat as necessary to
select additional groups.
• Course: Select one or more courses. You can use the drop-
down menu to make a selection and repeat as necessary to
select additional courses.
• Session Started or Ended Within: Select a date range for the
report (i.e., beginning and ending dates) using a calendar or
select from the following options: today, yesterday, this
month, this year, last week, or last month.
2. Select Individual Sessions from the drop-down menu.
3. Select Run.

REPORTING DASHBOARD: INSTRUCTOR AND SUPERVISOR ROLES
© 2024 by ACT Education Corp. All rights reserved. Page 182 of 205 MA73001.CJ15288
After you select Run, this message is displayed at the top of your
screen:
“Your CSV file is being generated and an email will be sent when it is
ready.”
The email is sent from the “[email protected]” account, and
the subject line is “Session Detail Report Generated.”
Note: The Session Detail Report will only be available for 24 hours
from the time the email was sent.
EXAMPLE of CSV File for Individual Sessions Report
Student Session Aggregate Reports
Student Session Aggregate Reports generate a CSV file with a single
line per student and includes the following data:
Student ID
Student name
Institution name
Groups in which the student is a member
Courses to which the student has access
Total time spent in all courses
Total time spent in lessons
Total time spent in practice questions
Total time spent in quizzes
Total number of quizzes completed by the student
Search
Idle time
From:
noreply@benchprep.com
Subject:
Session
Detail
Report
Generated
The
Session
Detail
report
you
requested
will
be
available
for
the
next
24
hours.
Select
the link
below
and
the
CSV
file
will
download
to
your
device.
Download CSV

REPORTING DASHBOARD: INSTRUCTOR AND SUPERVISOR ROLES
© 2024 by ACT Education Corp. All rights reserved. Page 183 of 205 MA73001.CJ15288
Browser
Run a Student Session Aggregate Report
Continuing from the steps for Accessing Session Detail Reports,
complete these steps to run a Student Session Aggregate report:
1. Select any Filters you want to use,
• Name: Search for a specific student by name; broaden the
search by entering the first few characters; or leave blank to
select all students.
• Group: Select one or more groups. You can use the drop-
down menu to make a selection and repeat as necessary to
select additional groups.
• Course: Select one or more courses. You can use the drop-
down menu to make a selection and repeat as necessary to
select additional courses.
• Session Started or Ended Within: Select a date range for the
report (i.e., beginning and ending dates) using a calendar or
select from the following options: today, yesterday, this
month, this year, last week, or last month.
2. Select Student Sessions Aggregate Reports from the drop-down
menu.
3. Select Run.
After you select Run, this message is displayed at the top of your
screen:
“Your CSV file is being generated and an email will be sent when it is
ready.”

REPORTING DASHBOARD: INSTRUCTOR AND SUPERVISOR ROLES
© 2024 by ACT Education Corp. All rights reserved. Page 184 of 205 MA73001.CJ15288
The email is sent from the “noreply@benchprep.com” account, and
the subject line is “Session Detail Report Generated.”
Note: The Session Detail Report will only be available for 24 hours
from the time the email was sent.
EXAMPLE of CSV File for Student Session Aggregate
Course Session Aggregate Reports
Course Session Aggregate Reports generate a CSV file with a single line
per institution, per course that includes the following data:
Institution name
Course ID
Course name
Number of students in the institution with access to the course
Number of students in the institution who have been active in the
course
Total time spent in the course by all students
Total time spent in lessons by all students
Total time spent in practice question categories by all students
Total time spent in quizzes by all students
Total number of quizzes completed by all students
Total time spent using search
Idle time
From:
noreply@benchprep.com
Subject:
Session
Detail
Report
Generated
The
Session
Detail
report
you
requested
will
be
available
for
the
next
24
hours.
Select
the link
below
and
the
CSV
file
will
download
to
your
device.
Download CSV
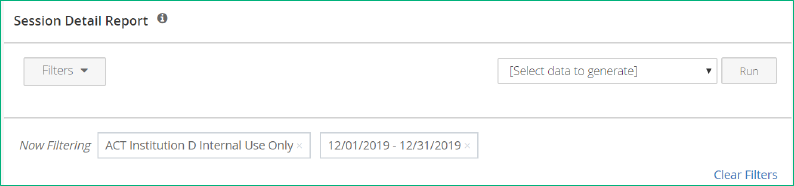
REPORTING DASHBOARD: INSTRUCTOR AND SUPERVISOR ROLES
© 2024 by ACT Education Corp. All rights reserved. Page 185 of 205 MA73001.CJ15288
Run a Course Session Aggregate Report
Continuing from the steps for Accessing Session Detail Reports, to run
a Course Session Aggregate report:
1. Select any Filters you want to use.
Course:
Select one or more courses. You can use the drop-down
menu to make a selection and repeat as necessary to select
additional courses.
Session Started or Ended Within:
Select a date range for the report
(i.e., beginning and ending dates) using a calendar or select from
the following options: today, yesterday, this month, this year, last
week, or last month.
2. Select Course Sessions Aggregate Reports from the drop-down
menu.
3. Select Run.
After you select Run, this message is displayed at the top of your
screen:
“Your CSV file is being generated and an email will be sent when it is
ready.”
The email is sent from the “noreply@benchprep.com” account, and
the subject line is “Session Detail Report Generated.”

REPORTING DASHBOARD: INSTRUCTOR AND SUPERVISOR ROLES
© 2024 by ACT Education Corp. All rights reserved. Page 186 of 205 MA73001.CJ15288
Note: The Session Detail Report will only be available for 24 hours
from the time the email was sent.
EXAMPLE of CSV file for Course Session Aggregate Report
Real-Time: Quiz Reports
Users can run real-time in-app downloadable reports on student
performance on all attempts on all quizzes in all courses to which the
student has access. The user can run a single report that contains the
results for just the most recent attempt on every quiz from every course
that the student has taken, or the user may run a report that includes
all attempts on every quiz which is a new functionality.
Steps in the process are as follows:
1. From the Reporting Dashboard, under Real-Time, select Quiz
Reports.
Note: Users with the role of instructor, institution supervisor, district
supervisor, or organization supervisor will see a listing of quizzes
taken by students within their institution, district, or organization
respectively.
Information displayed on screen includes:
• Student Name: Student’s name
From:
noreply@benchprep.com
Subject:
Session
Detail
Report
Generated
The
Session
Detail
report
you
requested
will
be
available
for
the
next
24
hours.
Select
the link
below
and
the
CSV
file
will
download
to
your
device.
Download CSV

REPORTING DASHBOARD: INSTRUCTOR AND SUPERVISOR ROLES
© 2024 by ACT Education Corp. All rights reserved. Page 187 of 205 MA73001.CJ15288
• Student Email: Student’s email address
• Course Name: Name of the course
• Quiz Name: Name of the quiz
• Date: Date the quiz was taken
• Attempt: The attempt number if the student has taken the
quiz multiple times
• Quiz Score: Pass/fail displayed for level and topic quizzes,
predicted level displayed for placement quizzes, and field left
blank if the quiz has not been completed
• Quiz State: Complete or incomplete
• % Score: Percentage of questions correctly answered on the
number of quiz questions answered
• Institution: Name of the institution student is associated with
• SIS ID: Optional customer defined student ID
Note: Instructors can only view data on students who are in groups
in which the instructor is also a member.
2. To filter the data, select Filters. Options include student name, SIS
ID, course name, institution name, group name, date range, and/or
current quiz scores only.
3. From the drop-down menu select All data to generate a report for
all quiz data for students to which the user has access or select
Filtered data to generate a report based on the filters entered. Then
select Run.

REPORTING DASHBOARD: INSTRUCTOR AND SUPERVISOR ROLES
© 2024 by ACT Education Corp. All rights reserved. Page 188 of 205 MA73001.CJ15288
After you select Run, this message is displayed at the top of your
screen indicating that the report is being generated:
Select the mail icon to view the in-app notification which is sent
when the report is available.
4. To access the report, select the Generated Reports tab and then
select Download.
Note: Reports are available for 5 days.
5. Either select the File name or select the arrow and then select
Open.
Note: Directions can vary slightly based on browser used.

REPORTING DASHBOARD: INSTRUCTOR AND SUPERVISOR ROLES
© 2024 by ACT Education Corp. All rights reserved. Page 189 of 205 MA73001.CJ15288
The report opens as a CSV file that can be saved to the user’s
desktop. The report includes the following:
• Student name
• Student email address
• Course name
• Name of the quiz
• Date the quiz was taken
• Quiz attempt number
• Quiz score
• Quiz state
• Percentage of correctly answered questions on the quiz
• Name of the institution
• SIS ID

FREQUENTLY ASKED QUESTIONS
© 2024 by ACT Education Corp. All rights reserved. Page 190 of 205 MA73001.CJ15288
Frequently Asked Questions
This section covers additional questions on the usage of ACT WorkKeys
Curriculum.
Q. Can I add the role of instructor to an existing account with the role of
institution admin and/or institution supervisor?
A. No, but you can add the institution admin role and/or institution
supervisor role to an existing instructor account. You can use the
Contact ACT WorkKeys Curriculum Support form
(https://workkeyscurriculum.act.org/admin-support) to request that
ACT staff add the role on instructor to an existing account with the role
of institution admin and/or institution supervisor.
Q. My institution is not receiving ACT WorkKeys Curriculum emails.
What should I do?
A. If a specific institution does not receive ACT WorkKeys Curriculum
emails, it is likely due to an email firewall. Multiple addresses at the
same institution receiving the same email (e.g., the activation email)
can appear to be suspicious to email servers.
To ensure that institutions receive emails from ACT WorkKeys
Curriculum (via BenchPrep) without problems, please instruct the IT
team to whitelist email domains and IP addresses used by ACT
WorkKeys Curriculum. For a complete list, see User Account Creation:
Email Firewall Settings, page 70.
Q. A student or instructor can’t log in. What do I do?
A. Ensure that you have added them using the Institution Admin
dashboard, that their email address is correct, and that they are using
the correct password you gave to them. Verify that the user is
associated with an active license. You can also create a new password
and have the user try logging in again. Contact Customer Support if
you are unable to resolve the issue at workkeyscurric[email protected] or
call 877.842.6205.

FREQUENTLY ASKED QUESTIONS
© 2024 by ACT Education Corp. All rights reserved. Page 191 of 205 MA73001.CJ15288
Q. I tried to upload multiple users through a CSV file, but it didn’t work.
What can I do?
A. The most common issue that institution admins run into when
uploading a CSV file for multiple students or instructors is that they fail
to format it properly. ACT WorkKeys Curriculum will send an email
noting errors with the file. If you have a problem, use these quick
strategies to correct the most common issues.
Verify headers: Ensure that the headers are listed exactly as
instructed, i.e., email, name, password, and sis_id (when creating
student accounts).
Simplify data: Any other additional information (school name, group
#, etc.) should not be included.
Limit data: There is a limit of 999 accounts per each CSV file upload.
Q. Can I move a student from one group to another?
A. Yes. Students and even instructors can be moved around by
selecting Manage on a group’s Details page, accessed from the
Institution Admin dashboard. Students and instructors can also be part
of multiple groups; there is no limit to the number they can be in.
Q. Does it matter which browser I use? What about my students?
A. We recommend Google Chrome for all users of ACT WorkKeys
Curriculum. However, Safari, Firefox, and Edge are supported as well.
If you have other questions about browsers, please contact ACT
Customer Support at [email protected] or call us at
877.842.6205.
Q. Can I add existing users to a new license?
A. Yes. Existing students and/or instructors can be added to a new
license. Detailed instructions are available by logging in as the
institution admin, selecting the support icon, and then, from the Need
Help? menu, select How do I add existing users to a new license?
Q. How do I give existing students or instructors access to more
courses?
FREQUENTLY ASKED QUESTIONS
© 2024 by ACT Education Corp. All rights reserved. Page 192 of 205 MA73001.CJ15288
A. There are two methods an institution admin can use to add one or
more new courses to an existing user’s account:
For multiple users: Use a bulk CSV file upload. For detailed
instructions, see Adding Courses to Existing Instructor Accounts via
CSV File Upload Adding Courses to Existing Student Accounts via
CSV File Upload, page 101.
For single users: Select Assign License in each student’s or
instructor’s individual page. For detailed instructions, see Adding
Courses to an Existing Individual Instructor Account, or Adding
Courses to an Existing Individual Student Account, page 101.
Q. My student wants to retake a quiz but does not see Reset Quiz. What
should I do?
A. You need to increase the additional reset value. For detailed
instructions see Tools: Student Listing (Quiz Resets), page 140.

APPENDIX A
© 2024 by ACT Education Corp. All rights reserved. Page 193 of 205 MA73001.CJ15288
Appendix A: ACT WorkKeys
Curriculum Course
Applied Math Levels 3–7
Level 3
Introduction
Using Addition in the Workplace
Using Subtraction in the Workplace
Adding & Subtracting Negative
Numbers in the Workplace
Multiplying in the Workplace
Dividing in the Workplace
Using Fractions in the Workplace
Converting Units in the Workplace
Level 4
Introduction
Using Fractions and Decimals
Multiplying Mixed and Whole
Numbers
Using Rates, Ratios & Proportions
Calculating Averages in the
Workplace
Level 5
Introduction
Fractions with Unlike
Denominators
Calculating Percentages
Converting Units
Finding Geometric Measurements
Level 6
Introduction
Calculating Rates
Calculating Percentage Change
Converting Units
Geometric Calculations
Finding Mistakes & Deals
Level 7
Introduction
Advanced Ratios, Rates, and
Proportions
Complex Geometric Measurements
Converting Units of Measurement
Applied Mathematical Reasoning
Basic Statistical Concepts
Graphic Literacy Levels 3–7
Level 3
Introduction
Finding Information in Tables
Reading Simple Charts & Graphs
Reading and Using Forms
Simple Gauges
Reading Simple Flowcharts
Level 4
Introduction
Understanding Tables
Interpreting Charts & Graphs
Understanding Dashboards
Identifying Trends
Level 5
Introduction
Scatter Plots
Combination Charts & Graphs with
a Secondary Y-Axis
Complex Diagrams
Choosing Effective and Accurate
Graphics
Real-World Decisions with Graphics
APPENDIX A
© 2024 by ACT Education Corp. All rights reserved. Page 194 of 205 MA73001.CJ15288
Level 6
Introduction
Interpreting Graphics with a
Secondary Y-Axis
Uncommon Charts & Graphs
Real-World Decisions with Graphics
Interpreting & Comparing Trends
Level 7
Introduction
Making Decisions with Complex
Maps & Diagrams
Analyzing Financial Data in Graphs
Interpreting Trends & Making
Predictions
Workplace Documents Levels
3–7
Level 3
Introduction
Reading Emails, Memos, and
Policies
Finding the Main Idea in a Text
Identifying Key Details
Following Instructions
Level 4
Introduction
Identifying the Main Idea & Key
Details
Following Instructions
Learning New Vocabulary from
Context
Level 5
Introduction
Using Documents to Make
Decisions
Acronyms, Jargon, & Technical
Terms
Reading Contracts & Legal
Documents
Level 6
Introduction
Understanding the Reasoning &
Principles Behind a Text
Inferring Details & Reading
Between the Lines
Unfamiliar Jargon & Technical
Terms
Level 7
Introduction
Defining Jargon & Other Difficult
Words
Inferring the Principles Behind a
Policy or Regulation
Drawing Conclusions & Making
Decisions from Incomplete
Information
Spanish Applied Math
Levels 3–7
Nivel 3
Introducción
Usar la suma en el lugar de trabajo
Usar la resta en el lugar de trabajo
Sumar y restar números negativos
en el lugar de trabajo
Multiplicar en el lugar de trabajo
Dividir en el lugar de trabajo
Usar fracciones en el lugar de
trabajo
Convertir unidades en el lugar de
trabajo
Nivel 4
Introducción
Usar fracciones y decimales
Multiplicar números mixtos y
enteros
Usar tasas, razones y proporciones
Calcular promedios en el lugar de
trabajo
APPENDIX A
© 2024 by ACT Education Corp. All rights reserved. Page 195 of 205 MA73001.CJ15288
Nivel 5
Introducción
Fracciones con denominadores
distintos
Calcular porcentajes
Convertir unidades
Buscar medidas geométricas
Nivel 6
Introducción
Calcular tasas
Calcular el cambio porcentual
Convertir unidades
Cálculos geométricos
Buscar opciones convenientes y
errores
Nivel 7
Introducción
Razones, tasas y proporciones
avanzadas
Medidas geométricas complejas
Convertir unidades de medida
Razonamiento matemático
aplicado
Conceptos estadísticos básicos
Spanish Graphic Literacy Levels
3–7
Nivel 3
Introducción
Hallar información en tablas Leer
gráficos y cuadros sencillos
Leer y usar formularios
Leer medidores sencillos
Leer diagramas de flujo sencillos
Nivel 4
Introducción
Comprender tablas
Interpretar cuadros y gráficos
Comprender tableros
Identificar tendencias
Nivel 5
Introducción
Diagramas de dispersión
Gráficos combinados y gráficos con
un eje Y secundario
Diagramas complejos
Elegir gráficos precisos y efectivos
Decisiones en el mundo real
usando gráficos
Nivel 6
Introducción
Interpretar gráficos con un eje Y
secundario
Cuadros y gráficos poco comunes
Decisiones en el mundo real
usando gráficos
Interpretar y comparar tendencias
Nivel 7
Introducción
Tomar decisiones con diagramas y
mapas complejos
Análisis de datos financieros en
gráficos
Interpretar tendencias y realizar
predicciones
Spanish Workplace Documents
Levels 3–7
Nivel 3
Introducción
Leer correos electrónicos,
memorándums y políticas
Identificar la idea principal de un
texto
Identificar datos clave
Seguir instrucciones
APPENDIX A
© 2024 by ACT Education Corp. All rights reserved. Page 196 of 205 MA73001.CJ15288
Nivel 4
Introducción
Identificar la idea principal y los
datos clave
Seguir instrucciones
Aprender vocabulario nuevo a
partir del contexto
Nivel 5
Introducción
Usar documentos para tomar
decisiones
Siglas, jerga y términos técnicos
Leer contratos y documentos
legales
Nivel 6
Introducción
Comprender el razonamiento y los
principios sobre los que se sustenta
un texto
Deducir datos y leer entre líneas
Jerga desconocida y términos
técnicos
Nivel 7
Introducción
Definir jerga y otras palabras
difíciles
Deducir los principios sobre los que
se sustenta una política o norma
Sacar conclusiones y tomar
decisiones a partir de información
incompleta
Applied Math Levels 1–2
Level 1
Counting
Numbers & Sequences
Addition
Subtraction
Multiplication
Division
Level 2
Word Problems
Money
Time
Measurement
Fractions, Percentages & Decimals
Graphic Literacy Levels 1–2
Level 1
Introduction
Graph Words
Graph Symbols
Putting Things in Order
Basic Graphs
Following Directions
Reading Graphs
Level 2
Introduction
Order of Graphs
Types of Graphs
Tools Using in Graphs
Creating Graphs
Using Different Graphs
Purpose of Graphs
Workplace Documents Levels
1–2
Level 1
Introduction
Visual Comprehension
Sequencing Skills
Alphabetical Ordering
Spelling
Building Vocabulary
Level 2
Introduction
Identifying Sentence Parts-Nouns
Identifying Sentence Parts-Verbs
Word Forms
APPENDIX A
© 2024 by ACT Education Corp. All rights reserved. Page 197 of 205 MA73001.CJ15288
Following Directions & Instructions
Common Abbreviations
Personal Information
Text Comprehension
Applied Technology—Problem
Solving
What is Problem Solving?
Problem Solving Methods
Compartmentalizing
Common Concepts
Other Problem Solving Models
Applied Technology—
Electricity
Level 3
Introduction
Voltage & Current
Resistors
Circuits & Switches
Capacitors
Inductors
Series & Parallel Circuits
Circuit Breakers
Multimeters
Troubleshooting Exercises
Level 4
Introduction
Magnets & Electricity
Alternating & 3 Phase Current
Transformers
Motors & Generators
Ohm’s Law
Grounding & CFCI’s
Lighting Types
Relays & Solenoids
Troubleshooting Exercises
Level 5
Introduction
Digital Circuits
Printers
Photocopying
Computers
Information Storage Devices
Troubleshooting Exercises
Level 6
Introduction
Thermocouples & Thermostats
Analog / Digital Converters
Electronic Scales
Light Sensors & Emitters
Solar Cells
Troubleshooting Exercises
Applied Technology—
Mechanics
Level 3
Introduction
Force & Pressure
Friction & Inertia
Planes & Levers
Torque & Gears
Wheels & Pulleys
Springs & Stored Energy
Troubleshooting Exercises
Level 4
Introduction
Screws
Acceleration
Rotation
Center of Gravity
Troubleshooting Exercises
Level 5
Introduction
Bearings
Lubrication
Conveyors
Sound & Vibration
APPENDIX A
© 2024 by ACT Education Corp. All rights reserved. Page 198 of 205 MA73001.CJ15288
Troubleshooting Exercises
Level 6
Introduction
Gas Engines
Alternative Power
Hybrid Engines
Troubleshooting Exercises
Applied Technology—Fluid
Dynamics
Level 3
Introduction
Pressure & Flow
Flotation
Pipes & Valves
Pumps
Troubleshooting Exercises
Level 4
Introduction
Gases & Pressure
Vacuum
Compression Heating
Troubleshooting Exercises
Level 5
Introduction
Piping Problems
Flow Measurement Devices
Mixing & Turbulence
Troubleshooting Exercises
Level 6
Introduction
Hydraulic Cylinders
Piping Systems
Troubleshooting Exercises
Applied Technology—
Thermodynamics
Level 3
Introduction
Temperature & Heat
Conduction
Thermal Expansion
Convection
Radiation
Troubleshooting Exercises
Level 4
Introduction
Melting & Freezing
Evaporation & Condensation
Boiling
Refrigeration
Troubleshooting Exercises
Level 5
Introduction
Heat & Exchangers
Ovens & Furnaces
Boilers
Troubleshooting Exercises
Level 6
Introduction
Cooling Towers
Solar Heating Systems
Troubleshooting Exercises
Business Writing
Introduction
Level 1
Overview
Sentence Structure
Nouns
Verbs
Punctuation
Spelling
Developing Ideas
Organizing Ideas
APPENDIX A
© 2024 by ACT Education Corp. All rights reserved. Page 199 of 205 MA73001.CJ15288
Writing Exercises
Practice Problems
Level 2
Overview
Sentence Structure
Describing Words
Punctuation & Spelling
Organization
Proofreading
Writing Practice
Developing Ideas
Writing Strategy & Outlining
Writing Exercises
Practice Problems
Level 3
Overview
Sentence Structure
Nouns & Verbs
Punctuation
Organization
Developing Ideas
Organizing Ideas
Writing Exercises
Practice Problems
Level 4
Overview
Grammar & Punctuation
Vocabulary
Organization
Developing Ideas
Organizing Ideas
Writing Style
Writing Exercises
Practice Problems
Level 5
Overview
Sentence Structure
Parts of Speech Building Blocks
Parts of Speech Describing Words
Punctuation & Capitalization
Organization
Proofreading
Persuasive Writing I
Persuasive Writing II
Writing Exercises
Practice Problems
Workplace Observation
Level 1
Introduction
Preparing to Observe
Recognizing Main Ideas
Memory & Visualization
Procedure Steps
Level 2
Introduction
Paying Attention to Details
Memory Skills
Sequencing Skills
Conditions in Procedures
Workplace Observation Exercises
Level 3
Introduction
Interpreting What You Observe
Details & Differences
Multiple Conditions
Memory Skills
Workplace Observation Exercises
Level 4
Introduction
Underlying Principles
Cause-Effect Relationships
Complex Procedures
Drawing Conclusions
Workplace Observation Exercises
Level 5
Introduction
APPENDIX A
© 2024 by ACT Education Corp. All rights reserved. Page 200 of 205 MA73001.CJ15288
Details, Differences, & Distractions
Evaluating Processes
Predicting Outcomes
Workplace Observation Exercises
Essential Skills Courses
Customer Service
Customer Service
Customer Service Basics
Serving Customers in Person
Serving Customers by Phone
Serving Customers Online
Handling & Resolving Complaints
Dealing with Difficult Customers
Service Excellence
Working in Teams
Teamwork Part 1
Introduction
Team Membership
Team Mission & Goals
Building Team Relationships
Participating in Team Meetings
Effective Communication 1
Exercises
Teamwork Part 2
Introduction
Effective Communication 2
Team Types
Problem Solving & Decision Making
Managing Team Conflict
Exercises
Interpersonal and Business
Communications
Business Communications
Effective Business
Communications
Email & Phone Communications
Participating in Meetings
Internet & Social Media
Problem Solving & Negotiation
Making Effective Presentations
Communicating Across Cultures
Interpersonal Communications
The Communication Process
Presenting Yourself to Others
Active Listening
Nonverbal Communication
Communication Barriers
Handling Conflict
Problem Solving and Critical
Thinking
Problem Solving and Critical
Thinking
What is Problem Solving?
Thinking Critically
Problem Solving Strategies
Problem Solving Process
Negotiating to Solve Problems
Work Discipline
Time Management
Introduction
Organizing & Planning
Setting & Managing Priorities
Overcoming Procrastination
Managing Tasks & Projects
Self-Management
Introduction
Setting & Achieving Goals
Balancing Work & Personal
Responsibilities
Managing Emotions & Behaviors
Coping with Stress & Change
APPENDIX A
© 2024 by ACT Education Corp. All rights reserved. Page 201 of 205 MA73001.CJ15288
Employer Expectations
Behavioral Expectations
Personal Presentation
Following Rules & Procedures
Fitting in at Work
Behaving Ethically
Counterproductive Work Behaviors
Job Performance Factors
Introduction
Being Responsible & Dependable
Initiative & Perseverance
Flexibility & Adaptability
Learning & Skill Development
Financial Awareness
Checking and Savings Accounts
Introduction
Checking Account Basics
Managing a Checking Account
Managing a Savings Account
Online Banking
Budgeting
Introduction
Calculating Household Income
Creating a Budget
Managing Your Budget
Spending and Savings
Credit Cards and Loans
Introduction
Credit Basics
Understanding Credit Cards
Understanding Loans
Managing Your Credit
Repairing Your Credit
Insurance
Introduction
Automobile Insurance
Homeowner’s/Renters Insurance
Health Insurance
Life Insurance
Financial Planning and
Investing
Introduction
Creating a Financial Plan
Understanding Savings Accounts
Investing Basics
Understanding Investment
Savings and Investing for
Retirement

© 2024 by ACT Education Corp. All rights reserved. Page 202 of 205 MA73001.CJ15288
Appendix B: Passing Percentages
by Course and Quiz
Applied Math Levels 3–7, Course ID 1336
o Levels 3–6 quizzes, each quiz has 10 questions, passing rate is 80%
o Level 7 Quiz has 9 questions, passing rate is 77.77%
Spanish Applied Math Level 3–7, Course ID 3764
o Levels 3–6 quizzes, each quiz has 10 questions, and the passing
rate is 80%
o Level 7 Quiz has 9 questions, and the passing rate is 77.77%
Graphic Literacy Levels 3–7, Course ID 1412
o Levels 3–6 quizzes, each quiz has 10 questions, and the passing
rate is 80%
o Level 7 Quiz has 8 questions, and the passing rate is 75%
Spanish Graphic Literacy Level 3–7, Course ID 3766
o Levels 3–6 quizzes, each quiz has 10 questions, and the passing
rate is 80%
o Level 7 Quiz has 8 questions, and the passing rate is 75%
Workplace Documents Level 3–7, Course ID 1413
o Levels 3–6 quizzes, each quiz has 10 questions, and the passing
rate is 80%
o Level 7 Quiz has 8 questions, and the passing rate is 75%
Spanish Workplace Documents Level 3–7, Course ID 3767
o Levels 3–6 quizzes, each quiz has 10 questions, and the passing
rate is 80%
o Level 7 Quiz has 8 questions, and the passing rate is 75%
Business Writing, Course ID 1451
APPENDIX B
© 2024 by ACT Education Corp. All rights reserved. Page 203 of 205 MA73001.CJ15288
o Levels 1–5 quizzes, each quiz has 10 questions, and the passing rate
is 80%
Workplace Observation, Course ID 1452
o Levels 1–5 quizzes, each quiz has 10 questions, and the passing rate
is 80%
Applied Technology Electricity, Course ID 1470
o Levels 3–6 quizzes, each quiz has 10 questions, and the passing
rate is 80%
Applied Technology Mechanics, Course ID 1593
o Levels 3–6 quizzes, each quiz has 10 questions, and the passing
rate is 80%
Applied Technology Fluid Dynamics, Course ID 1592
o Levels 3–6 quizzes, each quiz has 10 questions, and the passing
rate is 80%
Applied Technology Thermodynamics, Course ID 1594
o Levels 3–6 quizzes, each quiz has 10 questions, and the passing
rate is 80%
Applied Technology Problem Solving, Course ID 1963
o Course does not include a quiz
Applied Math Level 1–2, Course ID 1788
o Levels 1–2 Quiz has 20 questions, and the passing rate is 40%
Graphic Literacy Level 1–2, Course ID 1789
o Levels 1–2 Quiz has 20 questions, and the passing rate is 40%
Workplace Documents Level 1–2, Course ID 1790
o Levels 1–2 Quiz has 22 questions, and the passing rate is 36.36%.
APPENDIX B
© 2024 by ACT Education Corp. All rights reserved. Page 204 of 205 MA73001.CJ15288
Essential Skills Customer Service, Course ID 1609
o Final quiz has 23 questions, and the passing rate is 82.60%.
Essential Skills Financial Awareness, Course ID 3440
o Checking and Savings Account Final Quiz has 16 questions, and
the passing rate is 81.25%.
o Budgeting Final Quiz has 16 questions, and the passing rate is
81.25%.
o Credit Cards and Loans Final Quiz has 16 questions, and the
passing rate is 81.25%.
o Insurance Final Quiz has 16 questions, and the passing rate is
81.25%.
o Financial Planning Final Quiz has 16 questions, and the passing
rate is 81.25.
Essential Skills Interpersonal and Business Communications, Course
ID 1607
o Business Communications Final Quiz has 20 questions, and the
passing rate is 80%.
o Interpersonal Communications Final Quiz has 20 questions, and
the passing rate is 80%.
Essential Skills Problem Solving and Critical Thinking, Course ID 1610
o Final quiz has 20 questions, and the passing rate is 80%.
Essential Skills Work Discipline, Course ID 1608
o Time Management Final Quiz has 16 questions, and the passing
rate is 81.25%.
o Self-Management Final Quiz has 16 questions, and the passing
rate is 81.25%.
o Employer Expectations Final Quiz has 24 questions, and the
passing rate is 83.33%.
o Job Performance Factors Final Quiz has 24 questions, and the
passing rate is 83.33%.
Essential Skills Working in Teams, Course ID 1606
APPENDIX B
© 2024 by ACT Education Corp. All rights reserved. Page 205 of 205 MA73001.CJ15288
o Teamwork 1 Final Quiz has 20 questions, and the passing rate is
80%.
o Teamwork 2 Final Quiz has 21 questions, and the passing rate is
80.95%.
