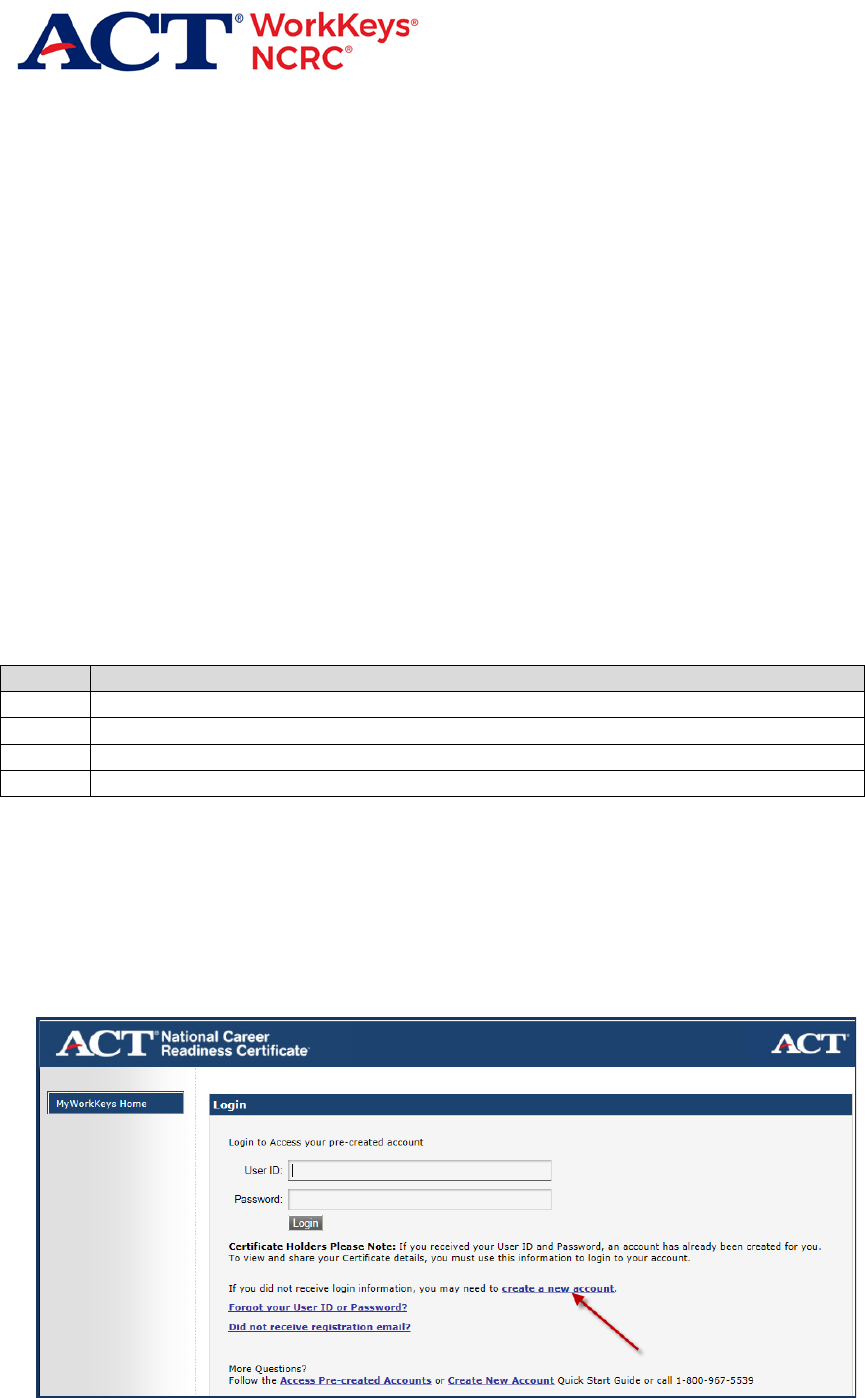
Quick Start Guide
© 2019 by ACT, Inc. All rights reserved. 1 QU70002.CJ0902
Create a New MyWorkKeys Account
Document Purpose
This document is about how to create a new “MyWorkKeys” personal account to access and
manage your ACT
®
WorkKeys
®
National Career Readiness Certificate
®
(ACT
®
WorkKeys
®
NCRC
®
).
This document contains information for an examinee who has taken these three tests, known
collectively as the ACT WorkKeys NCRC tests:
• ACT
®
WorkKeys
®
Applied Math
• ACT
®
WorkKeys
®
Graphic Literacy
• ACT
®
WorkKeys
®
Workplace Documents
The level of certificate you earned—Platinum, Gold, Silver, or Bronze—is based on the level
scores you achieved when taking those three tests.
Process Overview
The following table shows the overall process for creating a new account and managing your
ACT WorkKeys NCRCs.
Stage
Procedure
1
Creating a new, personal MyWorkKeys account.
2
Activating and accessing your account.
3
Creating, viewing, printing and sharing a certificate.
4
Closing MyWorkKeys session.
Procedure 1: Creating a New MyWorkKeys Account
Follow the steps below to create your new, personal account for accessing the level of
certificate you earned from taking the ACT WorkKeys NCRC tests.
1. Type myworkkeys.com into your internet browser and press Enter.
Result: The MyWorkKeys Home “Login” page displays.

IMPORTANT! If you received an email or report with a user ID and password, an
account has already been created for you. To view and share your certificate
details, you must use this information to log in to your existing account rather than
creating a new one. Select the link on the login page for Access Pre-created
Accounts for help with that. If you have any questions, please contact your test site
directly, or the ACT WorkKeys Customer Service at 800.967.5539.
2. At the “Login” page, in the sentence that reads “If you did not receive login information, you
may need to create a new account.” select the link that says create a new account.
3. At the “Create an Account” page, fill in all of the required (*) fields in all of the sections.
Note: If you should select Submit before all fields are completed, or if the data is incorrect,
you will receive messages at the top of the screen informing you of what specifically needs
to be corrected.
IMPORTANT!
• For the system to retrieve your test scores, you must enter the following fields exactly as
you listed them when registering for and taking the ACT WorkKeys tests. These are the
five match criteria fields:
o First Name
o Last Name
o Month of Birth
o Day of Birth
o Examinee ID
• The User ID and Password for this account should not be the same User ID and
Password you use to access the testing system.
4. When you have completed the form and finished reading the “Terms and Conditions,” select
Agree, then choose the Submit button.
Result: A message will appear on the “Registration Confirmation” page stating, “Your
© 2019 by ACT, Inc. All rights reserved. 2 QU70002.CJ0902

account has been created. Please check your email for a registration confirmation email.”
The email will be sent to the address you provided when you created this account.
Note: If you select Disagree then Submit, you’ll receive this message on screen,
“To continue, you must agree to Terms and Conditions.”
Procedure 2: Activating and Accessing Your Account
Immediately open the registration confirmation email message in your email account. If you do
not see it, check your spam or junk folder.
1. There is a link and an activation code provided in the registration confirmation email. Enter
the activation code provided in the email into the Enter Activation Code field on the
“Registration Confirmation” page of MyWorkKeys, in the “Activate Your Account” section.
2. Select the Submit button.
Result: You’ll see the “Login” page with a message stating “Your account has been
activated. Please log in.”
3. Log in using the User ID and Password you created for your account.
a. With a successful log in, you should see the “MyWorkKeys Home Page” with your
available certificates listed. You may skip to Procedure 3.
b. But if no certificates are available, you may need to update the match criteria in the next
step.
4. If applicable (i.e., if no certificates display), select Update Match Criteria from the
navigation menu on the left side of the page.
5. Verify that the information displayed next is correct and entered exactly as you entered it
when taking the ACT WorkKeys tests. Add information if you took any of the tests under
different match criteria. For example, if you used “John” on one test and “Johnny” on
another.
6. Select Agree after reading the “Terms and Conditions.” Then choose the Submit button.
Result: You’ll receive a message stating your match criteria have been updated and to
select the Certificate Management navigation menu on the left side of the page.
Note: If you select Disagree then Submit, you will receive this message on screen,
“To continue, you must agree to Terms and Conditions.”
© 2019 by ACT, Inc. All rights reserved. 3 QU70002.CJ0902

Procedure 3: Creating, Viewing, Printing, and Sharing a Certificate
These are the actions you may take in regards to creating and managing your certificate.
Creating a Certificate
1. Select Certificate Management from the navigation menu on the left side of the page. Your
available certificate(s) will be displayed.
2. On the “Create Certificate” page, in the “Available Certificate(s)” section, under “Action,”
select the Create Certificate button.
3. Review the “Tests Included in Certificate” information. You may select the View Test
Details button for each test if you desire to do so. After reviewing the information,
select Yes to the question, “Correct Test Information?”
4. Select Agree after reading the “Terms and Conditions,” then select the Submit button.
© 2019 by ACT, Inc. All rights reserved. 4 QU70002.CJ0902

Result: You should see a message that states, “Your certificate has been created.”
5. Under “Current Certificate(s),” you should see Certificate Type, Level, Certificate ID, and
Actions columns.
a. Certificate Type
• “ACT NCRC” is based on the WorkKeys tests: Applied Mathematics, Locating
Information, and Reading for Information.
• “ACT WorkKeys NCRC” is based on the new WorkKeys tests: Applied Math, Graphic
Literacy, and Workplace Documents.
b. Level
• Platinum
• Gold
• Silver
• Bronze
c. Certificate ID is a unique number assigned to your certificate.
d. Actions – These are explained more fully in sections below.
• View
• Print
• Share Certificate – Once you have shared the certificate, the button changes to
“Stop Public Sharing.”
Viewing a Certificate
Selecting the View button in the Actions column of “Current Certificate(s)” section will change
the display from “Certificate Management” page to a “Certificate Details” page with “Tests
Included in Certificate” section. Since you are in View mode, the buttons remaining to choose
from are Print or Share Certificate.
© 2019 by ACT, Inc. All rights reserved. 5 QU70002.CJ0902

Note: Anytime you use the Back button, it takes you back to the prior screen.
When selecting the View Test Details button in the Actions column of the “Tests Included in
Certificate” section, you will see the following information.
Note: If you haven’t yet shared your test details, you will see a “Share Test” button adjacent to
the Actions field.
© 2019 by ACT, Inc. All rights reserved. 6 QU70002.CJ0902

Note: If you have already shared your test details, the “PUBLIC SHARE URL” appears at the
top of the “Test Details” window. If you share this URL with others, they will have access to the
details (i.e., Test Type; Test Date; Score Type [Level]) of all tests you have shared. To share
your NCRC certificate details with others (including the "Bronze"; "Silver"; "Gold"; "Platinum"
certificate level description), follow the instructions in the "Sharing a Certificate" section of this
Guide.
Select the Back button to return to the prior, “Certificate Details” screen.
Printing a Certificate
Selecting the Print button in the Actions column of either “Certificate Details” page or
“Certificate Management” page will open a pdf of the certificate.
(First page, Front view)
© 2019 by ACT, Inc. All rights reserved. 7 QU70002.CJ0902

(Second page, Back view)
Note: Details on the second page include the benefits of earning this certificate, your level
scores for each test, and the type of skills measured by each test at that skill level. It also
includes information on how to “Share Your ACT WorkKeys NCRC with Employers.”
You may Save the certificate pdf and/or Print it.
When you are finished saving or printing the certificate, Close the pdf browser tab. You will be
returned to the page from which you selected the Print button.
© 2019 by ACT, Inc. All rights reserved. 8 QU70002.CJ0902

Sharing a Certificate
ACT does not release any information until you have authorized it. You control this access
through your MyWorkKeys account. Potential employers will not be able to confirm the
authenticity of your certificate details until you have shared your certificate publically.
Note: Selecting the question mark (?) next to “Share Certificate” button results in the pop-up
message, explaining what Share Certificate means.
Selecting the Share Certificate button under Actions column of either “Certificate Details” page
or “Certificate Management” page takes you to the “Share Certificate with PUBLIC” page. This
page allows you to make your certificate public for potential employers to view.
© 2019 by ACT, Inc. All rights reserved. 9 QU70002.CJ0902

On the “Share Certificate with PUBLIC” page, read the “Terms and Conditions” and select
Agree. Then select the Submit button.
Note: If you select Disagree then Submit, you will receive this message on screen,
“To continue, you must agree to Terms and Conditions.”
Or if you decide that you’re not ready to share your certificate yet, select the Cancel button,
which returns you to the prior “Certificate Management” page.
Note: Once you have shared the certificate, the “Share Certificate” button changes to
“Stop Public Sharing” plus a Public Share url is displayed for your use.
If you decide to choose the Stop Public Sharing button, you will see this “Restrict Certificate
from PUBLIC” page. Read the “Terms and Conditions,” then select Agree and then Submit.
The Action button will then return to Share Certificate and the Public Share url is gone.
© 2019 by ACT, Inc. All rights reserved. 10 QU70002.CJ0902

How Others May Validate Your Shared Certificate
There are two ways for others to access your certificate information.
Note: public sharing of your certificate must be enabled prior to validation/verification.
1. You may provide them with the “Public Share url.” When they use it, they will be taken
directly to a page that looks like this. There is a Print button if they desire to print the
information.
2. Or you may provide them with this url: www.act.org/certificate/verify.html
and when they use
it, they will be taken to a “Validate a Certificate” page that looks like this. Then they would
enter your unique Certificate ID that you provided to them and then select the Submit
button.
© 2019 by ACT, Inc. All rights reserved. 11 QU70002.CJ0902
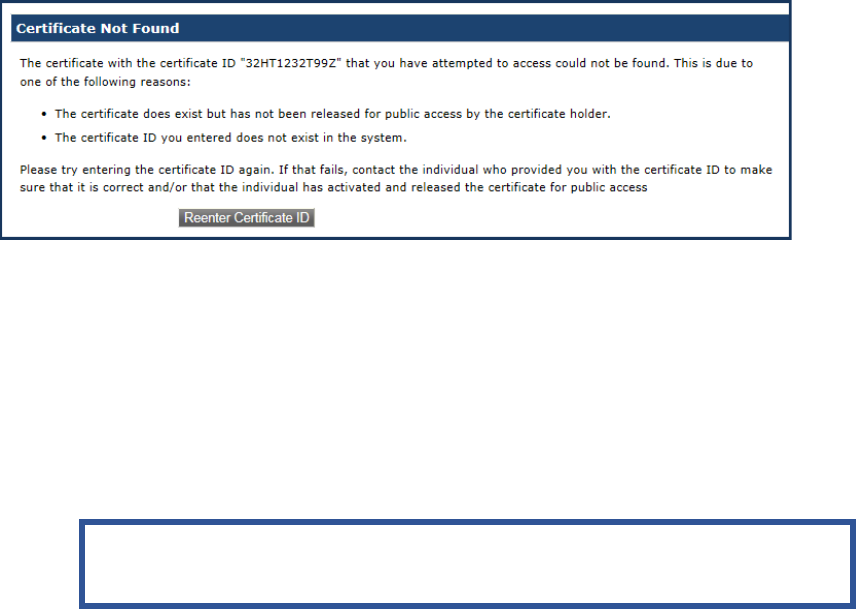
Note: If they should happen to enter the incorrect ID, they will receive this “Certificate Not
Found” message. They will need to select the Reenter Certificate ID button and try again.
Procedure 4: Closing MyWorkKeys Session
When you are finished with your MyWorkKeys session, select the Log out navigation menu on
the left side of the MyWorkKeys page, which will take you back to the “Login” page. You may
now close the internet browser tab.
Congratulations on earning your certificate! If you have any questions,
call ACT WorkKeys Customer Service at 800.967.5539.
© 2019 by ACT, Inc. All rights reserved. 12 QU70002.CJ0902
