
Windows7InstallationforMac’s
MacintoshinstallationinstructionsforWindows7Ultimate
AlthoughtheVanderbiltCampusAgreementMediareferstoanupgradelicense,itcanbeinstalledasa
cleanloadonaMaccomputerusingBootCamporothervirtualmachine.Belowyouwillfindthesteps
toinstallWindows7usingBootCamp.Youmustfollowthesestepsinorderfor
thelicensetobe
acceptedandregisteredcorrectly.
*Note:YouwillneedyourMacOSinstallationDVDandACAdapterduringthisinstallationpro cess.A
DVDcompatibleopticaldriveisrequiredforinstallation.
1.BootcomputerintotheMacOS.
2.Clickon“go”andselect“utilities”.

Windows7InstallationforMac’s
3.LaunchBootCampAssistant.
4.Clickcontinue

Windows7InstallationforMac’s
5.CreateBootCamppartition;adjustthedesiredsizeallocationandclick“partition”tobegin
(Recommendedpartitionsizeis>
20GB)
*Note:Atthispoint,shouldmultiplepartitionsalreadyexistonthisdrive,yourcomputermayaskyouto
insertyourMacOSfactoryCDandreformatyourmachine.BesuretobackupyourHarddrivebefore
doingso!Reformatingyourcomputerwilldeleteallsavedfilesandreturnthesystemtofactory
defaults.
6.InsertyourWindows7diskandclickon“startinstallation”
7.ComputerwillrestartandlaunchtheWindowsinstaller
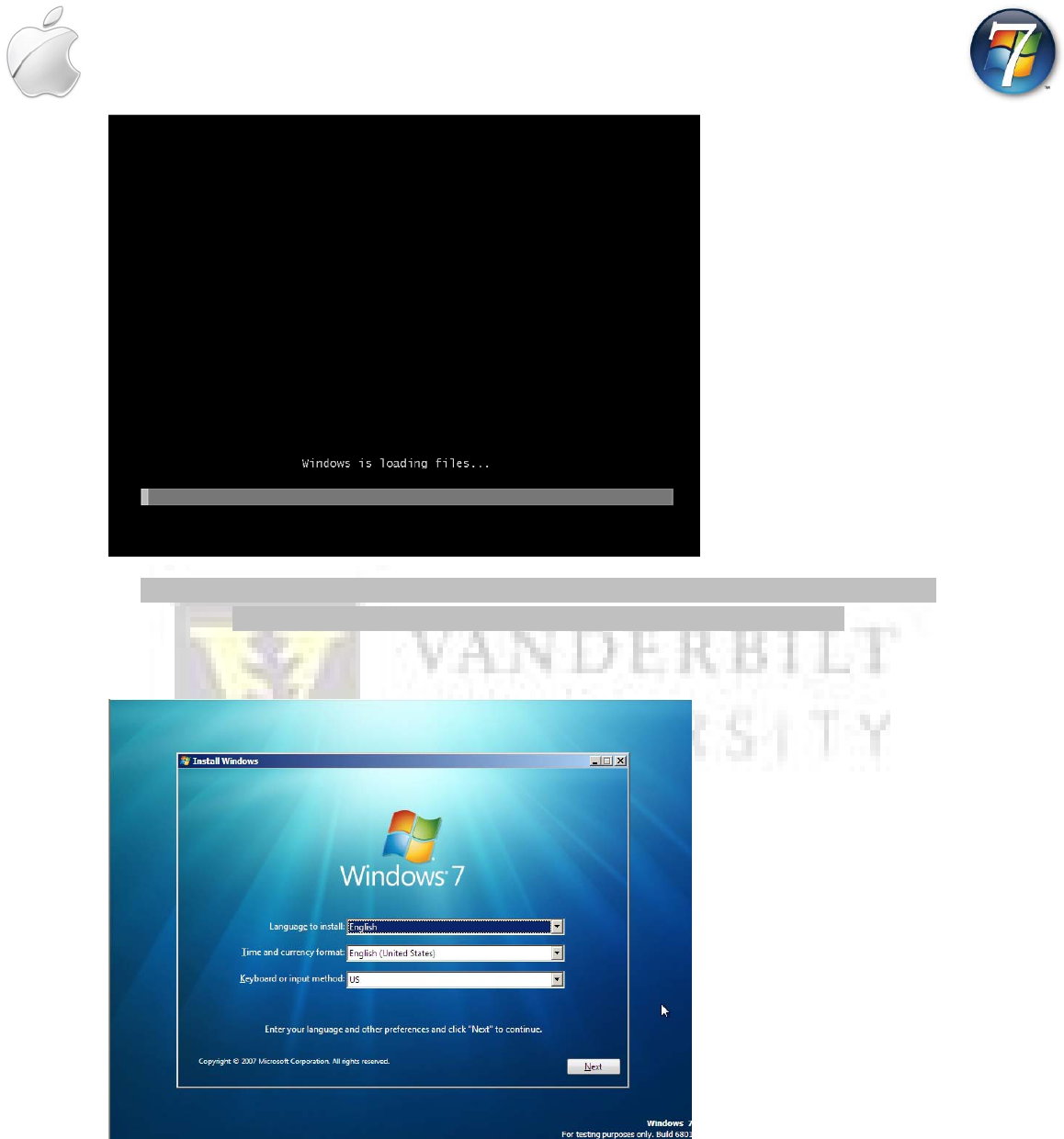
Windows7InstallationforMac’s
*Tip:WhenrebootingaMacintoshmachine,uponhearingthebootupchime,pressandholdthe
OPTIONkeytoselectwhichpartition/bootablediskyouwouldliketoload.
8.Selectlanguageoptionandclicknext
9.Clickon“Installnow”button

Windows7InstallationforMac’s
10.Accepttermsoflicenseagreementandclicknext
11.Choosecustom(advanced)installoption

Windows7InstallationforMac’s
12.Clickondriveoptions
13.Withthebootcampdrivehighlightedclickon“delete”
14.Click“ok”towarning
15.Highlight“unallocated”spaceandclicknext.ThiswillcontinueWindowsInstaller.
16.ComputerwillrebootandlaunchesWindowssetup.Followinstructions.
17.Whenaskedtotypeproductkey‐‐‐DO
NOTENTERPRODUCTKEYatthispoint, simplyclicknext.
18.ContinuetofollowWindowssetupinstructions
19.Whensetupiscomplete,machinewillbootupintoWindows
20.FromWindowsdesktop,goto“Computer”viastartcircle
21.DoubleclickonWindows7iconwhichopenstheDVDinWindows
Explorer.Doubleclicksetupwhich
launches
Windows7installeragain.Click“yes”towarningbox.
22.Clickon“installnow”tab
23.Selecttogetimportantupdatesifinternetaccesswillallow
24.Agreetolicenseterms‐‐‐clicknext

Windows7InstallationforMac’s
25.ClickonUpgradeOption‐‐‐thisre‐launchestheWindowsinstaller,proceedthroughWindows
installation
26.AtProductKeyprompt‐‐‐ENTERPRODUCTKEYatthispoint,donotincludedashes.Beforehitting
“next”,besureto
checkboxthatautomaticallyactivateswindows.Clicknext.
27.Clickon“userecommendedsettings”
28.
Windowswillre‐launch
29.EjectWindowsinstallationDVDbyopeningComputerandhighlightingopticaldriveandselecting
eject.
30.InsertMacOS10installdiskintodrive.ThiswillautomaticallylaunchtheBootCampDriverInstaller
31.Runsetup.exe
32.Followinstallationcues.Wheninstallcompletesclick“finish”and
restartmachine.
33.ToselectwhichOSatboot,poweroncomputerandholdOptionkeyuntilMacandPCiconsappear
onscreen
34.Youhavesuccessfullyinstalledandconfiguredwindows.PleasebesuretoinstallallWindows
updates.

Windows7InstallationforMac’s
AdditionalInstructions
ClickhereforMacintosh’sofficialBootCampInstallation&SetupGuide
ClickhereforAppleSupport’sWindows7installationfrequentlyaskedquestion s
ClickhereforinformationonUninstallingWindows 7onamulti‐bootsystem
ClickhereforinformationonHowtodeleteaBootCamppartition
*SeeingonlyablackscreenwhenlaunchingtheWindows7MediaDisk?Thisismostlikelyduetothe
disknotrecognizingsecondarydevices(e.g.externalmonitors,KVMswitches).ConnectyourMonitor
directlyintoyourMacintoshandrebootholdingtheOPTIONkeytoresolve.AlsoseeAppleSupport’s
documentationonthisknown
issue:iMac(27‐inch,Late2009)displaysablackscreenduringinstallation
ofWindows7usingBootCamp
