
Essential Indoor Camera
2nd Generation
• Essential Indoor Camera 2K
• Essential Indoor Camera HD
User Manual

2
Contents
1. Get to Know Your Essential Camera 2nd Generation 4
Get the Arlo Secure App ..................................................................................................................... 4
Meet your Essential Indoor Camera ................................................................................................. 5
Do more with Arlo ................................................................................................................................ 6
2. Get Started 7
Use the Arlo Secure App for setup .................................................................................................... 7
Find a good location for your camera ............................................................................................. 8
Wall mount your camera .................................................................................................................... 8
Use the pairing button to wake up the camera ............................................................................. 9
Check the LED ...................................................................................................................................... 9
Test motion detection ........................................................................................................................ 9
Position your camera to detect motion in specic areas .......................................................... 10
3. Wi-Fi Setup and Connections 11
Tips for optimal Wi-Fi performance ............................................................................................... 11
Change your camera’s Wi-Fi connection ....................................................................................... 11
4. Use Your Indoor Camera 13
Record clips from live video............................................................................................................. 15
Take a snapshot from live video ..................................................................................................... 15
Customize your camera feed image .............................................................................................. 16
Motion detection activity zones ...................................................................................................... 16
2-Way Audio ........................................................................................................................................ 17
Turn the camera siren on and o manually ................................................................................. 18
View recordings and snapshots ...................................................................................................... 18
Download recordings........................................................................................................................ 19
5. Routines, Modes, Automations, and Alerts 21
Arm or disarm all your Arlo devices ............................................................................................... 21
Select a mode ..................................................................................................................................... 22
Rules for modes ................................................................................................................................. 23
Change motion sensitivity ............................................................................................................... 23
Change audio detection sensitivity ................................................................................................ 23

Arlo Essential Indoor Camera 2nd Generation
3Contents User Manual
Use a routine to activate the camera’s siren ................................................................................ 24
Manage alerts ..................................................................................................................................... 24
Schedule when your camera is armed .......................................................................................... 24
Detect audio alarms with your camera ......................................................................................... 25
6. Change Your Settings 29
Camera settings ................................................................................................................................. 29
Video Settings ..................................................................................................................................... 30
Adjust recording length .................................................................................................................... 31
Restart the camera from the Arlo Secure App .............................................................................. 32
View device information ................................................................................................................... 32
Remove a device from your account ............................................................................................. 32
7. Troubleshooting 33
Arlo doesn’t discover your camera during setup ........................................................................ 33
Can’t see video streams in a browser ............................................................................................ 33
Wi-Fi signal interference ................................................................................................................... 34
Use the pairing button to reset the camera ................................................................................. 35

4
1. Get to Know Your Essential Camera
2nd Generation
There are two Arlo Essential Indoor cameras (2nd Generation):
• Essential Indoor Camera 2K (VMC3060)
• Essential Indoor Camera HD (VMC3060)
Get the Arlo Secure App
Download the Arlo Secure App. The Arlo Secure App lets you create an Arlo account in the
cloud and set up and manage all your Arlo devices. You can either search for it in your phone’s
app store or scan the QR code below to download or update your Arlo Secure App.
Note: If you already use the Arlo Secure App, make sure that you’re using the latest version.
To nd out if an update is available, go to the app store and search for Arlo Secure.

5
Get to Know Your Essential Camera 2nd Generation
Arlo Essential Indoor Camera 2nd Generation
User Manual
Meet your Essential Indoor Camera
Privacy Shield
Use the Arlo Secure App to open and close the Privacy Shield. For more information, see
Enable or disable your Privacy Shield on page 14.
Privacy
Shield
Power cable
Mounting hole
Base
Speaker
Microphone
Status
LED
Ambient light
sensor
Pairing button

6
Get to Know Your Essential Camera 2nd Generation
Arlo Essential Indoor Camera 2nd Generation
User Manual
Features
• Capture clear details in full high-denition. Record video in 2K or HD for clear, crisp
imagery.
• Receive alerts when motion is detected. Notications are sent directly to your phone.
• Automated Privacy Shield. Easily open and close the privacy shield to keep your private
moments private.
• See visitors at night. View details and check in on your home, kids, and pets in low light
with Night Vision.
• Clearly hear and speak with visitors. Tap a button in the app to use 2-Way Audio.
• Use the built-in siren to deter unwanted guests. Siren can be triggered remotely or
automatically during an event.
• Keep an eye on what matters with a wide eld of view. 130° viewing angle lets you see
more.
• Security in the palm of your hand. Watch live streams or recorded video from your
smartphone or tablet using the Arlo Secure App.
Do more with Arlo
• Expand coverage in more careas. Cover more areas in and around your home by adding
cameras, oodlights, security system, or video doorbell. Vist arlo.com to view available
options.
• Add an Arlo Secure plan. Continue enjoying enhanced security features aer your trial,
with one of our Arlo Secure plans. For more information, visit What are the available Arlo
subscription plans and how much cloud recording is available?

7
2. Get Started
Use the Arlo Secure App for setup
The free Arlo Secure App helps you complete setup and guides you through the installation
process.
Open the Arlo Secure App and connect to your Wi-Fi network. If you don’t have the app, you
can download it from your phone’s app store and create your Arlo account. Once you set up
your Arlo account, you can access it from the Arlo Secure App on a smartphone or tablet, or
from a computer using a web browser. If you’re using a computer, enter https://my.arlo.com/#/
login in the address bar of the browser.
Onboarding your camera with the Arlo Secure App
1. Open the Arlo Secure App.
2. To power on your camera, connect the USB-C cable to the included power adapter and
plug in to an indoor power outlet.
3. Make sure your phone is connected to your internet and ensure your phone’s Bluetooth is
turned on.
4. Select Devices from the bottom bar of your app, tap the Plus icon
at the top of the
app, select Cameras, Essential Series, Essential Cameras 2nd Generation.
5. Press the pairing button of your camera for 3 seconds.
Whenyourcameraisreadytoconnect,theLEDwillashblue.

8Get Started
Arlo Essential Indoor Camera 2nd Generation
User Manual
6. Select your 2.4GHz Wi-Fi network. Enter the Wi-Fi password and wait for it to be
veried.
7. Enter a name for your camera and select Continue.
8. Yourcamerawillcheckforrmwareupdates.
9. The Arlo Secure App will then guide you through camera placement and
mounting. Your camera is now onboarded!
Find a good location for your camera
Selectalocationforyourcamerawithaclearvantagepointtofullyoptimizethewideeldof
view. For the best experience, choose a location with a strong Wi-Fi signal and check the Wi-Fi
signal strength in the Arlo Secure App. For information about Wi-Fi connections, see Tips for
optimal Wi-Fi performance on page 11.
Wall mount your camera
Your camera comes with a mount and a screw kit.
1. Place the mount and secure it with screws.
If you’re mounting the camera on drywall, use the drywall anchors we provide. The arrows
on the mount should be pointed upwards.
2. Attach the camera to the mount by sliding the camera base down until you hear an
audible click. Make sure both arrows are aligned and pointing upwards.
3. Tilt and swivel to adjust the camera angle.

9Get Started
Arlo Essential Indoor Camera 2nd Generation
User Manual
Use the pairing button to wake up the camera
Press and hold the pairing button for 3 seconds.ThecamerawakesandtheLEDashesblue
for two minutes. Follow the instructions in the Arlo Secure App to add your camera to your
Arlo account.
Check the LED
The LED on the camera lights up when the camera is powered on. The LED changes color and
blinks to indicate the status of activities like pairing the camera and updating the camera
rmware.
• Slow blinking blue. The camera is in the process of pairing to a Wi-Fi network.
• Fast blinking blue. The camera paired with a Wi-Fi network and connected.
• Blinking amber. The camera is out of range, a connection error occurred during pairing.
• Alternating blue and amber.Armwareupdateisinprocess.
Test motion detection
You can use the motion detection test to customize the right motion sensitivity setting for
your camera.
1. Open the Arlo Secure App.
2. Tap Devices and then tap the Menu icon
in the upper right corner.
Status LED

10Get Started
Arlo Essential Indoor Camera 2nd Generation
User Manual
3. Tap the Device Settings icon next to the camera you want to modify.
4. Tap Default Mode Settings > Motion Detection Test.
5. Move in front of the camera.
During this test, the LED blinks amber when motion is detected.
6. Move the slider to adjust the motion sensitivity level as needed.
This motion sensitivity setting is used during the motion detection test. It is not
automatically applied to the camera rules used by modes to arm your camera. When you
aresatisedwithaparticularmotionsensitivitylevelinthetest,notethesettingsothat
you can add it to your rules.
7. Edit the rule for your camera to enter the motion sensitivity level that you want to use.
See Use the pairing button to wake up the camera on page 9.
Position your camera to detect motion in
specic areas
Youcanmountandaimyourcameraindierentwaystooptimizethecamera’sabilityto
detectmotioninspecicareas.
It’sbesttopositionthecamerasothatmotionismovingfromside-to-sideacrossitseldof
view rather than directly toward or away from the camera. Also, though the camera can detect
motion up to 23 feet (7 meters) away, the best area for motion detection is 5 to 20 feet (1.5 to 6
meters) from the camera position.

11
3. Wi-Fi Setup and Connections
When you install and set up your camera, the Arlo Secure App guides you through the process
of connecting the camera to your router’s 2.4 GHz Wi-Fi network.
Tips for optimal Wi-Fi performance
The distance between Wi-Fi devices can aect the Wi-Fi signal:
• Maximum recommended distance. We recommend that you place your camera within
300 feet (90 meters) of the router. The maximum line-of-sight range of 300 feet is reduced
by each wall, ceiling, or other major obstruction between the camera and the router.
• Minimum recommended distance. To reduce Wi-Fi interference, allow at least 6½ feet (2
meters) between your camera and any Arlo cameras that you install.
These materials can reduce Wi-Fi signal strength if they are located between Wi-Fi devices:
• Unusually thick walls and ceilings
• Brick
• Concrete
• Stone
• Ceramic
• Glass, especially mirrors
• Metal
• Large quantities of water, such as the water in a sh tank or water heater
Change your camera’s Wi-Fi connection
You can change your camera’s Wi-Fi to a dierent 2.4GHz Wi-Fi network.
To change your camera’s Wi-Fi connection:
1. Enable your device’s Bluetooth connection.
2. Open the Arlo Secure App and log into the same Arlo account that your camera is
connected to.

12Wi-Fi Setup and Connections
Arlo Essential Indoor Camera 2nd Generation
User Manual
3. Tap Devices and then tap the Menu icon in the upper right corner.
4. Tap the Device Settings icon
next to the camera you want to modify.
5. Tap on Connected to.
6. Select Change Network.
7. Follow the on screen directions on how to change your camera’s Wi-Fi connection.

13
4. Use Your Indoor Camera
When you open the Arlo Secure App, you are presented with your dashboard.
Camera
icon
Located below each camera
feed
Camera
feed icon
Tap the camera feed to display
these icons
View or change the camera setting
Play/Stop
Wi-Fi signal from your Wi-Fi router,
SmartHub, or base station
Mute the audio
Audio detection is on
Two-way talk
Motion detection is on
Record video manually
Tap a button to go to your
Dashboard, Feed, Emergency,
Devices, or Routines
Tap Play
to stream the
camera feed
Arm away, Arm Home, and
Standby modes to protect
your home

14Use Your Indoor Camera
Arlo Essential Indoor Camera 2nd Generation
User Manual
View your camera feeds
1. Open the Arlo Secure App.
2. Tap Play
on the camera feed.
The camera feed updates and camera feed icons display.
3. To stop viewing and listening to the live feed, tap Stop
.
Pan and zoom your video feed
1. Open the Arlo Secure App.
2. Tap Devices and then select your camera by tapping on the edge of the camera image.
3. Tap Play
on the camera feed.
On a mobile device, use the pinch gesture to zoom, and touch-and-drag to move around
the zoomed-in frame.
On a computer, double-click to zoom. Le-click and hold and drag to move around the
zoomed-in frame.
Aer zooming in, the image stops and buers for about ve seconds to improve the quality
of video. When the buering stops, your zoomed-in video renders in high quality.
Enable or disable your Privacy Shield
The Privacy Shield is enabled when the camera is on standby. If your Essential Indoor Camera
is set to respond to motion or sound, the Privacy Shield will be open.
To enable your Privacy Shield:
1. Launch the Arlo Secure App.
2. Tap Routines.
3. Select Arm Away, Arm Home, or Standby.
4. Tap Add Device Rules > Save.
To disable your Privacy Shield:
1. Launch the Arlo Secure App.
2. Tap Routines.
3. Select Arm Home or Standby.

15Use Your Indoor Camera
Arlo Essential Indoor Camera 2nd Generation
User Manual
4. Select the Arlo Essential Indoor Camera under Rules.
5. Tap the Motion Detected or Audio Detected switch.
6. Tap Delete Rules.
Foresight
Your camera records continuously, but discards the video aer three seconds if no motion is
detected. This is called Foresight and it means that your motion-triggered video recordings
start before any motion happens; you don’t miss a thing.
To record and view video with foresight:
1. Plug in your camera.
2. Make sure the camera is using a motion-detection mode.
Record clips from live video
1. Open the Arlo Secure App.
2. Tap Devices and then select your camera.
3. Tap the outer edge of the camera feed image.
4. Tap Record
to begin recording.
This icon turns red to indicate that you are recording the live feed.
5. To stop recording, tap Record
again.
Note: Manual recording is not possible when you are using Local Live Streaming.
Take a snapshot from live video
1. Open the Arlo Secure App.
2. Tap Devices.
3. Select camera.
4. Tap Snapshot
.
The snapshot is saved in your feed.

16Use Your Indoor Camera
Arlo Essential Indoor Camera 2nd Generation
User Manual
Customize your camera feed image
If you use more than one camera, you can change the order in which the camera feeds display
on the Devices page. You can also zoom or rotate the camera feed image 180 degrees.
Change the camera order
1. Open the Arlo Secure App.
2. Tap Devices.
3. Tap the Menu icon
.
4. Tap and drag the camera/device to reorder it.
5. Tap Done.
Motion detection activity zones
You can designate zones within the camera view where you want the camera to detect and
record motion.
Add an activity zone
1. Open the Arlo Secure App.
2. Tap Devices and then tap Menu icon
in the upper right corner.
3. Tap the Device Settings icon
next to the camera you want to modify.
4. Tap Activity Zones.
5. Tap Plus icon
.
An activity zone box displays in the camera feed image.
6. Move the zone to the desired position in the camera feed image.
7. To reposition the zone, tap and hold the zone and move it.
8. To customize the zone name, tap the Edit icon
, enter a name, and click Rename.
If you’re using a web browser, click > next to the zone name.
9. Tap Save.

17Use Your Indoor Camera
Arlo Essential Indoor Camera 2nd Generation
User Manual
Change an activity zone
1. Open the Arlo Secure App.
2. Tap Devices and then tap the Menu icon
in the upper right corner.
3. Tap the Device Settings icon
next to the camera you want to modify.
4. Tap Activity Zones.
5. Tap a zone to select it.
6. Move the zone to the desired position in the camera feed image.
7. To reposition the zone, tap and hold the zone and move it.
8. To customize the zone name, tap the Edit icon
, enter a name, and click Rename.
If you’re using a web browser, click > next to the zone name.
9. Tap Save.
Delete an activity zone
1. Open the Arlo Secure App.
2. Tap Devices and then tap the Menu icon
in the upper right corner.
3. Tap the Device Settings icon
next to the camera you want to modify.
4. Tap Activity Zones.
5. Tap a zone to select it.
6. Delete the device.
On an iOS device, slide the named motion detection zone to the le and tap Delete.
On an Android device, slide the named motion detection zone to the le.
2-Way Audio
The camera includes a microphone that supports 2-Way Audio.
1. Open the Arlo Secure App.
2. Tap Devices and then select your camera by tapping the outer edge of the camera feed
image.
3. Tap the Microphone icon
.

18Use Your Indoor Camera
Arlo Essential Indoor Camera 2nd Generation
User Manual
4. The rst time you use 2-Way Audio, allow Arlo to use your phone’s microphone.
5. Tap the microphone button.
2-Way Audio is activated.
A Tap to mute microphone button displays below the camera feed. This button toggles
mute on and o.
6. To turn o 2-Way Audio, tap the x on the upper-le corner of the page.
Turn the camera siren on and o manually
1. Open the Arlo Secure App.
2. Tap Emergency.
3. Tap Activate Siren.
If you have multiple cameras, you are prompted to select one.
4. Swipe the siren icon to the right.
The camera siren turns on.
5. To turn o the siren, tap the slider at the top of the Devices page.
View recordings and snapshots
Your camera stores recordings and snapshots in the feed. You can use the lter and the
calender to nd and view specic recordings.
Access cloud recordings
Your camera records when it is in an armed mode and detects motion or sound. Your Arlo
recordings are sent to your Arlo account in the cloud and stored in your feed. Recordings are
encrypted with your user name and password.
You can access your recordings from the Arlo Secure App on your mobile device or by using
a web browser to visit https://my.arlo.com/#/login. You can download recordings from the
cloud and save them.
Note: This feature requires a Arlo Secure subscription.

19Use Your Indoor Camera
Arlo Essential Indoor Camera 2nd Generation
User Manual
Use the Feed
You can use the feed to nd and view recordings based on the date.
1. Open the Arlo Secure App.
2. Tap Feed > Tap Calendar.
3. Select a date.
Use the lter
You can use the lter to nd and view recordings based on criteria that you select.
1. Open the Arlo Secure App.
2. Tap Feed.
3. Tap the Menu icon
in the upper right corner of the page.
4. Tap Filter Type.
5. Select or Deselect each Filter Type or Deselect/Select All.
6. Tap Done.
Turn o the lter
1. Open the Arlo Secure App.
2. Tap Feed.
3. Tap the Menu icon
in the upper right corner of the page.
4. Tap Reset.
5. Tap Done.
Download recordings
1. Open the Arlo Secure App.
2. Tap Feed.
3. Tap a recording.
4. Tap the Menu icon
in the upper right corner of the page.
5. Tap Download.
6. Tap OK to conrm.

20Use Your Indoor Camera
Arlo Essential Indoor Camera 2nd Generation
User Manual
Make a recording a favorite
1. Open the Arlo Secure App.
2. Tap Feed.
3. Tap the Menu icon
in the upper right corner of the page.
4. Tap Favorite.
Share recordings
1. Open the Arlo Secure App.
2. Tap Feed.
3. Tap the Menu icon
in the upper right corner of the page.
4. Tap Share.
5. Share the le.
Delete recordings
1. Open the Arlo Secure App.
2. Tap Feed.
3. Tap a recording.
4. Tap the Menu icon
in the upper right corner of the page.
5. Tap Delete.
6. Tap OK to conrm.
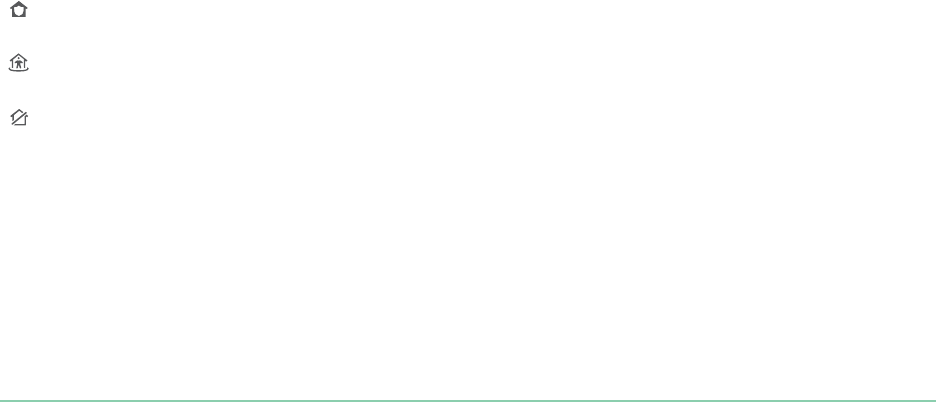
21
5. Routines, Modes, Automations, and
Alerts
You can arm or disarm your Arlo cameras and devices. When your camera is armed, it
detects motion and sound. Modes and automations let you tell your Arlo system what to do
automatically in dierent situations. For example, you can set your Arlo system to record a
video when it detects motion and send you an email alert.
Arm or disarm all your Arlo devices
1. Open the Arlo Secure App.
2. Tap Routines and then tap Modes.
3. Tap Arm Away, Standby, or Arm Home.
Modes
Arlo modes give you control over how your cameras respond to motion or sound. For
example, you might want to turn on a dierent mode when you’re on vacation. Modes let you
tell your Arlo cameras to respond dierently at dierent times.
You can create your own modes, but the Arlo Secure App comes with these modes:
Arm away. Protect your home inside and out when you’re away.
Arm Home. Stay protected when at home by keeping certain devices armed.
Standby. Disarm your devices and keep specic ones armed..
You can customize which devices are active during specic modes. For example, when you’re
sleeping, you might want to arm your outdoor camera and disarm your indoor camera.

22Routines, Modes, Automations, and Alerts
Arlo Essential Indoor Camera 2nd Generation
User Manual
Select a mode
You can select a mode or set modes to activate according to a schedule.
1. Open the Arlo Secure App.
2. Tap Routines.
3. Tap Modes.
4. Select your camera.
A list of modes displays.
5. Tap a mode to activate it.
The mode that you selected turns on immediately. The mode stays active until you change it.
Mute Notications
Mute Notications temporarily silences push notications to your mobile device, while videos
continue to be recorded. This is great for a party when you don’t need to be notied of friends
in your backyard.
You can mute notications from the Arlo Secure App. If you use Arlo Secure, you can also
activate Mute Notications directly from push notications.
To mute notications:
1. Open the Arlo Secure App.
2. Tap your Prole > Notications.
3. Select the length of time to mute notications.
A message displays conrming that you are muting notications. The Mute Notication
status shows the amount of remaining time until notications resume.
To unmute notications
1. Open the Arlo Secure App.
2. Tap your Prole > Notications > Unmute.
The Mute Notications status changes to O.

23Routines, Modes, Automations, and Alerts
Arlo Essential Indoor Camera 2nd Generation
User Manual
Rules for modes
Each mode uses one or more rules to control your Arlo system. You can set these options.
• Trigger device. The trigger device is the camera that detects motion or sound. You can
adjust the motion and sound sensitivity to minimize false alarms.
• Action device. The action device responds to motion or sound detection on the trigger
device. For example, you might want your backyard camera or your driveway camera to
trigger your door camera to start recording video. You decide what action each camera
takes when motion or sound is detected.
• Notications. When a trigger is detected, the Arlo can send you push notications, email
alerts, or both. You can also send email alerts to friends, family members, pet sitters, or
anyone who might need to respond when a camera is triggered.
Change motion sensitivity
You can edit a rule to change the motion sensitivity level for your cameras.
1. Open the Arlo Secure App.
2. Tap Devices and then tap Menu icon
in the upper right corner.
3. Tap the Device Settings icon
next to the camera you want to modify.
4. Select Default Mode Settings.
5. Under Motion Detection, move the slider to adjust the sensitivity level for motion
detection for this camera.
6. If you used a browser to specify the settings, click Save.
Change audio detection sensitivity
1. Open the Arlo Secure App.
2. Tap Devices and then tap the Menu icon
in the upper right corner.
3. Tap the Device Settings icon
next to the camera you want to modify.
4. Select Default Mode Settings.
5. Under Audio Detection, move the slider to the desired level of audio detection.
If you used a mobile device to specify the settings, your settings are saved.
6. If you used a browser to specify the settings, click Save.

24Routines, Modes, Automations, and Alerts
Arlo Essential Indoor Camera 2nd Generation
User Manual
Use a routine to activate the camera’s siren
1. Open the Arlo Secure App.
2. Tap Routines.
3. Select Automations.
4. Tap Add an Automation or the Plus icon
on the top right corner.
5. Add Schedule > Action.
6. Tap Activate Siren and then tap Next.
Manage alerts
Arlo can push notications to your smartphone, send you email alerts, or do both. To receive
Arlo notications on your phone, you must install the Arlo Secure App on your phone.
Note: If you log out of the Arlo Secure App on your smartphone or mobile device, you will
stop receiving push notications.
1. Open the Arlo Secure App.
2. Tap your Prole on the top le corner.
3. Select Notications.
4. Select the duration of time to turn o notication.
The Disarmed mode does not send alerts.
For information about Arlo Secure Alarm Detection, see Detect audio alarms with your camera
on page 25.
Schedule when your camera is armed
You can set a schedule to arm and disarm cameras automatically. Schedules recur weekly.
For example, the schedule for Tuesday repeats every Tuesday as long as the schedule is
turned on.
Schedules recur weekly. For example, the schedule for Tuesday repeats every Tuesday as
long as the schedule is turned on.

25Routines, Modes, Automations, and Alerts
Arlo Essential Indoor Camera 2nd Generation
User Manual
To schedule when your camera is armed:
1. Open the Arlo Secure App.
2. Tap Routines.
3. Tap the Plus icon
on the top right hand corner and then tap Add Schedule.
4. Specify your time.
5. Select your device and tap Save.
6. Tap Add Action then Change Mode.
7. Select Arm Away, Arm Home, or Standby.
8. Tap Save.
Edit a schedule
1. Open the Arlo Secure App.
2. Tap Routines.
3. Select Automations.
4. Tap on the schedule you want to modify.
Detect audio alarms with your camera
To use Alarm Detection, you need an Arlo Secure subscription. For information about Arlo
Secure, visit What are the available Arlo subscription plans and how much cloud recording is
available?
Alarm Detection noties your Arlo Secure App when your camera detects the sound of a
smoke or carbon monoxide (CO) alarm going o. Your camera records until activity stops or
for the length of time you specify (up to a maximum of 300 seconds).
Compatible alarms
We recommend that you test the compatibility of your alarm with the Alarm Detection feature.
The Alarm Detection feature recognizes these alarms:
• Smoke detectors with industry-standard T3 alarms (three intermittent beeps, followed by
a period of silence).
• Carbon monoxide (CO) detectors with industry-standard T4 alarms (four intermittent
beeps, followed by a period of silence).

26Routines, Modes, Automations, and Alerts
Arlo Essential Indoor Camera 2nd Generation
User Manual
The Alarm Detection feature doesn’t detect alarms with other patterns.
Newer smoke detectors tend to emit a T3 alarm (three intermittent beeps followed by a
period of silence), and carbon monoxide detectors emit a T4 alarm (four intermittent beeps
followed by a period of silence).
Some examples of detector models that emit compatible T3 and T4 signals include:
• Kidde i9050
• USI5304
• First Alert 0827
• First Alert P1210
• First Alert SCO5
To determine your detector’s alarm pattern, see the instructions that came with your detector
or search online for product information.
Prepare a location to test your alarm compatibility
We recommend that you test your alarm to nd out if it is compatible with the Arlo Alarm
Detection feature. Before beginning a test, make sure that:
• Your smoke and carbon monoxide detectors can emit a continuous T3 or T4 pattern for
30 seconds during the test. If you’re not sure if the test button on your alarm can do this,
check the instructions that came with your alarm or search online for product information.
• The alarm location doesn’t generate echoes and doesn’t have sounds that are louder than
the alarm.
• There won’t be motion in your camera’s eld of view while you conduct the alarm test. If
the camera detects motion during the test, it might not be clear whether the camera also
detected the alarm.
Test your alarm for compatibility with Alarm Detection
1. During the test, place your camera within two feet of your alarm.
Aer a successful compatibility test, you can move your camera to a dierent location and
test the Alarm Detection range.
2. Open the Arlo Secure App.
3. Go to your prole and select your camera location.
4. Tap Smart Notications and then select a camera.

27Routines, Modes, Automations, and Alerts
Arlo Essential Indoor Camera 2nd Generation
User Manual
5. Tap on the Question Mark icon ? in the top right hand corner.
6. In the Audio Alerts section, select Smoke/CO Alarm and make sure that Other Audio is
turned o.
7. Follow the instructions on your screen to test out your Alarm. Your camera must be 2 feet
or less from the alarm.
8. Use the test button on your smoke or carbon monoxide detector to activate the alarm for
30 seconds.
Compatible alarms sound continuously for 20 seconds in one of these patterns:
• Smoke detectors with industry-standard T3 alarms emit three intermittent beeps,
followed by a period of silence.
• Carbon monoxide (CO) detectors with industry-standard T4 alarms emit four
intermittent beeps, followed by a period of silence.
Alarm Detection test results
The following sections explain the test results.
Alarm Detection is working
You received an Audio Alert push notication from the Arlo Secure App on your mobile device
and a video clip labeled Smoke/CO alarm is saved in your Arlo Library. This means that your
camera is within range of your alarm, and your alarm is compatible with the Alarm Detection
feature.
Arlo recorded a video but didn’t notify you
If you don’t receive and Audio Alert push notication, but a video clip labeled Audio is saved
in your Arlo Library, your camera is within range of your smoke or CO detector, but it did not
recognize the sound pattern as a smoke or CO alarm.
You might not be notied for these reasons:
• Your smoke or CO detector did not emit a continuous T3 or T4 alarm pattern.
• There is too much background noise or an echo where your camera is located.
• Your alarm is not compatible with the Alarm Detection feature.
We recommend that you perform the test again to conrm the results.
Arlo didn’t notify you or record a video
The camera is too far from the alarm to detect it. Move your Arlo camera closer to your alarm
and perform the test again.

28Routines, Modes, Automations, and Alerts
Arlo Essential Indoor Camera 2nd Generation
User Manual
Test the Alarm Detection range
Aer a successful compatibility test, we recommend that you test the Alarm Detection range
when you move your camera to a dierent location.
1. Place your Essential Indoor Camera in the desired location.
2. Open the Arlo Secure App.
3. Make sure that you selected Smoke/CO Alarm in the Audio Alerts setting for your camera
and that Other Audio is turned o.
4. Close the Arlo Secure App, but don’t log out.
5. Use the test button on your smoke or carbon monoxide detector to activate the alarm for
30 seconds.
6. Aer a successful test, aim the camera toward the area of highest interest so that you can
view the relevant videos when you get a notication.
Turn o push notications aer using audio detection
Push notications must be turned on when you’re using Arlo Secure audio detection. Aer
you turn o audio detection and audio alerts, you can edit rules to turn o push notications.
(See Change audio detection sensitivity on page 23)
To turn o push notications:
1. Open the Arlo Secure App.
2. Tap Emergency.
3. Tap the Menu icon
in the upper right corner.
4. Tap Smart Notications.
5. Select a camera.
6. In the Audio Alerts section, deselect the slider next to Smoke/CO Alarm and All Other
Audio settings.

29
6. Change Your Settings
You can use the Arlo Secure App to view and change the settings for your Arlo devices.
Camera settings
You can view or change the settings for each camera using either of these methods:
• Tap Devices and select the camera by tapping on the outer edge of the camera feed image.
Tap the Device Settings icon
on the top right corner of the screen.
• Tap the Menu icon
or the Device Settings icon below the camera feed.
Change the camera name
1. Open the Arlo Secure App.
2. Tap Devices and then tap the Menu icon
in the upper right corner.
3. Tap the Device Settings icon
next to the camera you want to modify.
4. Tap the camera.
5. Tap Edit next to Camera. Enter a new name that reminds you of the camera’s location,
such as Garage or Front Door.
Camera names are limited to 32 characters.
6. Tap Save.
Change the time zone
1. Open the Arlo Secure App.
2. Tap Prole.
3. Select Home > Time Zone.
4. Tap a time zone.
If you’re using a computer, click Save.

30Change Your Settings
Arlo Essential Indoor Camera 2nd Generation
User Manual
Video Settings
Change the video quality
1. Open the Arlo Secure App.
2. Tap Devices and then the Menu icon
in the upper right corner.
3. Tap the Device Settings icon
next to the camera you want to modify.
4. Tap Video Settings > Video Resolution.
5. Tap to select 2k, 1080p, or 720p.
Rotate the image 180 degrees
1. Open the Arlo Secure App.
2. Tap Devices and then the Menu icon
in the upper right corner.
3. Tap the Device Settings icon
next to the camera you want to modify.
4. Tap Video Settings.
5. Tap Rotate Image 180.
Turn night vision on and o
When night vision is enabled, the camera automatically turns on infrared (IR) LEDs to record
in low-light conditions. We recommend that you turn o night vision if the camera is facing
reective surfaces, such as windows.
1. Open the Arlo Secure App.
2. Tap Devices and then tap the Menu icon
in the upper right corner.
3. Tap the Device Settings icon
next to the camera you want to modify.
4. Select Night Vision.
5. Tap Night Vision.
If you’re using an Android device, tap the slider.

31Change Your Settings
Arlo Essential Indoor Camera 2nd Generation
User Manual
Adjust the icker setting
The combination of certain articial light sources and the camera shutter speed might cause
ickering in the recorded video. The default setting is Auto, but you can change the icker
adjustment.
1. Open the Arlo Secure App.
2. Tap Devices and then the Menu icon
in the upper right corner.
3. Tap the Device Settings icon
next to the camera you want to modify.
4. Tap Video Settings > Flicker Adjustment.
5. Tap a setting.
Change the audio settings
You can adjust the settings to reduce wind noise, turn the microphone o and on, and adjust
the speaker.
1. Open the Arlo Secure App.
2. Tap Devices and then the Menu icon
in the upper right corner.
3. Tap the Device Settings icon
next to the camera you want to modify.
4. Select Audio Settings.
5. Adjust the settings:
• Microphone toggle turns the microphone o and on.
• Speaker toggle and volume. To turn the speaker o and on, tap Speaker. To change
the speaker volume, move the Speaker Volume slider.
Adjust recording length
1. Open the Arlo Secure App.
2. Tap Devices and then the Menu icon
in the upper right corner.
3. Tap the Device Settings icon
next to the camera you want to modify.
4. Select Default Mode Settings.
5. Under Recording Length, select Record until activity stops (up to 5 min) or Record for a
xed length.
If you select Record for a xed length, set the length of recordings (10 seconds to 2 mins).

32Change Your Settings
Arlo Essential Indoor Camera 2nd Generation
User Manual
Restart the camera from the Arlo Secure App
1. Open the Arlo Secure App.
2. Tap Devices and then tap the Menu icon
in the upper right corner.
3. Tap the Device Settings icon
next to the camera you want to modify.
4. Tap on your camera.
5. Scroll down to the bottom of the page and tap Restart.
View device information
You can view the rmware version, hardware version, and the serial number.
1. Open the Arlo Secure App.
2. Tap Devices and then select your device.
3. Tap the Device Settings icon
next to the camera you want to modify.
4. Tap on your camera.
Remove a device from your account
1. Open the Arlo Secure App.
2. Tap Devices and then select your device.
3. Tap the Device Settings icon
next to the camera you want to modify.
4. Tap on your camera.
5. Select Remove Device.

33
7. Troubleshooting
Arlo doesn’t discover your camera during setup
If you’re trying to setup and connect your Arlo camera directly to your Wi-Fi router and Arlo
doesn’t discover your camera, here are some things to check to identify and correct the
problem.
When you’re using the Arlo Secure App to add your camera, check the following:
• Make sure that you select the correct camera model aer you tap the Plus icon
in
Devices tab in the Arlo Secure App. The Arlo Secure App only tries to discover the Arlo
device that you select. To nd your camera’s model number, check the box that your
camera came in.
• You’re entering the correct Wi-Fi network SSID (network name) and password. The
network SSID and password are case-sensitive and must be exactly correct.
• Your mobile device and Arlo camera are within the Wi-Fi signal range of your Wi-Fi router.
During setup, we recommend placing your camera within 10-15 feet (3-4.5 meters) of
your Wi-Fi router. Aer the camera is set up and connected, you can move the camera any
place within range of your Wi-Fi router. For more information, see Tips for optimal Wi-Fi
performance on page 11.
• Check the camera LED. When you press the pairing button during setup, the LED blinks
blue for two minutes while the camera is being discovered and then blinks blue fast when
it connects to your Wi-Fi network. If the camera doesn’t connect to your Wi-Fi network
within two minutes, it times out and the LED stops blinking. If the camera times out, press
the pairing button again. Make sure that the LED blinks blue during the entire connection
process. Check the LED on page 9.
Can’t see video streams in a browser
Your router might be blocking the ports to which Arlo sends data. To make sure that Arlo can
stay connected, you must keep ports 443 and 80 open on your router.
To troubleshoot problems with the video stream, check for the conditions in these sections:
Wi-Fi signal interference on page 34, Out of range on page 34.

34Troubleshooting
Arlo Essential Indoor Camera 2nd Generation
User Manual
Wi-Fi signal interference
Environments with multiple Wi-Fi networks, Wi-Fi devices, or frequencies can cause signal
interference. If possible, minimize the number of networks, Wi-Fi devices, and transmitted
frequencies in the area where you place your camera. For help with adjusting Wi-Fi settings
such as the channel for your router, check the instructions that came with your router or
contact your internet service provider (ISP) if they installed your router.
Out of range
Make sure that your camera is close enough to receive a strong Wi-Fi signal. The range of your
router’s Wi-Fi signal can vary depending on the router model and conditions in your local
environment.
Make sure that your camera displays three or four bars of signal strength in the area where
you intend to install it. The camera can work when signal strength is at one or two bars, but
might go out of range intermittently due to uctuations in the environment.
Not receiving push notications
You must be logged in to the Arlo Secure App to receive Arlo alerts on your smartphone or
mobile device. Arlo registers your device for push notication when you log in. If you used the
logout option instead of simply exiting the app, you must log back in to the app. You receive
Arlo alerts even if your device is sleeping.
Check the Arlo Secure App notication settings on an iOS device
Make sure that you allow the Arlo Secure App to receive push notications. The Arlo Secure
App push notications can be disabled on iOS devices.
1. Tap the Settings icon for your iOS device.
2. Tap Notications > Arlo.
3. Make sure that Allow Notication is selected.
Check the Arlo Secure App notication settings on an Android
device
Make sure that you allow the Arlo Secure App to receive push notications. The Arlo Secure
App push notications can be disabled on Android devices.
1. Tap the Settings icon for your Android device.

35Troubleshooting
Arlo Essential Indoor Camera 2nd Generation
User Manual
2. Tap Application Manager > Arlo.
3. Make sure that the Show Notications setting is selected.
If you said no to push notications at installation
When you install the Arlo Secure App for the rst time, to receive alerts, you must select Allow
when asked if you want Arlo to send you push notications. For iOS apps, aer you respond
to this alert, it isn’t presented again unless the device is restored to factory settings or the app
is uninstalled for at least a day.
If you said no on an iOS device, uninstall the app, wait for a day, and then reinstall it, and
allow notications. If you don’t want to wait a day before you reinstall the app, you can use
the system clock on your device to simulate a day. Set the system clock forward a day or
more, turn your device o, and then turn the device back on. Aer you reinstall the app, return
the system clock to the correct setting.
Use the pairing button to reset the camera
The button on the top of your camera is the pairing button.
You can use the pairing button for either of these types of resets:
• Reset your camera to its factory settings. See Reset the camera to its factory settings on
page 35.
Note: The pairing button is also used to wake the camera when it is shut down and to pair
the camera with a Wi-Fi network. We recommend that you follow the instructions in the Arlo
Secure App to wake and pair your camera.
Reset the camera to its factory settings
This process returns the camera to its default settings and removes it from your Arlo account.
This means that you must follow the Arlo Secure App setup process to use your camera aer a
factory reset.

36Troubleshooting
Arlo Essential Indoor Camera 2nd Generation
User Manual
1. Press and hold the pairing button for about 15 seconds, until the camera LED begins
blinking amber, then let go.
2. Ensure that the camera LED blinks amber three times.
Make sure to let go of the pairing button when the camera LED begins blinking amber. If
you hold the pairing button too long, you must restart the factory reset process until the
camera LED blinks amber three times aer you let go of the pairing button.
Aer a factory reset, the camera still appears in the Arlo Secure App, but it is disabled.
3. To remove the camera from the Arlo Secure App, tap Devices, select your camera, tap
Settings, scroll down, and tap Remove Device.
4. To add the camera back to your Arlo account, tap the Plus icon
in the upper right
corner on the Devices page and follow the prompts to connect your camera to your Wi-Fi
network and set it up.
Power cycle and reset the camera to its factory settings
This process performs a hardware reset, power cycles, and shuts down the camera. To power
cycle the camera, unplug the USB cable from the Power Adapter and then re-plug again. You
must wait for the camera to be rebooted again aer power cycle is completed.

37
Arlo Essential Indoor Camera 2nd Generation
User Manual
Support
For product updates and web support, visit http://www.arlo.com/en-us/support/.
Arlo Technologies, Inc.
2200 Faraday Ave. Suite 150
Carlsbad, CA 92008 USA
Document publication date: November 2023
PN 202-50047-01
Trademarks
© Arlo Technologies, Inc. Arlo, Arlo logo, and Every Angle Covered are trademarks of Arlo
Technologies, Inc. Apple is a trademark of Apple Inc., registered in the US and other countries.
App Store is a service mark of Apple Inc. Google Play and the Google Play logo are trademarks
of Google LLC. Any other trademarks are for reference purposes.
Environmental Information
The minimum to maximum operational temp 32° F (0° C) to 113° F (45° C).
Compliance
The regulatory marking is located at the bottom of the unit.
For regulatory compliance information including the EU Declaration of Conformity and where
to nd e-label information for Compliance Taiwan NCC, US FCC & Industry Canada, visit www.
arlo.com/about/regulatory/.
Some Arlo products have a regulatory e-label that you can access in the Arlo app or web
portal. This is because a printed regulatory label does not t all of the regulatory information
on the Arlo product label.
To nd the regulatory e-label for your Arlo product:
1. Launch the Arlo app or log in to my.arlo.com.
2. From the Devices screen, open the Device Settings page for your Arlo product.
A. On iOS and web browser, tap the Settings icon next to your Arlo device.
B. On Android, tap the menu icon next to your Arlo device, then tap Device Settings.
3. Tap or click Device Info > Regulatory.
Note: If the Arlo Secure App does not show a Regulatory sub-menu for your Arlo product, then
the product does not have a regulatory e-label, and you can nd all regulatory information

38
Arlo Essential Indoor Camera 2nd Generation
User Manual
on the physical label located either at the base, inside the battery compartment, or near the
power input port of the Arlo product.
For additional compliance information on Arlo products, visit https://www.arlo.com/en-us/
about/regulatory/.
NCC Warning
取得審驗證明之低功率射頻器材,非經核准,公司、商號或使用者均不得擅自變更頻率、加大
功率或變更原設計之特性及功能。低功率射頻器材之使用不得影響飛航安全及干擾合法通
信;經發現有干擾現象時,應立即停用,並改善至無干擾時方得繼續使用。前述合法通信,指
依電信管理法規定作業之無線電通信。低功率射頻器材須忍受合法通信或工業、科學及醫療
用電波輻射性電機設備之干擾。
為避免本器材影像畫面遭偷窺或擷取,本器材使用者應先修改預設密碼,並定期更新密碼
この装置は、クラスB機器です。この装置は、住宅環境で使用することを目的
としていますが、この装置がラジオやテレビジョン受信機に近接して使用され
ると、受信障害を引き起こすことがあります。
取扱説明書に従って正しい取り扱いをして下さい。 VCCI ーB
FCC ID: 2APLE18300427
IC: 23815-18300427
CAN ICES-003(B)/ NMB-003(B)
Federal Communication Commission Interference Statement:
This equipment has been tested and found to comply with the limits for a Class B digital
device, pursuant to part 15 of the FCC Rules. These limits are designed to provide reasonable
protection against harmful interference in a residential installation. This equipment
generates, uses, and can radiate radio frequency energy and, if not installed and used in
accordance with the instructions, may cause harmful interference to radio communications.
However, there is no guarantee that interference will not occur in a particular installation. If
this equipment does cause harmful interference to radio or television reception, which can be
determined by turning the equipment o and on, the user is encouraged to try to correct the
interference by one or more of the following measures:
• Reorient or relocate the receiving antenna.
• Increase the separation between the equipment and receiver.
• Connect the equipment into an outlet on a circuit dierent from that to which the receiver
is connected.
• Consult the dealer or an experienced radio/TV technician for help.

39
Arlo Essential Indoor Camera 2nd Generation
User Manual
This device complies with part 15 of the FCC Rules. Operation is subject to the following two
conditions: (1) This device may not cause harmful interference, and (2) this device must accept
any interference received, including interference that may cause undesired operation.
Any changes or modications not expressly approved by the party responsible for compliance
could void your authority to operate the equipment.
RF exposure statements
This Transmitter must not be colocated or operating in conjunction with any other antenna or
transmitter.
This equipment complies with FCC RF radiation exposure limits set forth for an uncontrolled
environment. This equipment should be installed and operated with a minimum distance of
20 centimeters between the radiator and your body or nearby persons.
Déclaration d’exposition aux radiations:
Cet équipement est conforme aux limites d’exposition aux rayonnements IC établies pour un
environnement non contrôlé. Cet équipement doit être installé et utilisé avec un minimum de
20 cm de distance entre la source de rayonnement et votre corps.
Industry Canada statement:
This device complies with Industry Canada license-exempt RSSs. Operation is subject to the
following two conditions:
1) This device may not cause interference, and
2) This device must accept any interference, including interference that may cause undesired
operation of the device.
Le présent appareil est conforme aux CNR d’Industrie Canada applicables aux appareils radio
exempts de licence. L’exploitation est autorisée aux deux conditions suivantes :
1) l’appareil ne doit pas produire de brouillage;
2) l’utilisateur de l’appareil doit accepter tout brouillage radioélectrique subi, meme si le
brouillage est susceptible d’en compromettre le fonctionnement.

40
Arlo Essential Indoor Camera 2nd Generation
User Manual
Innovation, Science and Economic Development Canada
Statement
This digital apparatus complies with CAN ICES-003(B).
Énoncé d’Innovation, Sciences et Développement économique Canada
Ce périphérique numérique est conforme à la norme CAN ICES-003(B)/NMB-003(B).
