
AlphaImager HP, EP and EC
U S E R G U I D E

page 1
AlphaImager HP, EP and EC User Guide
CELL BIOSCIENCES, INC.
AlphaImager HP, EP and EC
User Guide
Copyright © 2010 Cell Biosciences, Inc. All rights reserved.
Cell Biosciences, Inc.
3040 Oakmead Village Drive
Santa Clara, CA 95051
Toll-free: (888) 607-9692
Tel: (408) 510-5500
Fax: (408) 510-5599
email: support@cellbiosciences.com
web: www.cellbiosciences.com

AlphaImager HP, EP and EC User Guide
AlphaImager HP, EP and EC User Guide
P/N 94-15069-00
Revision 2, June 2010
For research use only. Not for use in diagnostic procedures
Patents and Trademarks
Automatic Image Capture (AIC) and digital ProteomeChip technology are covered by U.S. Patent Nos
6,995,901, 6,909,459, 6,853,454, 6,271,042, 7,166,202, and other issued and pending patents in the U.S. and
other countries. Cell Biosciences, the Cell Biosciences logo, the Alpha Innotech logo, Protein Forest, the Pro-
tein Forest logo, the AIC logo, AlphaCal, AlphaImager, AlphaPart11View, AlphaQuant, AlphaSnap, AlphaSpec,
AlphaUV, AlphaView, ChemiGlow, Chromalight, dPC, digital ProteomeChip, FluorChem, MSRAT, MultiImage,
NanoPro, the intertwined helix design, iWB, ProteomeChip, red, SpectraPlex, Xpedition, XplorBright, and
XplorUV are trademarks or registered trademarks of Cell Biosciences, Inc. Other marks appearing in these
materials are marks of their respective owners.
page i
AlphaImager HP, EP and EC User Guide
Chapter 1:
Introduction and Setup
. . . . . . . . . . . . . . . . . . . . 1
Introduction to the AlphaImager Systems and AlphaView
Software . . . . . . . . . . . . . . . . . . . . . . . . . . . . . . . . . . . . . . 2
Mouse Functions . . . . . . . . . . . . . . . . . . . . . . . . . . . 2
Starting AlphaView Software. . . . . . . . . . . . . . . . . . 2
About This Manual . . . . . . . . . . . . . . . . . . . . . . . . . . . . . 3
Customer Service and Technical Support. . . . . . . . . . . . 3
AlphaImager System Setup . . . . . . . . . . . . . . . . . . . . . . 3
Chapter 2:
Getting Started—Basic Imaging Functions
. . 5
Basic Imaging Functions . . . . . . . . . . . . . . . . . . . . . . . . . 6
Acquiring an Image Using the Navigator . . . . . . . . 6
Acquiring an Image Using the Acquire Button. . .12
Motorized Optics Control . . . . . . . . . . . . . . . . . . .14
Automatic Image Capture (AIC) Software–Optional .23
Auto Focus . . . . . . . . . . . . . . . . . . . . . . . . . . . . . . .23
Designing a User Protocol. . . . . . . . . . . . . . . . . . .26
Auto Image Capture (AIC) . . . . . . . . . . . . . . . . . .27
AlphaView System Quick Guide . . . . . . . . . . . . . . . . . .29
Contrast Adjustments . . . . . . . . . . . . . . . . . . . . . . . . . .32
Using the Contrast Adjustment Tools for Grayscale
Images . . . . . . . . . . . . . . . . . . . . . . . . . . . . . . . . . .33
Automatic Enhancement . . . . . . . . . . . . . . . . . . .39
Imaging Tools. . . . . . . . . . . . . . . . . . . . . . . . . . . . . . . . .39
Tool Bar . . . . . . . . . . . . . . . . . . . . . . . . . . . . . . . . . 39
Compare View. . . . . . . . . . . . . . . . . . . . . . . . . . . . 41
Tool Box. . . . . . . . . . . . . . . . . . . . . . . . . . . . . . . . . 43
Status Bar . . . . . . . . . . . . . . . . . . . . . . . . . . . . . . . 45
Chapter 3:
Drop-Down Menus
. . . . . . . . . . . . . . . . . . . . . . . 47
Main Menu . . . . . . . . . . . . . . . . . . . . . . . . . . . . . . . . . . 48
File Menu. . . . . . . . . . . . . . . . . . . . . . . . . . . . . . . . . . . . 48
File > Open Menu . . . . . . . . . . . . . . . . . . . . . . . . 48
File > Save/Load Analysis. . . . . . . . . . . . . . . . . . . 49
File > Close Menu. . . . . . . . . . . . . . . . . . . . . . . . . 50
File Save, Save As, Save Modified, and Save All
Menus . . . . . . . . . . . . . . . . . . . . . . . . . . . . . . . . . . 50
Print . . . . . . . . . . . . . . . . . . . . . . . . . . . . . . . . . . . . 52
Printer Setup . . . . . . . . . . . . . . . . . . . . . . . . . . . . . 52
Exit Function . . . . . . . . . . . . . . . . . . . . . . . . . . . . . 53
Edit Menu . . . . . . . . . . . . . . . . . . . . . . . . . . . . . . . . . . . 54
Edit Activation . . . . . . . . . . . . . . . . . . . . . . . . . . . . 54
Copy and Crop . . . . . . . . . . . . . . . . . . . . . . . . . . . 55
Reset and Clear Options . . . . . . . . . . . . . . . . . . . 55
Image Menu . . . . . . . . . . . . . . . . . . . . . . . . . . . . . . . . . 55
Overlay. . . . . . . . . . . . . . . . . . . . . . . . . . . . . . . . . . 56
Equalize . . . . . . . . . . . . . . . . . . . . . . . . . . . . . . . . . 56
Arithmetic . . . . . . . . . . . . . . . . . . . . . . . . . . . . . . . 56
Table of Contents
page ii
AlphaImager HP, EP and EC User Guide
Conversion . . . . . . . . . . . . . . . . . . . . . . . . . . . . . . .57
Resize . . . . . . . . . . . . . . . . . . . . . . . . . . . . . . . . . . .58
Image Information . . . . . . . . . . . . . . . . . . . . . . . . .58
Setup Menu. . . . . . . . . . . . . . . . . . . . . . . . . . . . . . . . . .59
Print Info. . . . . . . . . . . . . . . . . . . . . . . . . . . . . . . . .60
Print Mode . . . . . . . . . . . . . . . . . . . . . . . . . . . . . . .60
Print Date. . . . . . . . . . . . . . . . . . . . . . . . . . . . . . . .61
Preferences. . . . . . . . . . . . . . . . . . . . . . . . . . . . . . .61
Overlay Menu . . . . . . . . . . . . . . . . . . . . . . . . . . . . . . . .65
Load Overlay . . . . . . . . . . . . . . . . . . . . . . . . . . . . .65
Save Overlay . . . . . . . . . . . . . . . . . . . . . . . . . . . . .65
Overlay Libraries . . . . . . . . . . . . . . . . . . . . . . . . . .66
Show Annotation . . . . . . . . . . . . . . . . . . . . . . . . . .67
Utilities Menu . . . . . . . . . . . . . . . . . . . . . . . . . . . . . . . .67
Notepad. . . . . . . . . . . . . . . . . . . . . . . . . . . . . . . . .67
Explorer . . . . . . . . . . . . . . . . . . . . . . . . . . . . . . . . .68
View Menu. . . . . . . . . . . . . . . . . . . . . . . . . . . . . . . . . . .69
Default Tools Position . . . . . . . . . . . . . . . . . . . . . .70
Zoom Functions. . . . . . . . . . . . . . . . . . . . . . . . . . .71
Window Menu. . . . . . . . . . . . . . . . . . . . . . . . . . . . . . . .71
Help Menu . . . . . . . . . . . . . . . . . . . . . . . . . . . . . . . . . .72
Chapter 4:
Image Enhancement Tools
. . . . . . . . . . . . . . . 73
Tool Box Enhancement Tab. . . . . . . . . . . . . . . . . . . . .74
Zoom . . . . . . . . . . . . . . . . . . . . . . . . . . . . . . . . . . . . . . .74
Histogram . . . . . . . . . . . . . . . . . . . . . . . . . . . . . . . . . . .75
Rotate-Flip . . . . . . . . . . . . . . . . . . . . . . . . . . . . . . . . . . .77
Annotate . . . . . . . . . . . . . . . . . . . . . . . . . . . . . . . . . . . .78
Object Attributes . . . . . . . . . . . . . . . . . . . . . . . . . .79
Drawing Tools . . . . . . . . . . . . . . . . . . . . . . . . . . . .83
Editing Tools . . . . . . . . . . . . . . . . . . . . . . . . . . . . . 85
False Color. . . . . . . . . . . . . . . . . . . . . . . . . . . . . . . . . . . 87
Gray Scale (Palette 0). . . . . . . . . . . . . . . . . . . . . . 88
High–Low (Palette 1) . . . . . . . . . . . . . . . . . . . . . . 88
Other Palettes . . . . . . . . . . . . . . . . . . . . . . . . . . . . 88
Filter . . . . . . . . . . . . . . . . . . . . . . . . . . . . . . . . . . . . . . . . 90
General Information . . . . . . . . . . . . . . . . . . . . . . . 91
Sharpening Filters . . . . . . . . . . . . . . . . . . . . . . . . . 92
Noise Filters. . . . . . . . . . . . . . . . . . . . . . . . . . . . . . 92
Despeckle Filters . . . . . . . . . . . . . . . . . . . . . . . . . . 92
3-D (Contour) Filters. . . . . . . . . . . . . . . . . . . . . . . 93
Smoothing Filters . . . . . . . . . . . . . . . . . . . . . . . . . . 94
Edge Filters . . . . . . . . . . . . . . . . . . . . . . . . . . . . . . 94
Horizontal Edge Filter . . . . . . . . . . . . . . . . . . . . . . 94
Vertical Edge Filter . . . . . . . . . . . . . . . . . . . . . . . . 94
Custom Filter . . . . . . . . . . . . . . . . . . . . . . . . . . . . . 95
Undo Button . . . . . . . . . . . . . . . . . . . . . . . . . . . . . 95
Examples of Filter Results . . . . . . . . . . . . . . . . . . 95
Movie Mode . . . . . . . . . . . . . . . . . . . . . . . . . . . . . . . . . 95
Chapter 5:
Image Analysis Tools
. . . . . . . . . . . . . . . . . . . . . 97
Tool Box Analysis Tools Tab. . . . . . . . . . . . . . . . . . . . . 98
Molecular Weight Determination . . . . . . . . . . . . . . . . 98
Entering Known Molecular Weights for
Markers . . . . . . . . . . . . . . . . . . . . . . . . . . . . . . . .100
Determining Molecular Weights of Unknown
Bands . . . . . . . . . . . . . . . . . . . . . . . . . . . . . . . . . .101
Using the Molecular Weight Standards Library.103
Special Functions . . . . . . . . . . . . . . . . . . . . . . . . .105
The Graph Tool . . . . . . . . . . . . . . . . . . . . . . . . . .106
page iii
AlphaImager HP, EP and EC User Guide
Colony Count . . . . . . . . . . . . . . . . . . . . . . . . . . . . . . . 107
Editing Tools. . . . . . . . . . . . . . . . . . . . . . . . . . . . 111
Spot Count Data . . . . . . . . . . . . . . . . . . . . . . . . 113
Band Analysis Tools. . . . . . . . . . . . . . . . . . . . . . . . . . 114
Creating an Object Area of Interest . . . . . . . . . 114
Magic Wand and AutoSpot . . . . . . . . . . . . . . . 116
Manipulating Objects . . . . . . . . . . . . . . . . . . . . 120
Band Analysis Measurements . . . . . . . . . . . . . 121
Background Tab–Calculating Background
Values. . . . . . . . . . . . . . . . . . . . . . . . . . . . . . . . . 123
Mass Standard Calibration Curves for Quantitative
PCR. . . . . . . . . . . . . . . . . . . . . . . . . . . . . . . . . . . 125
Lane Profile . . . . . . . . . . . . . . . . . . . . . . . . . . . . . . . . 128
Profile Path Width . . . . . . . . . . . . . . . . . . . . . . . 129
Auto Lane Detection Using an Area of Interest 129
Manual Lane Detection . . . . . . . . . . . . . . . . . . 130
Bands Darker than Background Option. . . . . . 132
Image Analysis–Detect Bands . . . . . . . . . . . . . 132
Viewing Results . . . . . . . . . . . . . . . . . . . . . . . . . 132
Gel Smiling Correction . . . . . . . . . . . . . . . . . . . . 145
Molecular Weight Tab . . . . . . . . . . . . . . . . . . . 149
Mass Standards. . . . . . . . . . . . . . . . . . . . . . . . . 153
Advanced Lane Profile Options. . . . . . . . . . . . . 158
Common Features. . . . . . . . . . . . . . . . . . . . . . . 168
Additional Analysis Tools. . . . . . . . . . . . . . . . . . . . . . 172
The Ruler Function. . . . . . . . . . . . . . . . . . . . . . . 173
The Scoring Function . . . . . . . . . . . . . . . . . . . . . 174
Manual Count . . . . . . . . . . . . . . . . . . . . . . . . . . 176
Analyzing Arrays . . . . . . . . . . . . . . . . . . . . . . . . 178
Lane Profile - Advanced . . . . . . . . . . . . . . . . . . 182
Common Export Result Feature. . . . . . . . . . . . 182
Appendix A:
Opening AlphaView Files in Other Software
Programs
. . . . . . . . . . . . . . . . . . . . . . . . . . . . . . . .185
Viewing AlphaView Images. . . . . . . . . . . . . . . . . . . . .186
Using ResEdit . . . . . . . . . . . . . . . . . . . . . . . . . . . . . . .186
Appendix B:
AlphaView Molecular Weight Library Files
189
List of Standards . . . . . . . . . . . . . . . . . . . . . . . . . . . . .190
Appendix C:
Data Description Tables
. . . . . . . . . . . . . . . . . .193
Single Channel Columns . . . . . . . . . . . . . . . . . . . . . . .194
Appendix D:
Hardware Installation for AlphaImager HP and
EP
. . . . . . . . . . . . . . . . . . . . . . . . . . . . . . . . . . . . . . .197
System Components. . . . . . . . . . . . . . . . . . . . . . . . . .198
Hardware Installation . . . . . . . . . . . . . . . . . . . . . . . . .198
Appendix E:
Hardware Installation for AlphaImager EC
203
System Components. . . . . . . . . . . . . . . . . . . . . . . . . .204
Hardware Installation . . . . . . . . . . . . . . . . . . . . . . . . .204
page iv
AlphaImager HP, EP and EC User Guide

page 2 Chapter 1: Introduction and Setup
AlphaImager HP, EP and EC User Guide
Introduction to the AlphaImager Systems and AlphaView Software
The AlphaImager systems are designed to meet the requirements of the most demanding fluorescent and col-
orimetric applications. These systems integrate the latest developments in camera and lens technology for
imaging with a wide dynamic range and fast image acquisition speeds.
The systems are controlled by easy-to-use and intuitive AlphaView
software which performs image analysis
and archiving and can also prepare images for desktop publishing.
AlphaView software includes image optimization tools that adjust contrast automatically or manually. Convert-
ing the image from positive to negative, using digital filters, applying a false color map, or other such tech-
niques can be used to clarify hard-to-see portions of the image. Notes, labels, arrows, lines, and other drawing
tools can be recorded directly onto the image using AlphaView software’s annotation functions. Annotations
are superimposed on the image upon hard copy printing and can either be saved as a template file or as part
of the image. All AlphaView features are accessible via convenient on-screen buttons and menus in an intui-
tive, mouse-controlled interface.
AlphaView software also includes a broad array of analysis tools, including molecular weight calculation, R
f
determination, lane profile, band analysis, quantitative PCR, microtiter plate reading, object distance
measuring, gel scoring, and automatic colony counting.
AlphaImager systems include all necessary hardware and software for image capture, enhancement, and anal-
ysis. AlphaView software does not require a dedicated computer system and can operate simultaneously with
other office-related software, such as word processing programs, spreadsheets, and desktop publishing soft-
ware.
Images can be printed using a 256-level gray scale thermal printer or any printer with a Windows
driver. The
low-cost, high-quality prints are ideal for lab notebook records or publication.
The “AlphaView System Quick Guide” on page 29 provides a condensed instruction sheet that acts as a quick
reference guide for users already familiar with the software. Keeping copies of the appropriate instruction
sheet(s) near the system for easy reference is highly recommended.
Mouse Functions
The system comes packaged with a two-button mouse. The left button activates functions and makes selec-
tions when using the software. In some cases, the right mouse button can recall or reactivate the function that
was most recently assigned to the left mouse button.
Starting AlphaView Software
To start AlphaView software, double-click the AlphaView software icon on the Windows desktop.
About This Manual page 3
AlphaImager HP, EP and EC User Guide
About This Manual
This manual uses different fonts to indicate certain conditions:
• Bold text indicates the name of a button, a menu, or a function found in a menu.
• Courier text indicates an entry that is typed.
• Letters or words found between < > refer to keys on the keyboard.
• NOTE indicates key points and useful hints.
• CAUTION and !WARNING! statements indicate actions that may either harm the system or user,
or affect the data quality.
• Icons or buttons to be pushed are placed next to their respective descriptions in the text.
Customer Service and Technical Support
The Cell Biosciences staff is available to respond to any questions or comments about the software. For ques-
tions, new software feature ideas, or general feedback, use the following contact methods:
Telephone
(408) 510-5500
(888) 607-9692 (toll free)
Fax
(408) 510-5599
E-mail
suppor[email protected]
Web
www.cellbiosciences.com
Address
Cell Biosciences, Inc.
3040 Oakmead Village Drive
Santa Clara, CA 95051
USA
AlphaImager System Setup
Please refer to Appendix D, “Hardware Installation for AlphaImager HP and EP“ or Appendix E, “Hardware
Installation for AlphaImager EC“ for complete instructions on system installation.
page 4 Chapter 1: Introduction and Setup
AlphaImager HP, EP and EC User Guide

page 6 Chapter 2: Getting Started—Basic Imaging Functions
AlphaImager HP, EP and EC User Guide
Basic Imaging Functions
Power up the system computer and click on the AlphaView icon on the desktop to open AlphaView soft-
ware.
Figure 2-1: AlphaView Screen—Displaying the Image Area and Display Controls
AlphaView software has four main control areas:
• Acquire for image acquisition
• Contrast Adjustments for image adjustment
• Enhancement Tools for image enhancement
• Analysis Tools for image analysis
Acquiring an Image Using the Navigator
Clicking the Navigator toolbar icon will guide the user through commonly used applications. In this
example procedure, the “Ethidium Bromide” application is demonstrated.

Basic Imaging Functions page 7
AlphaImager HP, EP and EC User Guide
Figure 2-2: AlphaNavigator—Selecting the Yes Option
Selecting the “Yes, …” option displays the following dialog box:
Figure 2-3: Selecting the Gel Option
Selecting Gel displays the following screen:

page 8 Chapter 2: Getting Started—Basic Imaging Functions
AlphaImager HP, EP and EC User Guide
Figure 2-4: Selecting the Nucleic Acid Option
Selecting Nucleic Acid displays the following screen:
Figure 2-5: Selecting the Ethidium Bromide Stain Option
Choosing Ethidium Bromide will select the proper light source and filter needed. The acquisition screen in the
preview mode is displayed with the Auto Expose option selected.

Basic Imaging Functions page 9
AlphaImager HP, EP and EC User Guide
Figure 2-6: Previewing Your Image
AlphaNavigator displays navigation notes. Click on the Advanced button to access more acquisition controls,
or click Next to acquire. If the Advanced button is selected:

page 10 Chapter 2: Getting Started—Basic Imaging Functions
AlphaImager HP, EP and EC User Guide
Figure 2-7: Advanced Mode—Accessing Acquisition Controls
The user can modify any control, click Next to acquire, or Back to return to the Preview Mode.
If Next is selected the following screens are displayed:
Figure 2-8: Image Acquisition Confirmation Prompts

Basic Imaging Functions page 11
AlphaImager HP, EP and EC User Guide
Selecting the Yes option and clicking Next will produce a saved protocol dialog box. The protocol will be
added to the list of existing protocols.
Selecting the No option and clicking Next will generate the save image dialog box:
Selecting the Yes option and the clicking the Finish button will generate the save image dialog box and exit the
Navigator. Selecting the No option, will close the Navigator.
The next time the Navigator is run, the user can run the saved protocol:
Figure 2-9: Running the Saved Protocol
Selecting the No option, the following screen is generated with the last saved protocol selected.
Figure 2-10: Selecting the Saved Protocol
The user can browse for other saved protocols by clicking on the down arrow. A list of existing protocols will
be displayed; see Figure 2-11.

page 12 Chapter 2: Getting Started—Basic Imaging Functions
AlphaImager HP, EP and EC User Guide
Figure 2-11: Selecting "My Eth. Boromide" Saved Protocol
Selecting the protocol will go to the preview screen for the user to verify or acquire the setting.
Acquiring an Image Using the Acquire Button
In the Tool Bar, click the Camera Acquire icon, which launches the Camera Setup and Preview
window; see Figure 2-12.

Basic Imaging Functions page 13
AlphaImager HP, EP and EC User Guide
Figure 2-12: Camera Setup and Preview Window
This window provides camera exposure control, lighting/filter wheel position control, contrast display options,
and cabinet door status.
NOTE: Cabinet lighting/filter wheel position controls are only available with the AlphaImager HP.
Focus Control Mode
This window opens in Focus control mode (blue button). Focus control mode provides near-real time
readout for easy sample positioning and optics adjustments. While in focus, select the lighting, filter, and
binning options appropriate for your sample. You can then focus on your sample, select an aperture setting,
and focus on your image.
NOTE: While in Focus control mode, we recommend clicking the Auto Expose check box to allow the
software determine the optimal length of time for your image acquisition.

page 14 Chapter 2: Getting Started—Basic Imaging Functions
AlphaImager HP, EP and EC User Guide
Preview
Clicking the Preview box allows you to preview what your final image would look like, while still allowing you
to make small adjustments to the options you select in focus.
Acquire
Select Acquire to capture your final image. You will then be able to annotate, save, print or analyze your
image.
Motorized Optics Control
NOTE: The motorized optics system is a standard for AlphaImager HP and EP, and is option for the
AlphaImager EC.
The motorized optics system is controlled through the AlphaView software. Aperture, focus, and zoom can
be user-customized through the fields and buttons on the software acquisition window.
Figure 2-13: Motorized Optics Control
The up and down arrow buttons change the values in increments based on the specific lens in use for
aperture, focus, and zoom. Values can also be changed by directly entering a new number in the value’s
respective field or by selecting a value from the drop-down menu (down arrow button).
Auto Expose
The AlphaView features an Auto Expose function for ease of use. The Camera Setup and Preview window
includes a check box to activate the Auto Expose function, as well as a button labeled Auto Expose Setup to
configure the function.
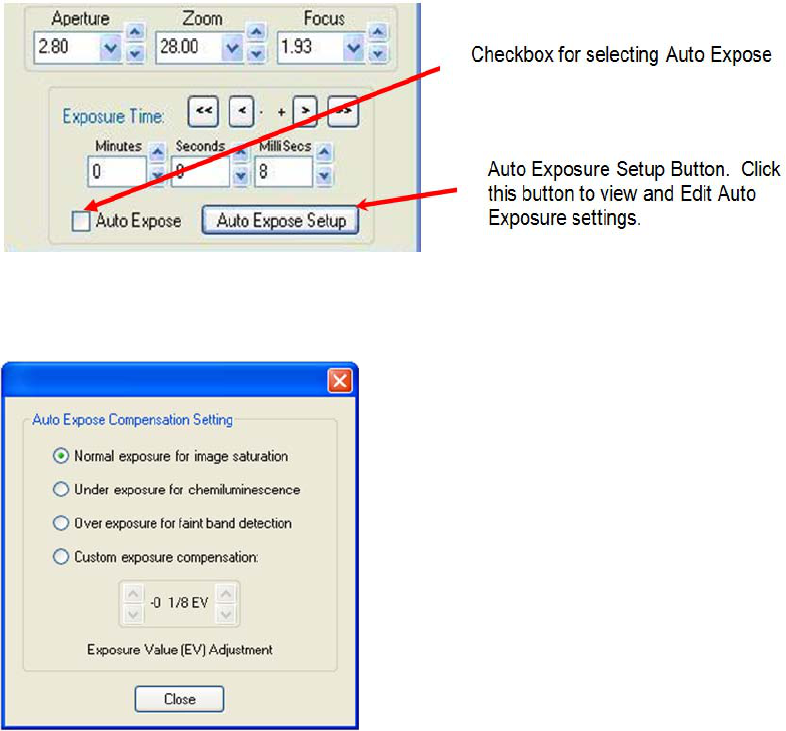
Basic Imaging Functions page 15
AlphaImager HP, EP and EC User Guide
Figure 2-14: Auto Expose
Figure 2-15: Auto Expose Compensation Settings
Clicking the Auto Expose Setup button launches the Auto Exposure Compensation Setting window. This
window offers four options:
• Normal Exposure for image saturation. This setting is ideal for normal Colorimetric and Fluorescent
imaging.
• Under exposure for Chemiluminescence (not recommended for AlphaImagers)
• Over exposure for faint band detection.
• Custom exposure compensation. This setting allows the user to define the Exposure Value (EV). The
left set of up/down arrow buttons change the EV value by whole unit intervals while the right set of
up/down arrow buttons change the EV value by 1/8-unit intervals.
page 16 Chapter 2: Getting Started—Basic Imaging Functions
AlphaImager HP, EP and EC User Guide
Auto Exposure works in both Expose Preview and Acquire Image modes. The AlphaView software calculates
the correct exposure time for the current situation. In Expose Preview mode, a status bar appears above the
Auto Expose interface. In Acquire Image mode, a status window featuring a colored Auto Expose status bar
for image acquisition appears. The status bar indicates the current status of the calculation. The status bar
changes from red to yellow to blue to green to indicate progress. When it reaches green, the AlphaView soft-
ware has calculated the correct exposure time. For exposure time calculations with saturated pixels in the
image area, the status bar changes to pink to indicate the issue.
In Acquire Image mode, a green status bar indicates that the image is acquired. After achieving a green status,
the new image loads and the Camera Setup and Preview window closes. In Expose Preview mode, the
system continues to repeatedly expose using the calculated exposure time until a different mode is selected.
Switching from Expose Preview mode to Acquire Image mode does not reset the calculation. If the system
changes from Expose Preview mode to Acquire Image mode after calculating the correct exposure time in
Expose Preview mode, images are acquired using the last calculated exposure time.
The Exposure Value (EV) unit is the same as used in film photography (also called a “stop”). +1 EV will double
the exposure time while –1 EV with halve the exposure time. The general exposure time using EV is found by
the following formula:
(EVCompensatedTime) = Time*2
EV
Where Time is the typical exposure time for the sample under test to reach full exposure as determined by
the auto exposure tool.
Setting Exposure Time Without Auto Expose
Once the sample is positioned and the lens is properly focused, perform the following steps:
1. Close the MultiImage light cabinet door and check to ensure that the appropriate illumination source is
turned on. In addition, check to ensure that the cabinet door indicator in the Cabinet Control software
interface indicates Closed.
2. Uncheck the Auto Expose option.
3. Click the green Expose Preview button and select the desired exposure time in to configure the system
for the desired image intensity quality. Individual adjustments for milliseconds, seconds, minutes, and hours
are available. The following list describes ideal exposure settings for different applications:
• For most white-light applications, using a 50 ms exposure is sufficient. Final aperture adjustments
can be made to optimize the image quality.
• For UV fluorescence applications, using an exposure range between 8 ms and 4 seconds is
sufficient. The aperture should be completely open when performing any adjustments. Selection
Show Saturation is recommended for these applications.

Basic Imaging Functions page 17
AlphaImager HP, EP and EC User Guide
• For low-light applications, such as chemiluminescence, a longer exposure time may be appropriate.
In these cases, push the red Acquire Image button to directly acquire the image upon setting the
desired exposure time. If a good exposure time is unknown, an alternative method is to utilize the
Auto Expose feature configured to super sensitivity. Auto Expose image generation—with signal
intensity showing—generally completes in less than three minutes. After Auto Expose image
generation, a different sensitivity (binning) mode can be selected to generate a better resolution
image. For further images, the software automatically calculates the new exposure time.
NOTE: When the system switches to Expose Preview mode, the image may flash or change brightness due
to camera photon collection from the image over a longer period of time prior to sending the image to the
computer’s display readout.
Light Source and Filter Controls
NOTE: This section describes the light source and filter controls used with the AlphaImager HP and systems
equipped with the DE500 cabinet.
The mechanical controls on the cabinet and the AlphaView software’s virtual cabinet control interface
(labeled as Cabinet Controls) are linked and provide near-real time synchronization and updating of light
source and filter selection. Selecting a desired option via the software interface produces the same result as
using the physical controls on the cabinet.
NOTE: A slight delay occurs upon pressing the button until the light source is fully activated.
Standard lighting choices include:
• Transillumination White: For protein gels, autorads, film, plates, and flasks
• Transillumination UV: For fluorescent gels such EtBr, SYPRO Red, SYBR Safe, etc.
• Reflective White: For colorimetric blots and membranes
• Reflective UV (optional): For SYBR green, TLC plates, and Chemifluorescence
• ChromaLight (optional): For GFP, Fluorescein, and SYBR green
Filters can be selected to correspond with the sample staining. Filter options include:
• Filter Position #1: No filter
• Filter Position #2: Orange filter (590/55 nm)
• Filter Position #3: Green filter (537/40 nm)

page 18 Chapter 2: Getting Started—Basic Imaging Functions
AlphaImager HP, EP and EC User Guide
• Filter Position #4: Red filter (620/40 nm)
• Filter Position #5 Blue filter (460/40 nm)
NOTE 1: Each filter has an approximate bandwidth of +/- 40 nm to allow for use with other fluorescence
stains as they are developed. For custom applications, please contact Cell Biosciences directly to discuss
custom filter design for specific applications.
NOTE 2: If exposure time is less than 100 ms, yet signal is strong, close the aperture by stops.
Gray Scale Optimization for Saturation and Contrast Displays
Figure 2-16 illustrates the check boxes available for modifying the displayed image.
Figure 2-16: Modifying the Displayed Image
Any images set for analysis must not be over-exposed (too light) or under-exposed (too dark) for maximum
clarity. Using the Show Saturation option displays the image areas assigned to each end of the gray scale
spectrum. After inspecting the image’s saturation, the imaging controls can be adjusted accordingly to
optimize the image.
The Show Saturation option allows the user to access the Saturation Palette during image acquisition. The
Saturation Palette is a modified gray scale palette in which green replaces black (gray level 0), and red replaces
white (gray level 255, 4,095, or 65,535). With this palette, the image’s over- and under-exposed areas appear
as green or red, while areas within the linear range of the CCD chip appear in gray scale.
During image acquisition, it is critical to note the image’s regions that appear red or green. The exposure time
and the camera aperture can be adjusted to minimize the amount of red and green in the image area.
Eliminating red and green in the actual sample area is especially critical for images that will be quantified. The
saturation view can be turned off by unchecking Show Saturation once the red and green areas have been
minimized and/or eliminated
The other three selections (Chemi Display, Auto Contrast, and Reverse) act as visualization tools designed to
enhance contrast and provide flexibility image viewing. The Auto Contrast option displays the image with
automatic black, white, and gamma adjustments according to the image histogram information (black/white

Basic Imaging Functions page 19
AlphaImager HP, EP and EC User Guide
levels). Reverse shows the sample as a negative by switching the black and white values. The Chemi Display
option utilizes both auto contrast and reverse functions, as well as providing gamma adjustments, and is
intended for use with chemiluminescent samples.
NOTE: These options are also available in the Movie Mode.
NOTE: These Contrast Display options are only visualization tools and do not change any image data
acquired by the CCD camera.
Saving Images
Once a satisfactory image has been captured, it should be saved as an original file for safe archiving. Click
File > Save As or click the Save or Save As icons.
Movie Mode
If kinetic, multiplex, color, or chemiluminescence experiments require the system to automatically capture
several images at preset exposure times, preset time delay between images, preset lighting sources, or preset
filter choices, then the AlphaView Movie Mode should be used. Clicking the MOVIE box in the Tool Box’s
Enhancement Tools tab launches the Movie Mode controls. Movie Mode setup is also accessible in the
Camera Setup and Preview window. To launch the setup screen, click the Movie Mode button in the Camera
Setup and Preview window.

page 20 Chapter 2: Getting Started—Basic Imaging Functions
AlphaImager HP, EP and EC User Guide
Figure 2-17: Movie Mode Setup
The Total Frames field sets the total number of individual frames in the movie. Each movie can capture a
maximum of 50 frames (images) and a minimum of one frame.
The Frame field selects the active frame currently being used for condition customization. For example, if the
movie uses three images, selecting Frame 1 allows for lighting and filter setup of the movie’s first frame;
selecting Frame 2 allows for setup of the movie’s second frame. All frames can be adjusted manually using this
technique, or specific lighting conditions can be copied to the next frame using the Copy To Next button.
Copy To Next copies all settings from the previous frame to the current frame. The Copy to End button cop-
ies current frame setting to the entire frame set.
For chemiluminescence imaging, all lighting is typically shut off and the filter wheel is positioned for the
chemiluminescence position across all frames. In these situations, the exposure time is the only variable that
changes from frame to frame. The Copy To Next button is a useful tool that optimizes setup time.
The Delay field configures a predetermined delay between captured imaged for kinetic experiments. The
default Delay is set for the shortest possible delay (19 ms), but can be configured up to 50 minutes between
images.

Basic Imaging Functions page 21
AlphaImager HP, EP and EC User Guide
Once the movie setup is properly configured, click the Go button to begin the movie process. The system
begins processing image acquisitions for each frame. When completed, the movie setup box disappears and
the Toolbox window automatically configures to the Movie tools. This allows for movie playback, saving, load-
ing, or new movie recording.
The movie display buttons offer the following functionality:
Saving an Individual Image from a Movie
After you load, play, and stop a movie at the desired image, it is possible to save the individual image seen on
the screen. Use the SAVE AS button located on the tool bar to save the image in the desired location and file
format on the local or network drive
REC Launches the Camera Setup and Preview window configured to Movie Mode.
PLAY Displays the movie in a continuous loop.
STOP Stops the movie at the current frame display.
PAUSE Pauses movie playback at a user defined image.
REW (rewind) Rewinds the movie to the first image.
REV (reverse) Plays the movie in a continuous loop in reverse.
FWD (forward) Forwards the movie to the last image.
DEL (delete) Deletes the movie on the display.
NOTE: This function does not delete movies saved to the hard drive.
LOAD Loads a previously saved movie.
NOTE: This function does not load individual images previously captured in nor-
mal capture mode.
SAVE Saves a movie of images.

page 22 Chapter 2: Getting Started—Basic Imaging Functions
AlphaImager HP, EP and EC User Guide
Saving a Partially Acquired Movie
It is possible to stop the movie in the middle of acquiring frames, the user can exit the movie mode to save
the acquired frames only.
Figure 2-18: Saving a Partially Acquired Movie
Option 1: Go to continue movie.
Option 2: Close Window to view and/or save acquired frames.
Save/Load Setup Acquisition
Individual movie parameters can be saved for future use. The Save Setup and Load Setup buttons save and
load all Movie Mode setup parameters. This data is saved in files using the MVF format.
Figure 2-19: Movie Mode: Load/Save Setup

Automatic Image Capture (AIC) Software–Optional page 23
AlphaImager HP, EP and EC User Guide
Frame Stacking
The Movie Mode configuration of the Camera Setup and Preview window provides an option for stacking
frames. If this selection is used during image acquisition, Stack Frames uses previous exposure information to
sequentially add images to one another. Normal Sequence does not perform this addition.
NOTE: Stacking frames increases the noise level in acquired images.
Sample Case
Capture 5 frames at 1-5 sec exposure for total time exposure time of 15 sec
Display after summation of following frames:
Frame 1 = Image (1 sec exp time)
Frame 2 = Frame1 + Image (2 sec exp time)
Frame 3 = Frame2 + Image (3 sec exp time)
Frame 4 = Frame3 + Image (4 sec exp time)
Frame 5 = Frame4 + Image (5 sec exp time)
Automatic Image Capture (AIC) Software–Optional
For molecular biology researchers engaged in high throughput and particularly high volume work involving
repetitive assays, Automatic Image Capture software is available. This system automatically adjusts lens focus,
filter settings (for fluorescent imaging), light settings and exposure for perfect images. All of this with just one
click--making the acquisition of images faster and more convenient than standard imaging software.
NOTE: AIC requires motorized zoom optics.
Auto Focus
The AIC software features auto focus capabilities. The Camera Setup and Preview window has two auto
focus interfaces. The Preview Auto Focus button (see Figure 2-20) immediately utilizes the auto focus func-
tion with the updated image displayed in the image preview. Checking the Auto Focus checkbox causes the
system to perform auto focus during the acquisition process.

page 24 Chapter 2: Getting Started—Basic Imaging Functions
AlphaImager HP, EP and EC User Guide
Figure 2-20: Auto Focus
Tips for Successful Auto Focus Operation
The Auto Focus operation is not guaranteed to succeed every time, but some minor considerations will
greatly increase the success rate. A general rule is if you can manually focus on the sample then auto-focus can
be made to work.
• For smaller targets/samples, adjust the lens’ zoom setting or use the ZoomROI tool to allow the tar-
get/sample to fill the field of view. This is especially helpful when using white lights with the target/sam-
ple on the UV transilluminator (very shiny/reflective surface).
• For thick samples, close the aperture 2 stops (e.g. from F2.8 to 4).
Auto Focus will almost certainly fail under the following conditions:
• Target/sample is not flat (inclined or stair step) greater than 1 part in 50. Manually focus on the feature
of interest then close the aperture until the entire feature of interest is in focus (do not attempt auto-
focus).
Automatic Image Capture (AIC) Software–Optional page 25
AlphaImager HP, EP and EC User Guide
• Target/sample is over exposed at Normal/High sensitivity 8 millisecond exposure with lens aperture
fully open (with reflective white light illumination for chemi samples). Reduce the signal level by using
an emission filter or manually focus and do not attempt auto focus.
• Target/sample that has a carrier/tray with writing or other textured finish at a level different than the
primary sample plane (such as a precast gel in a carrier). Manually focus on the features of interest or
close the aperture by 3 stops (e.g. F2.8 to F5.6) or use zoom (or Zoom ROI) to exclude the carrier
surfaces.
Users are encouraged to utilize the auto focus feature when ever possible. The Preview Auto Focus function
is intended to be a tool to verify if auto focus will meet your expectations for your sample. If the Preview
Auto Focus function is used just prior to saving a protocol, Auto Focus will be selected for your protocol, and
when you save your protocol this message will appear: “Auto focusing will be turned ON for this protocol.”

page 26 Chapter 2: Getting Started—Basic Imaging Functions
AlphaImager HP, EP and EC User Guide
Designing a User Protocol
To utilize the single click feature of Automatic Image Capture, a protocol specific to your sample must
be defined and saved. Click the Acquire button to reach the Camera Setup and Preview Window.
All acquisition parameters that can be set by the user are available in the Camera Setup and Preview window
and can be saved as a user protocol. Below is an example of the design of a protocol for imaging DNA gels
stained with Ethidium Bromide.
Figure 2-21: Example of the Protocol Design for Imaging DNA Gels Stained with Ethidium Bromide
Next, click the Load/Save Protocol button to store your customized protocol.
The Save/Load Acquisition Protocol dialog box appears, allowing to you save and name your protocol.

Automatic Image Capture (AIC) Software–Optional page 27
AlphaImager HP, EP and EC User Guide
Figure 2-22: Save/Load Acquisition Protocol
This dialog box is also useful for loading a previously saved protocol to make small modifications, or delete
existing protocols.
All settings and selections visible and accessed in the Camera Setup and Preview window are saved in this
protocol. These settings include SuperOD, ZoomROI, lens settings (aperture, zoom and focus), exposure
time (including auto exposure setup settings), sensitivity selection, display settings, cabinet lights and filter
wheel position.
Auto Image Capture (AIC)
User-customized protocols can be recalled for single click image capture using the AlphaView software’s Auto
Image Capture feature. First, load the protocol of interest by clicking on the drop down menu from the Auto
Image Capture icon.
Figure 2-23: Auto Image Capture (AIC)
Then, once the protocol is selected, click the Auto Image Capture button to begin the acquisition process.
Once the AIC process is initiated, a pop-up window, labeled Acquiring protocol, is displayed to indicate the
status of the acquisition process. This progress window shows the current operation status and has some
animations to indicate progress. The status messages towards the bottom of the window displays the specific
operation and relevant parameters used during the process.

page 28 Chapter 2: Getting Started—Basic Imaging Functions
AlphaImager HP, EP and EC User Guide
The LIGHTS section displays different simulated LEDs repeating left to right to indicate the status of the light
source and filter selection as dictated by the protocol. The CAMERA section displays the current status of the
image as the target is being focused as dictated by the protocol. The ACQUISITION section displays the
current status of the exposure time as dictated by the protocol.
Figure 2-24: AIC Status Window
NOTE: The images displayed in the Acquiring Protocol windows are animations to display status and do not
reflect upon the image being acquired.
When the AlphaView system computer is powered up, you can click on the AlphaView icon to automatically
open the AlphaView software. The following screen appears:

AlphaView System Quick Guide page 29
AlphaImager HP, EP and EC User Guide
Figure 2-25: AlphaView Screen—Displaying the Image Area and Display Controls
AlphaView System Quick Guide
1. Power on the system:
a. Turn on the computer, monitor, and optional printer.
b. After the computer has finished loading the Windows desktop, turn on the power to the cabinet.
c. The AlphaView software is activated by double clicking on the AlphaView icon.
2. Positioning and focusing on the sample:
a. In the Tool Bar, select the Acquire icon to activate the image acquisition software features.
b. In the Camera Setup and Preview window, click the Focus button.
c. Open the door to the cabinet and position your sample on the preferred illumination source.
Fluorescence samples that require epi or transillumination of UV energy should be placed on the
purple UV filter glass. For colorimetric samples such as protein gels, films, or blots, use the fold-down
white light table for your sample. For chemiluminescence use the fold-down white light table, or the
adjustable tray if used in conjunction with the fast lens.

page 30 Chapter 2: Getting Started—Basic Imaging Functions
AlphaImager HP, EP and EC User Guide
d. Open the aperture on the camera lens all the way open to the smallest number by either pressing the
up and down arrow keys, entering in a value and pressing the tab key. or selecting the preset
parameters from the drop-down menu.
e. With the door still open to allow light to enter into the cabinet, use the monitor’s real-time readout
display to position and focus your sample in the middle of the preview image.
f. Focus on the object by either pressing the up and down arrow keys, entering in a value and pressing
the tab key or selecting the preset parameters from the drop-down menu. For fluorescence and che-
miluminescence, the door to the cabinet can be used to adjust the amount of light that enters into
the cabinet if there is too much light to obtain a good focus setting. Do not adjust the aperture to do
this. For colorimetric samples, it is necessary to decrease the aperture to acquire the image.
NOTE: Business cards and other pieces of paper with small text often are the easiest objects to obtain
optimal focus settings with.
g. Adjust the zoom setting by either pressing the up and down arrow keys, entering in a value and
pressing the tab key, or selecting the preset parameters from the drop-down menu so that the area of
interest on the sample takes up the entire image size on the screen.
3. Capturing a bright sample like fluorescently labeled gels, colorimetric samples and film:
a. Close the cabinet door.
b. Choose the appropriate optical filter for your sample type:
Position #1 for colorimetric gels and film (no filter)
Position #2 for Ethidium Bromide gels and some colorimetric gels
Positions #3-5 for other fluorescently labeled gels (optional filters)
c. Turn on the illumination source (UV or white light) using the touch panel or virtual software controls.
d. Select the green Expose Preview button.
e. Check Show Saturation.
f. Check Auto Expose.
g. Select the Normal/Ultra resolution setting.
h. Once the image in expose preview does not contain any saturation (red false color palette for white
bands, green for dark bands) click Acquire Image. The exposure bar will turn green when this is
complete. If the exposure bar is pink in color, saturation is still present in the image. For extremely
bright images, particularly in white light applications, it may be necessary to reduce the aperture
setting until the saturation is removed from the image.
4. Capturing a low light image (like chemiluminescence)

AlphaView System Quick Guide page 31
AlphaImager HP, EP and EC User Guide
a. Close the cabinet door (there should not be any lights on in the cabinet).
b. Choose Position #1 in the filter wheel for no filter.
c. Select the green Expose Preview button.
d. Check Show Saturation.
e. Check Chemi Display.
f. Check Auto Expose.
g. Select the Super Speed resolution setting.
h. Wait for the exposure bar to indicate that the proper exposure time has been found and that there is
no saturation in the image - the exposure bar will turn green when this is complete. If the exposure
bar is pink in color, saturation is still present in the image.
i. Select Medium/High or Normal/Ultra resolution and uncheck Auto Expose.
j. Click Acquire Image.
NOTE: The exposure time will vary depending on which resolution setting is selected in step 4.h. If the
exposure time calculated by the auto expose setting is too long, it is possible to use the Fast/Low or High/
Medium setting instead. Alternatively, if the exposure time is short enough, Normal/High may be selected
for a full resolution (4 million pixels) chemiluminescent image.

page 32 Chapter 2: Getting Started—Basic Imaging Functions
AlphaImager HP, EP and EC User Guide
5. Save the original image:
a. Select Save Image in the File menu or click on the Save or Save As icon in the Tool Bar.
b. Enter a file name and select the directory to which it should be saved (the directory path should be
less than 100 characters).
c. Specify the file format (TIF, BMP, PCX, MAC, color TGA).
d. Click OK to save the file.
6. Enhance the display (optional):
a. Adjust the black, white and gamma levels by moving the slider bars at the right of the image in the
Contrast Adjust window, or select Auto Contrast.
b. Apply the digital filters found in the Tool Box under the Enhancement and Filters (to stop a filter, hit
any key on the keyboard; to reverse the effects of a filter, click Undo).
c. Add text, boxes, arrows, etc. to the image using the annotation tools in the Tool Box under
Enhancement and Annotate.
7. Print the image using the PRINT button in the Tool Bar or the pull-down File menu option.
8. Analyze the sample using the analysis features in Tool Box (Analysis for quantitative analysis).
Contrast Adjustments
The Contrast Adjustments window allows for the best visualization possible of a sample utilizing the black,
white, and gamma adjustments, as well as, image reverse and auto contrast.
The image on the screen is made up of picture elements (pixels) in an array. Each pixel is assigned a brightness
(or a gray scale value) level between black and white. A very bright image has most of its pixels registering
high gray level values and conversely, a very dark image has most pixels registering low gray level values
(approaching zero).
The distribution of these gray values to the image is determined by the Contrast Adjustment controls. These
controls regulate the Black level, White level, and Gamma setting (brightness linearity), allowing adjustment of
the display to obtain the best image possible.
NOTE: These enhancement features modify the image display on the monitor only, and do not change the
original quantitative data.
AlphaView software can also import RGB color images. The AlphaView Software automatically detects this
process and the Contrast Adjustment tools are configured for color image adjustments.

Contrast Adjustments page 33
AlphaImager HP, EP and EC User Guide
NOTE: An image can be enhanced using these tools and then saved as a modified file for publications.
However, to preserve the original image information, it is recommended that the file be saved as a
different file name when using the save modified.
Using the Contrast Adjustment Tools for Grayscale Images
There are three sliding scales found in the image control area to the right of the image. Below each scale is a
box displaying a number that corresponds to the position of the slider. By adjusting these sliding scales, the
image display can be optimized.
Figure 2-26: Contrast Adjustments Settings
Figure 2-26 displays the imaging display tools: Black level, White level, Gamma setting with B/W/G, Linear, Log,
and Equalize options.
To adjust any of these settings, place the cursor on the slider. Click and hold down the left mouse button
while dragging the slider to a new setting. As the slider is moved along the scale, the image display is updated,
along with the change in numeric value. The arrows above and below the scale bars can also be clicked to
change the settings in single unit increments, or, the user may type in a specific unit.
Black Level Adjustment
The number beneath the Black Level scale corresponds to a gray level. There can be 256, 4095, or 65,536
possible gray levels depending on the system type. For the example below, an 8 bit image will be used with
256 total gray scale values. When the Black slider is at the very top of the scale, the number is 0. As the slider
is moved downwards along the scale, the number increases and the image becomes progressively darker. This

page 34 Chapter 2: Getting Started—Basic Imaging Functions
AlphaImager HP, EP and EC User Guide
is because all pixels at the specified gray level and lower are shown on the screen as black pixels. If the slider is
set to 0, all the pixels whose gray levels are at 0 are shown as black. If the setting is then changed to 60, all the
pixels between 0 and 60 are shown as black and the image appears darker.
Figure 2-27: Black Level Adjustment Example
White Level Adjustment
The number beneath the White Level scale also corresponds to a gray scale value. When the slider is at the
very bottom of the scale, this number is 255. As the slider is moved upwards along the scale, the number
decreases and the image becomes progressively lighter. This is because all pixels at the specified gray level
value and above are shown on the screen as white pixels. For example, if the slider is set to 150, all the pixels
between 150 and 255 are shown as white and the image appears lighter.
Figure 2-28: White Level Adjustment Example
Gamma Setting Adjustment
Changing the Gamma setting affects the image brightness by adjusting the linearity of the image on the screen
and printouts, but does not affect quantitative data.

Contrast Adjustments page 35
AlphaImager HP, EP and EC User Guide
The camera sees objects linearly while the human eye does not. When the Gamma setting is set to a value of
1, the image is displayed as the camera sees it. This, however, is different from what the human eye detects. By
adjusting the Gamma setting, the user can make the image on the screen correspond to what is seen when
he/she looks directly at the object. We recommend a Gamma setting of 0.55 for best visual representation.
Figure 2-29: Gamma Setting Adjustment Example
The Auto Contrast Selection
The Auto Contrast feature will automatically scale the black and white values of an image to more tightly fit
the gray scale intensity profiles (histogram). This selection will use different black and white values for different
images depending upon their unique histograms. A more dramatic visual change will take place for low light
level images (such as chemiluminescence) where smaller portions of the histogram are used. This selection
can be turned on or off and will adjust differently for each image.
The Reverse Button
The Reverse button inverts the gray levels of the displayed image, converting a positive image to negative, or
vice versa. For instance, an image with black bands on a white background is converted into an image with
white bands on a black background by simply clicking the Reverse button. Clicking the button a second time
returns the image to its original form.
Figure 2-30: Original Image vs. Reversed Image

page 36 Chapter 2: Getting Started—Basic Imaging Functions
AlphaImager HP, EP and EC User Guide
NOTE: Reversing an image changes the way it is displayed on the screen, but does not change the
quantitative data. For example, the bands in the above gel have the same density, regardless of whether
the gel is displayed as white bands on a black background or black bands on a light background. For
information on reversing pixel values, see Chapter 5, “Image Analysis Tools“.
The Equal Button
The Equal button flattens the image to show all pixel values in the original image. Equal automatically adjusts
the image display for maximum contrast which is beneficial for faint band detection.
Figure 2-31: Original and Equal Image
Making Linear, Log, or Equal Adjustments
Figure 2-32 shows an original image of film using default BWG settings.

Contrast Adjustments page 37
AlphaImager HP, EP and EC User Guide
Figure 2-32: Original Image of Film with Default BWG Settings
Figure 2-33 shows the image of film with linear Contrast Adjustments selected. The Linear tab provides mini-
mum and maximum adjustment tools from 0 to 100%. Linear stretches the grayscale range of the displayed
image to the system dynamic range of 0-65,535 grayscales.
Figure 2-33: Contrast Adjustments—Linear Tab Settings
Figure 2-34 shows the image of film with log the Contrast Adjustments selected the log provides minimum
and maximum adjustment tools from 0 to 100%. The Log performs a logarithmic adjustment to the grayscale
range of the displayed image.

page 38 Chapter 2: Getting Started—Basic Imaging Functions
AlphaImager HP, EP and EC User Guide
Figure 2-34: Contrast Adjustments—Log Tab
Figure 2-35 shows the image of film with equal Contrast Adjustments selected. The Equal option automati-
cally adjusts the image display for maximum contrast which is beneficial for faint band detection.
Figure 2-35: Contrast Adjustments—Log Tab

Imaging Tools page 39
AlphaImager HP, EP and EC User Guide
Automatic Enhancement
Figure 2-36: Automatic Enhance Levels
This function is ideal for new or inexperienced users of the system since it offers 9 levels of automatic image
enhancement of the black, white, and gamma levels simultaneously. For an inexperienced user, in can be
difficult to adjust each black, white, and gamma buttons to their respective optimal positions. By clicking on
one of the nine Auto Enhance Level buttons, the image is optimized according to a unique level. Button 1 will
make the image ‘darker’. Each increasing button click will ‘lighten’ up the image until button 9 is pressed which
will make the image the ‘lightest’ possible.
To undo any Auto Enhance Levels, just press on the Reset button on the main interface.
Figure 2-37: Image Levels and Enhance Tool Examples
Imaging Tools
Tool Bar
The Tool Bar window provides intuitive icons for the most common functions in AlphaView.

page 40 Chapter 2: Getting Started—Basic Imaging Functions
AlphaImager HP, EP and EC User Guide
Figure 2-38: AlphaView Tool Bar
Icon Description
The Navigator icon starts the AlphaNavigator wizard.
The Open icon functions identically to the File Open function in the upper menu bar. This
function is used to open previously saved images. Detailed instructions are available in Chapter
3, “Drop-Down Menus“.
The Save and Save All icons function identically to the File > Save and File > Save All functions
in the upper menu bar. This function is used to save captured images to the desired storage
medium.
Once an image is displayed, it can be printed on the default printer by clicking the Print icon in
the Tool Bar window display. Most printers can be configured through the Windows operating
system to be the default printer. Refer to your Windows operating manual for more informa-
tion on installing a default printer.
The Zoom Out and Zoom In icons provide easy zooming ability while you are active in image
enhancement or analysis functions providing increased versatility. Detailed instructions are avail-
able in Chapter 4, “Image Enhancement Tools“ as this function is also available in the Tool Box,
Enhancement Tools.
Assists the user to zoom in on a selected area, the average pixel is displayed.
The Fit in Screen icon adjusts zoom factor to fit image in available screen area.
The Image Drag icon is useful for to pan with a zoomed image. To activate this function, click
the icon and move the mouse cursor to the image. The cursor will have changed to a small
hand. Click the left mouse button and drag to move the image. When you are done, you can
click the Image Drag icon again to deactivate it.
NOTE: Image Drag is only active when the image is zoomed in beyond 1X (greater than
100%). The icon is grayed out in other zoom modes.

Imaging Tools page 41
AlphaImager HP, EP and EC User Guide
Compare View
Two or more images can be opened in compare view. To open compare view, click the Compare View
icon.
If only two images are opened in the tab view, images will directly open in compare view. If more than two
images are opened in tab view then a dialog box pops up, through which image can be selected to open in
compare view.
The Saturation icon allows for a quick image display of saturation. Completely saturation black
regions (gray scale 0) will turn green and saturated white regions (i.e. gray scale 255, 4095,
65,535) will turn red. This is a useful tool to check for linearity of an image before analysis
occurs. Saturation is a feature that is most important during the acquisition stages and is
thoroughly detailed in the acquisition features of the system manuals.
The Image Overlay icon creates an RGB image from three grayscale images. Select the images
for the Red, Green and Blue channels in the selection window
Clicking Reset returns the image to the system defaults as specified in the active default file.
This is detailed later in Chapter 3, “Drop-Down Menus“.
Clear removes any overlays currently displayed on the image. This function can be useful if
annotations or other displays obscure parts of the image.
Saves the analysis.
Loads an analysis.
The Notepad icon opens up a dialog box to allow the user to quickly track experimental
conditions, comments, and any other details to be saved as an electronic copy for future
reference. Detailed instructions are available in Chapter 3, “Drop-Down Menus“ as this Notepad
function is duplicated in the Utilities function in the upper header bar.
The Open File Explorer opens windows file browser
The Compare Image icon allows comparing two or more images in compare view.
Icon Description

page 42 Chapter 2: Getting Started—Basic Imaging Functions
AlphaImager HP, EP and EC User Guide
Figure 2-39: Selecting Images in Compare View
If two images of same size are opened in compare view then synchronize checkbox, in status bar, will be avail-
able to use. By activating synchronize function scroll and zoom can be applied on both images together.
To switch back from compare view to tab view simply clicks on the Compare View icon; see Figure 2-40.
Figure 2-40: Switching Back from the Compare View
Another way is by drag one image tab to see the docking options as shown in Figure 2-41.

Imaging Tools page 43
AlphaImager HP, EP and EC User Guide
Figure 2-41: How to Enter the Compare View
After selecting appropriate place, when you drop the image tab, compare view will be opened.
Figure 2-42: Compare View Result
Tool Box
The Tool Box window contains an intuitive interface for performing all image enhancement and analysis
functions.

page 44 Chapter 2: Getting Started—Basic Imaging Functions
AlphaImager HP, EP and EC User Guide
Figure 2-43: Tool Box
The Enhancement Tools option contains the controls for enhancing and adjusting the image. This includes
software filtering, false colors, zoom factors, and other unique features. The Analysis Tools contain the
controls for quantitative analysis including gel smiling corrections, band matching, Lane Profile densitometry,
multiplex band analysis, molecular weight calculations, colony counting, and arrays. Both the Enhancement
Tools and the Analysis Tools are detailed in Chapter 4, “Image Enhancement Tools“ and Chapter 5, “Image
Analysis Tools“, respectively.

Imaging Tools page 45
AlphaImager HP, EP and EC User Guide
Status Bar
The Status Bar is located on the bottom of the monitor and provides a real time display of the mouse cursor
x, y position, the image zoom factor, and the grayscale intensity at the mouse cursor x, y position.
Figure 2-44: Status Bar
page 46 Chapter 2: Getting Started—Basic Imaging Functions
AlphaImager HP, EP and EC User Guide

page 48 Chapter 3: Drop-Down Menus
AlphaImager HP, EP and EC User Guide
Main Menu
Across the top of the screen is a Windows menu bar containing several system operation functions. These
include file saving and loading, edit, image, setup, overlay, file utilities, view, window and help functions.
Figure 3-1: AlphaView Drop-Down Menu Bar
File Menu
Use this menu to save an image as a file, retrieve a previously saved image, select different printers, print an
image to a parallel printer, overlay multiple images in RGB color channels, close an image, log-off of the system
or exit the system.
Figure 3-2: File Pull-Down Menu
File > Open Menu
This function opens an image, which has been previously saved as a TIF, GLP, BMP, PCX, TGA, PIC, JPG, PNG,
FCZ or Macintosh
®
TIFF (MAC) file.

File Menu page 49
AlphaImager HP, EP and EC User Guide
Figure 3-3: File > Open Dialog Box
Using the left mouse button, click on the name of the file to be loaded. That name is then highlighted in the
list and appears in the text box below the File name prompt.
Alternate disk drives can be accessed using the “Look In” dialog box.
Once the file has been selected, click on the Open button to load the file. (Alternatively, double-click on the
file name.) The dialog box disappears and the selected image appears in the image window on the screen.
To dismiss the dialog box without loading an image, click on the Cancel button.
File > Save/Load Analysis
You can use Save/Load analysis feature from file drop-down menu, to save all your work and then load it back
for later use.
NOTE: The load analysis menu item can only be accessed when the user opens any the analysis tools. If
the image opened has an analysis saved, the item will be activated.

page 50 Chapter 3: Drop-Down Menus
AlphaImager HP, EP and EC User Guide
Figure 3-4: Save/Load Analysis Feature
File > Close Menu
This function closes the image currently displayed on the screen.
File Save, Save As, Save Modified, and Save All Menus
Save allows original images to be saved in several different formats. Save As allows images that have
previously been saved to be saved in a different location or as a different file type without affecting the original
image. Save Modified saves the image as a 8-bit color image with annotations burned into the image. Save
All saves all images in .tiff format only.
AlphaView has the ability to save files in several formats; see Figure 3-5.
Figure 3-5: File > Save As Dialog Box

File Menu page 51
AlphaImager HP, EP and EC User Guide
Enter a new file name in the text box adjacent to the File Name prompt. Next, choose a file type from the
Save As type list.
AlphaView will automatically give the appropriate 3-character extension. AlphaView will also create a file with
the same base name and a .STP extension. This setup file saves information specific to this file, such as Black
Level, White Level, Gamma Setting and 1D-Multi template placement. If the file is accessed later, these set-
tings will be recalled.
File Types
TIFF is the default file format for AlphaView files. TIFF is an acronym for “tagged image file format” and was
developed as a flexible and machine-independent graphic file format. Saving as a TIFF file will allow users to
double-click TIFF files from Windows Explorer and automatically launch the application on any machine that
has AlphaView loaded on it. Please refer to “Preferences” on page 61 for information on how to customize
the default file type.
Mac TIFF is the Apple Macintosh version of the TIFF file format. Mac TIFF files have the extension .MAC so
they can be easily distinguished from Windows TIFF files. Most software can distinguish between Mac and
Windows TIFF formats and can accept either. AlphaView offers the option of both formats in the event that
only one of the two is acceptable.
GLP is a proprietary file format that allows changes to only be made in AlphaView programs. It will accept 8-
bit and 16-bit images and cannot be opened in any other software program.
BMP, PCX, TGA, PIC, JPG, GLP are additional graphic file formats which may be useful when saving an image
for desktop publishing. These file formats can be imported directly into many Macintosh
and PC programs.
(For more information, see Appendix A, “Opening AlphaView Files in Other Software Programs“.)
NOTE: Do not use these formats to save images that will be analyzed later, since pixel data can be lost or
altered when saving files in these formats.
NOTE: Not all of the file types listed above can be saved as a 16 bit file. The AlphaView software allows 8
bit Tiff images to be saved as BMP, JPG, or Tiff format. 16 bit Tiff images can only be saved as Tiff images.
Some may require you to convert the image to an 8 bit file first.

page 52 Chapter 3: Drop-Down Menus
AlphaImager HP, EP and EC User Guide
Original versus Modified Files
An Original image file is one in which the data is saved in an unaltered form. This option should be selected if
the image will be analyzed later. If the Black level, White level, or Gamma settings have been adjusted, the new
values are saved but the pixel values are not altered. When this file is opened at a later time, AlphaView will
display it with the values that were displayed when the image was saved, however, it is still possible to revert
to the original raw image file by selecting Reset on the Tool Bar.
Annotation information cannot be saved with the Original image option. It can, however, be saved as an
Overlay. Please refer to “Overlay” on page 56 for more information.
If the image was saved as an original file using an older system, some distortion may occur when viewing it in
desktop publishing or word processing programs. If this occurs, save a copy of the image in the modified for-
mat before importing it into another software package.
An image that is saved as a modified file permanently retains the changes to the image’s Black level, White
level, and Gamma setting. Annotations and any filtering performed are also saved with the image, replacing
original image information with the new information.
NOTE: If the image is saved as a Modified file it is converted to an 8-bit image.
Print
This function sends the image to the default printer specified in Print Setup.
Printer Setup
This function displays a dialog box in which the settings for the parallel printer are specified. When all the
pertinent printing preferences have been specified, click on the OK button. If you purchased a printer with
AlphaView, this will be preset from the factory.

File Menu page 53
AlphaImager HP, EP and EC User Guide
Figure 3-6: Page Setup Dialog Box
Figure 3-7: Page Setup—Printer Dialog Box
For more information on using the Print menu, see the Windows manual.
Exit Function
The Exit function closes AlphaView. To restart AlphaView from Windows, double-click on the AlphaView
icon.

page 54 Chapter 3: Drop-Down Menus
AlphaImager HP, EP and EC User Guide
Edit Menu
The Edit menu provides the ability to copy, crop, reset and remove any annotations or filters that have been
added to the original image.
Figure 3-8: Edit Pull-Down Menu
Edit Activation
To activate the Copy and Crop functionality, place a check mark next to Edit Activation. This will turn the
mouse cursor into a + sign that will allow you to highlight the region of interest for the image. After Edit
Activation is highlighted, the desired area of interest is drawn using the mouse.
Figure 3-9: Ready to Crop or Copy

Image Menu page 55
AlphaImager HP, EP and EC User Guide
Once this is completed, you can select either the Copy or Crop function in the Edit menu options.
Copy and Crop
Copy will copy the desired area of interest into the Windows Clipboard and allow you to paste into any
desktop publishing package (i.e. Word, Excel, Adobe Photoshop, etc.).
Crop will display just the region of interest as the active window in the AlphaView interface.
Figure 3-10: AlphaView Interface—Sample Crop 1
Reset and Clear Options
The Reset option configures the Black, White, and Gamma settings to default settings. The Clear option
removes any annotations that are present on the image.
Image Menu
The Image menu provides the ability to perform a variety of image processing functions.

page 56 Chapter 3: Drop-Down Menus
AlphaImager HP, EP and EC User Guide
Figure 3-11: Image Pull-Down Menu
Overlay
To superimpose images, use the Overlay function under the Image File menu. This function will display
separate multiplexed images or a RGB color image as a compiled image with the appropriate color channel
images added together. A simple way to acquire multiple images for this function is to use the Movie Mode
function in image acquisition and acquire a series of identical images.
The Overlay Images option allows you to overlay up to three different images with three different color
channels. You can select the Browse button for each color channel and select the appropriate images to be
used for generating a color image. For example, if you have a saved grayscale images of an identical gel taken
with a SYPRO red filter for the red stain and a SYBR green filter for the green stain, you can choose these
images in the appropriate Red and Green Channels to generate a composite image with the red and green
colors mapped onto the compiled image.
NOTE: The images must be the same bit depth and resolution for the software to overlay the images.
Equalize
The equalize option performs a duplicate function to the Equal option in the Contrast Adjustment Window.
This is a useful function for detecting faint bands on a sample.
Arithmetic
The Arithmetic function is used to add, subtract, average and divide several images together to generate a
compiled image.

Image Menu page 57
AlphaImager HP, EP and EC User Guide
Figure 3-12: Image > Arithmetic Menu
To average a set of images together open one of the images in the set and then select ‘Average a Set…’ under
the Image pull-down menu. A prompt will appear allowing the user to select all of the images that for the set.
It is possible to browse the directories looking on the network drives and removable media if necessary. Once
all of the images have been selected click on the open button to finish the image set. The resulting image is an
average of all of the images together. This is a useful function for extending the dynamic range on a set of sim-
ilar images by allowing bright spots and faint spots to be seen on the same image.
The other functions are adding, subtracting and dividing images together. Adding together images is frequently
used for colorimetric markers run together with chemiluminescent samples. Subtracting images is often used
to remove noise from a sample by running dark images first and subtracting them out of the final image. The
most common application for quotient is for those technical users who run their own flat field corrections.
This can be done using the Flat Field Calibrate selection under the Image pull down menu which will be
described in detail later in this section.
All three of these arithmetic functions are performed by opening the main image that will be adjusted. Next
select the appropriate arithmetic function under the image pull down menu. Then select the image that is to
be added, subtracted or divided from the original image and select open. The dialog box will disappear and
the resultant image will appear.
NOTE: Images that have been arithmetically altered are ideal for publications and documentation, how-
ever, they are strongly not recommended for analysis as the pixel values have been adjusted.
Conversion
Because AlphaView can generate 16-bit files, the conversion option is useful when an image is to be imported
into a program that only accepts 8-bit images. Choosing this option will convert a 16-bit image into an 8-bit
image.
A 48-bit color image can be converted into a 16 bit grayscale image by simply averaging the RGB values for
each pixel.

page 58 Chapter 3: Drop-Down Menus
AlphaImager HP, EP and EC User Guide
Figure 3-13: Image > Conversion Menu
Resize
The Resize function is to resize an image to a specific dimension for use in graphical presentations. You have
the option to ‘Preserve aspect ratio’ to avoid image dimensional distortion, or you can deactivate this function
and configure the image resolution to the desired width and height dimensions.
Figure 3-14: Resize Image Dialog Box
NOTE: It is recommended that you DO NOT perform quantitative analysis on resized images.
Image Information
The Image Information function provides a dialog box with all detailed image properties. To remove this
dialog box from the screen, click OK.

Setup Menu page 59
AlphaImager HP, EP and EC User Guide
Figure 3-15: Image Information Dialog Box
Setup Menu
This menu customizes the system settings by allowing users to save default parameter preferences and
customize the software settings.
Figure 3-16: Setup Pull-Down Menu

page 60 Chapter 3: Drop-Down Menus
AlphaImager HP, EP and EC User Guide
Print Info
Figure 3-17: Setup > Print Info Menu
When printing an image, basic image information is included on the print. This includes the exposure time,
the Black level, White level, and Gamma setting, the date and time the image file was generated, an image ID
number, and the name of the file to which the image is stored.
To print this information at the top of the print, choose Top from this menu. To print at the bottom of the
print, choose Bottom.
NOTE: Printing image information at the top or bottom of a print may obscure a small portion of the
image. To print the image with no information on it, choose Off.
Print Mode
AlphaView software provides custom printing options.
Figure 3-18: Setup > Print Mode Menu
Printing can be achieved in three different methods:
• Full Image—Prints the original image. Does not print zoomed images or images overlaid with data
screens.
• Screen Dump—Prints the imaging area. Well suited for printing images overlaid with data screens and/
or graphs, zoomed images, etc.
• Image Window—Prints the highlighted window.

Setup Menu page 61
AlphaImager HP, EP and EC User Guide
Print Date
Under the Setup menu there is a selection labeled “Print Info”. This allows the user to change the format in
which the date is printed. The choices are MM/DD/YYYY and DD/MM/YYYY.
Preferences
In order to change the preferences of the system, you will need to find the administrator of the AlphaView
software program to log in; the login is enforced only on data altering tool tabs (image acquire, cabinet
settings, and auto enhancement).
Figure 3-19: User Login Dialog Box
There are five tabs in the Preferences menu (the AlphaView Stand Alone software does not contain the
Image Acquire or Cabinet Settings tabs):
• General—Configures prompts and file saving/opening formats.

page 62 Chapter 3: Drop-Down Menus
AlphaImager HP, EP and EC User Guide
Figure 3-20: Preferences—General Tab
• Image Acquire—Inverts the image seen by the camera and adjusts the ROI values.
Figure 3-21: Preferences—Image Acquire Tab

Setup Menu page 63
AlphaImager HP, EP and EC User Guide
NOTE: Cell Biosciences does not recommend that you make any changes to these settings without contact-
ing technical support first. Some features on this tab are not currently implemented in the software.
• Cabinet Settings—Used for adjusting the port settings and customizing filter positions on the cabinet.
Figure 3-22: Preferences—Cabinet Settings Tab
• Auto Enhancements—Used to customize the Auto Enhance Levels located in the Image Enhancement
tool box.

page 64 Chapter 3: Drop-Down Menus
AlphaImager HP, EP and EC User Guide
Figure 3-23: Preferences—Auto Enhancement Tab
To make changes to the preferences, select your change by typing in a new value or select/de-select the
appropriate box with a check mark and then select apply. Some settings may require that the software be re-
started for the change to take effect.
• Analysis Tools—Used to show/hide additional image analysis tools. Any change in the settings will
require software be re-started for the change to take effect.
Figure 3-24: Preferences—Analysis Tools Tab

Overlay Menu page 65
AlphaImager HP, EP and EC User Guide
Overlay Menu
The Overlay menu provides a means of saving and retrieving annotation overlays. This is especially useful
when a standard gel format is run repeatedly. Lane numbers, molecular weight marker sizes, and other
pertinent information can be stored as an Overlay file and retrieved at a later date. This eliminates the need
to re-enter the information each time a new image is captured.
Figure 3-25: Overlay Pull-Down Menu
An overlay is any set of annotations (text, boxes, arrows, etc.) that have been drawn on the image. They can
be saved as a group and opened later. If repetitive samples are being imaged, an overlay eliminates the need
to re-enter the same information (such as lane numbers, standard sizes, etc.) continually.
Load Overlay
The Load Overlay function allows Overlay files to be retrieved and applied to the image currently displayed.
Opening an Overlay after an image has been captured places the annotations on top of the image. They can
be stored as part of the image by saving the file as a modified file. Please refer to “File Save, Save As, Save
Modified, and Save All Menus” on page 50 for more information.
Select the name of the file to be loaded. (If necessary, change the directory or drive.) The file name is then
highlighted in the list and appears in the text box below the Filename prompt.
Once the file has been selected, click on the OK button to load the file. (Alternatively, double-click on the file
name.) The dialog box disappears and the annotations in the selected file appear on the image.
To dismiss the dialog box without loading annotations, click on the CANCEL button.
Save Overlay
Once annotations have been made, select Overlay > Save Overlay.

page 66 Chapter 3: Drop-Down Menus
AlphaImager HP, EP and EC User Guide
Figure 3-26: Save Overlay File Selection Dialog Box
Enter a new file name in the text box below the File Name prompt. AlphaView will automatically give the
appropriate 3-character extension.
The current directory is the one in which the new overlay file will be saved. If necessary, change the directory
or drive as described in Section 3.1.
Once a name has been entered and the appropriate directory has been accessed, click the SAVE button to
save the overlay file.
Overlay Libraries
AlphaView contains a library of overlays that can be accessed through the Load Overlay function described
above. This library of overlays is stored in the Image folder located in the AlphaView directory:
08WHITE.OVR / 08BLACK.OVR 8 lane labels in white/black
10WHITE.OVR / 10BLACK.OVR 10 lane labels in white/black
12WHITE.OVR / 12BLACK.OVR 12 lane labels in white/black
15WHITE.OVR / 15BLACK.OVR 15 lane labels in white/black

Utilities Menu page 67
AlphaImager HP, EP and EC User Guide
The objects in these overlays can be repositioned, resized, re-colored, copied or deleted as needed.
Show Annotation
To displays or hides annotations in Analysis modules.
Utilities Menu
A number of functions are now handled by Windows programs. To access many of these programs while in
AlphaView, open the Utilities menu and select the program of choice.
Figure 3-27: Utilities Pull-Down Menu
Notepad
The Notepad is a blank screen that allows the user to make notes about the experiment and save them as an
ASCII file. The Notepad is useful for saving any imaging comments or experimental conditions with the saved
image for future reference.
24WHITE.OVR / 24BLACK.OVR 24 lane labels in white/black
HINDIII.OVR
HindIII label

page 68 Chapter 3: Drop-Down Menus
AlphaImager HP, EP and EC User Guide
Figure 3-28: Notepad Display Window
Explorer
Windows Explorer allows access to files and other information saved on the local machine or the network, if
applicable.

View Menu page 69
AlphaImager HP, EP and EC User Guide
Figure 3-29: Windows Explorer Window
View Menu
The View menu provides the ability to control the display of the on-screen control tools as well as provide
image enhancement abilities.
Figure 3-30: View Pull-Down Menu

page 70 Chapter 3: Drop-Down Menus
AlphaImager HP, EP and EC User Guide
Default Tools Position
Four (4) main control windows exist within AlphaView: Tool Bar, Contrast Adjustment, Tool Box, and Status
Bar:
Figure 3-31: Tool Bar
Figure 3-32: Contrast Adjustments Window
Figure 3-33: ToolBox Window
Figure 3-34: Status Bar

Window Menu page 71
AlphaImager HP, EP and EC User Guide
These control windows automatically open when AlphaView is launched for additional ease of use and to
generate a common ‘look and feel’. Since these items are ‘floating’ tools, you can click on Default Tools
Position to move all tools to the default locations for more intuitive operation. Lastly, except for the status bar,
it is possible to select and move any of the other windows to a custom location.
Zoom Functions
Additional options provide the ability to Zoom In and Zoom Out on the image, Zoom to 1X and to Fit to
Screen.
NOTE: Zoom In and Zoom Out are duplicate functions for the Zoom In and Zoom Out icons in the
ToolBar and the Zoom options in the Enhancement Tools.
Window Menu
The Window menu provides the ability to navigate from one image window to next image window. It also
allows user to close all documents.
Figure 3-35: Window Pull-Down Menu

page 72 Chapter 3: Drop-Down Menus
AlphaImager HP, EP and EC User Guide
Help Menu
Figure 3-36: Help Pull-Down Menu
Complete instructions on how to use the software along with detailed explanations of all features are avail-
able from the AlphaView Help option of the Help menu.
To display system information, select the About option in the Help menu. This button accesses a pop-up box
(see Figure 3-37), which shows the system serial number and software version number. Use this information
when contacting Cell Biosciences for technical support, software upgrades, etc.
Figure 3-37: AlphaView—About Help Display
To close the box, click on the OK button.

page 74 Chapter 4: Image Enhancement Tools
AlphaImager HP, EP and EC User Guide
Tool Box Enhancement Tab
Image enhancement tools are contained within the Tool Box as indicated. This tool set allows the user to
zoom the image, rotate-flip the image, show the image histogram, perform automatic image enhancement,
annotate on the image, display false colors, apply software filters, and activate the Movie function.
NOTE: Many image enhancement tools do not function with multichannel images.
Figure 4-1: Tool Box
Zoom
Figure 4-2: Zoom Tool
The Zoom tool function magnifies an image, making details easier to see, and allows movement around the
magnified image.

Histogram page 75
AlphaImager HP, EP and EC User Guide
An image can be displayed ¼x, ½x, 1x, 2x, 4x, or 8x larger than the original display by clicking on the
appropriate buttons. To return to the original magnification, click on the 1X button.
When an image is magnified, only part of it can be displayed on the screen at any one time. To see different
parts of the magnified image, use the green Pan Control box. The outer box shows a thumbnail of the entire
image while the inner green box represents the portion currently displayed on the screen.
To view different regions of a magnified image, move the cursor into the inner box. Click and hold down the
left mouse button. The cursor changes to a hand; use it to drag the green box until the desired region of the
image appears on the screen.
Alternatively, use the scroll bars in the image window to move the image up or down, and left or right.
On-screen Zoom tools are also available located on the main Tool Bar. This function duplicates the Zoom
tool in Tool Box, and also allows for Image Drag to easily pan the image during any analysis functions located
in “Zoom” on page 74 (in the Analysis Tools option).
Image Drag icon in ToolBar
Zoom Icons in ToolBar
Histogram
The histogram is a graphical display of the proportion of pixels assigned to each of the 4,095 gray levels.
Figure 4-3: Histogram Display in the Tool Box
The image is made up of picture elements (pixels) having brightness levels ranging from black to white. A very
bright image will have most of its pixels registering high gray levels and conversely, a very dark image will have
most pixels with low gray levels (approaching zero).

page 76 Chapter 4: Image Enhancement Tools
AlphaImager HP, EP and EC User Guide
The histogram is displayed in the lower left corner of the screen, below the image window. The horizontal
axis represents the gray scale range: black at the left end and white at the right end, with levels of gray in
between. The number of pixels registering a particular gray level determines the height of each bar along the
axis.
A Coomassie blue-stained protein gel visualized with a white light box has a histogram reflecting mostly bright
pixels:
Figure 4-4: Histogram of a Typical Coomassie Gel
Most of the pixels are found in the light portion of this histogram. The dark bands represent a small number
of pixels and include a variety of gray values, and therefore do not show up as a single peak.
The histogram function is particularly useful to verify that an image spans the maximum range of gray levels.
When an image is to be used for analysis, it is especially important that the gray level range be as large as
possible. If an image does not include most of the gray levels, we recommend repeating the image capturing
process.

Rotate-Flip page 77
AlphaImager HP, EP and EC User Guide
Rotate-Flip
Figure 4-5: The Rotate-Flip Tool
The Rotate-Flip tool function rotates the image in a clockwise or counterclockwise direction by 1 increments
up to a maximum of 90
in either direction. This is a useful tool if the image is not aligned properly during the
capturing process.
To rotate an image, click and hold down on the center sliding bar with the left mouse button and move it left
or right until the desired angle of rotation appears in the rotate box. Release the left mouse button and image
will rotate to the desired angle. To undo a rotation, just click on the Undo button. Also, a Flip option allows
for the image to be rotated 180
in a vertical or horizontal fashion.
The Reset button on the main software interface will also remove any rotations or image flips and return to
the display to the original image.

page 78 Chapter 4: Image Enhancement Tools
AlphaImager HP, EP and EC User Guide
Figure 4-6: Rotate-Flip Tool Images
Figure 4-7: Rotate-Flip Tool Controls
Annotate
The annotation tools, include a number of different options for adding text (including Greek symbols), draw-
ing arrows and otherwise marking an image.

Annotate page 79
AlphaImager HP, EP and EC User Guide
NOTE: These tools are for annotation only. For information on drawing objects for quantitation purposes,
see Chapter 5, “Image Analysis Tools“.
Figure 4-8: Annotate Toolbox
Object Attributes
Use the COLOR, PEN WIDTH, PEN STYLE, LINE ENDS, TEXT STYLE and/or TEXT ORIENT menus to
specify object attributes. Attributes can be assigned to the cursor before drawing or typing. Alternatively, they
can be assigned to an object while it is in “edit” mode (see the following subsections for more details).
Annotation Colors
Annotations can be displayed in a variety of colors. The color options are displayed by clicking the COLOR
radio button. To select a color, simply click the cursor on the button labeled with the desired color. The color
button appears depressed, indicating that it is selected. Any annotations subsequently entered will appear in
that color. It should be noted, however, that annotations are printed in gray scale on the video printer. Further,
when an image is saved as a modified image, the annotations are saved in gray-scale, not color.
Line Thickness
The PEN WIDTH option specifies the thickness of lines when using the freehand, lines, box and circle drawing
tools. Click on the appropriate checkbox for the desired width. All annotations subsequently entered will
appear at that width.

page 80 Chapter 4: Image Enhancement Tools
AlphaImager HP, EP and EC User Guide
Figure 4-9: Pen Width Selection Tools
Line Types
The PEN STYLE option specifies the style of lines when using the freehand, lines, box and circle drawing tools.
Click on the appropriate checkbox for the desired style. All annotations subsequently entered will appear in
that style.
NOTE: These pen styles only work with a thin line (see the “Line Thickness” section).
Figure 4-10: Pen Style Selection Tools

Annotate page 81
AlphaImager HP, EP and EC User Guide
Arrows and Straight Lines
The LINE ENDS option specifies the style of the ends of straight lines (no arrow, single arrow or double
arrow). Click on the appropriate checkbox for the desired style.
NOTE: These line ends work with any line thickness.
Figure 4-11: Line Ends Selection Tools
Text Background and Font
The TEXT STYLE option specifies the style of text. Click on the appropriate checkbox to show text with or
without a background. An opaque background is useful if annotations will be made on an image that has wide
variations in gray scale. By using an opaque background, text will not be “lost” in the background of the image.

page 82 Chapter 4: Image Enhancement Tools
AlphaImager HP, EP and EC User Guide
Figure 4-12: Text Style Selection Tools
This is also the window in which specific font is chosen. When the Set Font button is depressed, a selection
box appears, from which text style can be chosen.
Figure 4-13: Font Selection Dialog Box
NOTE: To choose Greek symbols (such as , , , , and ) choose the Symbol font:
a b c d e f g h i j k l m n o p q r s t u v w x y z

Annotate page 83
AlphaImager HP, EP and EC User Guide
Text Orientation
In the TEXT ORIENT window, select whether text should be oriented vertically, horizontally, or at an angle
(in 15
increments).
Figure 4-14: Text Orient Selection Tools
NOTE: Only rotate fonts that are True Type (indicated by TT in front of the name); other fonts (such as
Courier and Fixedsys) do not re-scale properly, giving unpredictable results.
Drawing Tools
Once the object attributes have been defined, click the cursor on any of the drawing tool buttons to assign
the function associated with that button to the mouse. The cursor will change from an arrow to a cross,
indicating that AlphaView is in “drawing” mode.
After selecting a drawing tool, move the cursor to the correct position on the image to begin drawing. Press
and hold the left mouse button and move the mouse to the end point of the object to be drawn. Release the
left button, and the object should appear.
Boxes will appear at the corners of the new object and the cursor will revert to an arrow, indicating that
AlphaView is now in “edit” mode. At this point, the object can be resized or repositioned. The color, pen
thickness, line type, etc. can also be changed, simply by clicking on the desired choice (as described in “Object
Attributes,” starting on page 79).

page 84 Chapter 4: Image Enhancement Tools
AlphaImager HP, EP and EC User Guide
To draw another object, click the right mouse button to return to “draw” mode, or click on one of the
drawing tool icons.
Ta b l e 4 -1 : Drawing Tool Icon Descriptions
Icon Description
The selection tool, allows the user to select all drawing for further operations, such as vertical
alignment.
The button labeled with an "ABC" adds text to the image. Place the cursor at the location on the
image where the left edge of the text should appear. Click the left mouse button and begin typing.
To place another piece of text, click where it should be placed. Once all text is entered, click on
the right mouse button. To edit text, double-click on it. An edit window will appear, in which
changes can be made. To change fonts, see “Text Background and Font,” starting on page 81.
The button labeled with a pencil icon allows the user to draw lines freehand. After clicking on the
pencil, move the cursor to the correct position on the image to begin drawing. Press and hold the
left mouse button. Using the mouse, move the cursor as if it were a pencil. When finished drawing,
release the mouse button.
The button labeled with a diagonal line and arrow, draws arrows and straight lines. After clicking on
the button, move the cursor to the position on the image where the line should begin. Press and
hold the left mouse button. Using the mouse, move the cursor to the other end point of the line
then release the mouse button. The arrow can be adjusted by clicking on one of the boxes at the
end (the other will serve as an anchor point) or by clicking in the middle to drag the entire arrow.
The button labeled with angles and arrows on its side is a line drawing tool, very similar to the one
described above. The significant difference is that this tool limits the angle that the line can be
drawn to increments of 45
.
The button labeled with a square draws a rectangle or square of any size on the image. After
clicking on the button, move the cursor to the position that should correspond to one of the cor-
ners of the rectangle. Press and hold the left mouse button. Using the mouse, move the cursor to
enlarge the rectangle. When it reaches the desired size, release the left mouse button.
The button labeled with a circle draws a circle of any size. After clicking on the button, move the
cursor to the position on the image where the circle should be started. Press and hold the left
mouse button. Using the mouse, move the cursor to enlarge the circle. When the circle reaches
the desired size, release the left mouse button.

Annotate page 85
AlphaImager HP, EP and EC User Guide
Hint: to draw a perfect circle around a portion of an image, first visualize a square surrounding the area of
interest. Position the mouse in the upper left hand corner of the square. Click and drag the mouse down
across the area of interest at a 45 angle until the circle encloses the area of interest.
Sample Annotations
Figure 4-15: Sample Annotations
Annotated image showing: freehand drawings, lines with various characteristics, circles, squares, text with
various characteristics
Editing Tools
When the cursor is in “edit” mode, it can be clicked on an object to select it.
NOTE: The cursor can be toggled between “edit” and “drawing” modes by clicking the right mouse button.
When an object is selected, small square boxes appear at the corners. Selected objects can be resized,
copied, deleted or moved:

page 86 Chapter 4: Image Enhancement Tools
AlphaImager HP, EP and EC User Guide
• To resize an object, click on one of the gray boxes at the corners of its perimeter and drag the box
until the object reaches the desired size.
• To copy an object, use the Copy tool.
• To delete an object, use the Cut tool or the Eraser.
• To move an object, click within its boundary and drag it into the desired location.
To select more than one object, outline them with the mouse; any objects that fall completely within the
outline drawn will be selected.
NOTE: The entire object must be enclosed by the cursor’s movement in order to be selected.
Figure 4-16: A Selected Object

False Color page 87
AlphaImager HP, EP and EC User Guide
Ta b l e 4 - 2 : Editing Tools
False Color
These tools consist of eleven pre-defined color palettes that can be applied to an image. To select a palette,
simply click on one of the four buttons labeled Gray Palette, High-Low, Next or Previous.
Icon Description
Once an object or group of objects has been selected, clicking on the Cut tool deletes it from the
image.
The Copy tool makes an exact copy of the selected object. The new object becomes the
selected object, and can be repositioned by placing the cursor within the object’s boundary and
moving it to the desired location.
The Horizontal Alignment tool aligns annotations in a straight horizontal line. This is especially
useful for labeling lanes, etc. To use this tool, draw text on the image, select it, click the Horizontal
Alignment tool, then deselect the text. The text will now be aligned in a straight line across the
image.
The Vertical Alignment tool aligns annotations in a straight vertical line. This is especially useful for
labeling markers, etc. To use this tool, draw text on the image, select it, click the Vertical Align-
ment tool, then deselect the text. The text will now be aligned in a straight line down the image.

page 88 Chapter 4: Image Enhancement Tools
AlphaImager HP, EP and EC User Guide
Figure 4-17: False Color Selection Box
When a palette is selected, its range of colors is displayed to the left of the palette buttons and automatically
applied to the image. To apply a different palette to the image, click Next or Previous.
NOTE: Changes in Black level, White level, and Gamma setting can alter the effect of each of the palettes,
and can enhance the results produced.
Gray Scale (Palette 0)
This is the default or standard gray scale, consisting of different gray levels, ranging from black to white.
High–Low (Palette 1)
This is a modified gray scale palette in which black is replaced with green, and white is replaced with red.
Over- and under-exposed areas of the image are thus shown as green or red, while areas within the linear
range of the CCD chip are shown in gray scale. The Saturation Palette is especially useful during quantitation,
as areas outside the linear range of the instrument do not give accurate quantitative information. This palette
allows the user to avoid those areas during quantitative analysis.
This palette can also be accessed by clicking the Show Saturation checkbox in the Camera Setup and Preview
function (accessible by clicking on the Camera icon in the Tool Bar window)
Other Palettes
These are color substitution palettes in which the gray levels are translated into different color ranges. These
palettes can be useful to help distinguish features and highlight details on an image.
False Color page 89
AlphaImager HP, EP and EC User Guide
• Palette 2 maps the gray scale levels to a red/green/blue palette. Values of 0 are mapped to red;
saturated to blue, and values in between to green.
• Palette 3 maps the gray scale levels to a red/green/blue palette. Values of 0 are mapped to blue;
saturated to green, and values in between to red.
• Palette 4 maps the gray scale levels to a red/green/blue palette. Values of 0 are mapped to green;
saturated to red, and values in between to blue.
• Palette 5 maps the gray scale levels to a cyan/magenta/yellow palette. Values of 0 are mapped to cyan;
saturated to yellow, and values in between to magenta.
• Palette 6 maps the gray scale levels to a cyan/magenta/yellow palette. Values of 0 are mapped to
yellow; saturated to magenta, and values in between to cyan.
• Palette 7 maps the gray scale levels to a cyan/magenta/yellow palette. Values of 0 are mapped to
magenta; saturated to cyan, and values in between to yellow.
• Palette 8 maps the gray scale levels to shades of red palette. This palette may be useful when viewing
red color images.
• Palette 9 maps the gray scale levels to a red palette. Values of 0 are mapped to dark red; saturated to
white, and values in between to shades of red.
• Palette 10 maps the gray scale levels to shades of blue palette. This palette may be useful when viewing
blue color images.
• Palette 11 maps the gray scale levels to a blue palette. Values of 0 are mapped to dark blue; saturated
to white, and values in between to shades of blue. This palette may be useful when printing an image
of a Coomassie-stained protein gel onto a color printer.
• Palette 12 maps the gray scale levels to shades of green palette. This palette may be useful when
viewing green color images.
• Palette 13 maps the gray scale levels to a green palette. Values of 0 are mapped to dark green;
saturated to white, and values in between to shades of green. This palette may be useful when printing
an image of a SYBR
Green I-stained protein gel onto a color printer.
• Palette 14 maps the gray scale levels to an orange palette. Values of 0 are mapped to dark orange;
saturated to white, and values in between to shades of orange. This palette may be useful when
printing an image of an EtBr-stained gel onto a color printer.

page 90 Chapter 4: Image Enhancement Tools
AlphaImager HP, EP and EC User Guide
Filter
Figure 4-18: Filters Toolbox with 3-D (Contour) Selected
AlphaView includes a variety of enhancement filters that can improve the appearance of an image. Some
filters sharpen detail, others smooth and reduce random noise. Still others help visualize edges and separate
closely spaced bands or objects. Depending upon the unique characteristics of an image, the results of each
filtering operation vary. Assess the characteristics of the image and then select the filter designed to minimize
its imperfections.
When an image is filtered, the original image information is replaced with the results of the filtering operation.
As a result, the original image information is altered. To avoid losing the original image, save it as an original
TIFF file before applying a filter.
When the FILTERS button is selected, a pop-up box appears. If the desired filter is not shown, choose MORE
to display more filters. One or many filters can be applied to a single image.
Figure 4-19: Filters Toolbox with Sharpen Highlighted

Filter page 91
AlphaImager HP, EP and EC User Guide
Figure 4-20: Filters Toolbox with More Selected
General Information
To enhance an image, filters change the value assigned to each pixel. The new value assigned to a pixel is
determined based on the values of the other pixels in its local vicinity (or “neighborhood”). The
neighborhood is a two-dimensional matrix of pixel values, where each dimension has an odd number of
elements. The “pixel of interest” is the one at the center of the neighborhood. This is the pixel whose old
value is being replaced with a new one as the result of the filtering algorithm.
The pixels in a neighborhood provide information about the brightness trend. This information is important
to the filtering process. The brightness trend is also referred to as the “spatial frequency.” Images with high
spatial frequency content contain large, closely spaced changes in pixel values. For example, on a black and
white checkerboard, the smaller the squares, the higher the frequency content.
Images with low spatial frequency content (for example, images of clouds) contain large areas of slowly
changing pixel values.
Most of the filter options available (with the exception of the Noise filters) use a weighted summation process
to determine the value assigned to the pixel of interest. Each pixel in a 3x3 neighborhood is multiplied by a
“convolution kernel” having the same dimensions. The resulting sum is assigned to the pixel of interest.
page 92 Chapter 4: Image Enhancement Tools
AlphaImager HP, EP and EC User Guide
Each element of the convolution kernel is a weighting factor, also called a “convolution coefficient.” The size
and arrangement of these weighting factors determine the type of transformation the image will undergo.
Changing a weighting factor influences the overall sum and, therefore, affects the value given to the pixel of
interest.
Sharpening Filters
These filters can increase image sharpness and provide edge enhancement. However image noise may be
enhanced as well. These filters accentuate the high-frequency details of an image while leaving the
low-frequency content intact. High frequency portions of the image get brighter while low frequency portions
become black.
Sharpen level 9 (high) has the largest effect on the image. Sharpen level 5 has an intermediate effect. Sharpen
1 (low) has the most subtle effect on the image. 9 different sharpening levels are available for optimization of
the image.
Noise Filters
This filtering process uses the values of the pixels contained in the area surrounding a pixel to determine the
new value given to the pixel of interest. The noise filter sorts the pixels in the neighborhood into ascending
order and picks the middle or median pixel value as the new value for the pixel of interest. Three levels of
noise reduction are available.
Despeckle Filters
The despeckle filter is a type of smoothing filter based on data rejection. Pixels in the neighborhood (usually
the adjacent pixels) are used as a data set upon which the average and standard deviation of the set are
calculated. If the pixel of interest (the center of the neighborhood) is different from the neighborhood average
(either greater or lesser) by a threshold (a multiple of the standard deviation) it is replaced by the average
value.
The effect of the filter is to “smooth” pixels that are much different from their neighbors. Artifacts such as hot
pixels, cosmic rays etc. are commonly rejected by this type of filter. The filter strength is controlled by the
threshold factor. For large factors very little data is rejected as only very large deviations are required for
rejection, where as, low thresholds result in more smoothing. (For example, setting #1 results in outliers of 1
standard deviation greater or lesser than the neighborhood average to be corrected for, setting #2 results in
outliers of 2.5 standard deviations to be corrected for and setting #3 results in outliers of 5 standard devia-
tions to be corrected for.)
These filters are particularly effective in eliminating random noise contained in an image and produce less
blurring than the noise filters.

Filter page 93
AlphaImager HP, EP and EC User Guide
3-D (Contour) Filters
These filters are particularly useful for visualizing faint bands. They produce a “3-D” effect, defining edges and
making details easier to see.
3-D level 9 (high) has the largest effect on the image. 3-D level 5 has an intermediate effect 3-D level 1 (low)
has the least effect on the image. Nine different 3-D levels are available for optimization of the image.
In addition, 3-D allows the user to control the ‘direction’ of the 3-D shadowing effect. Once the level is
refined, just click on a direction arrow to visualize the shadowing adjustment. The default shadow direction is
in the lower right hand corner direction and 9 different directions are available.
Figure 4-21: 3D Image Examples
Figure 4-22: 3D Image Controls

page 94 Chapter 4: Image Enhancement Tools
AlphaImager HP, EP and EC User Guide
Smoothing Filters
These filters are very useful for reducing the visual noise present in an image. When a smoothing filter is
applied to an image, rapid changes in intensity are averaged out with the remaining pixels in the
neighborhood, thereby decreasing the high frequency content. The visual result is a slight smoothing of the
image because sharp pixel transitions are averaged with their surroundings.
Smooth High has the largest effect on the image. Smooth Med has an intermediate effect. Smooth Low has
the most subtle effect on the image.
Edge Filters
These filters use Laplacian enhancement to highlight edges, regardless of direction. All edge-enhancement
operations attenuate the low frequencies of the image. Regions of constant intensity or linearly increasing
intensity become black as a result of these transformations, and regions of rapidly changing intensity values are
highlighted.
NOTE: The White level may need to be adjusted after using the Edge filters in order to see the result of
this filtering process.
Horizontal Edge Filter
This filter brightens horizontal edges. This can be useful in pinpointing bands on a gel. The horizontal edge
filter (Horz. Edge) enhances image edges by shifting an image vertically by one pixel and then subtracting the
shifted image from the original. In an area of constant pixel intensity, the subtraction yields black pixel values.
At an edge, which is an area with large changes in intensity, the subtraction yields light-colored pixel values.
The larger the difference in intensities, the lighter the resultant pixels.
NOTE: After applying the horizontal edge filter the entire image may appear black, and might require
reducing the White level in order to better visualize the results.
Vertical Edge Filter
This filter (Vert. Edge) brightens vertical edges using the approach described for the horizontal edge filter (see
above), except that the image is shifted horizontally before the shifted image is subtracted from the original. In
this case, the vertical edges produce light-colored pixel values. As in the horizontal edge filter, it may be nec-
essary to adjust the White level in order to better visualize the results of this filtering process.

Movie Mode page 95
AlphaImager HP, EP and EC User Guide
Custom Filter
This function allows the use of customized filters. Using the weighting factors of the other filters as a frame of
reference, experiment with new weighting factor values.
Undo Button
The upper right button is labeled Undo. This reverses the last filtering process applied to an image. To revert
the image to its original state after multiple filters have been applied, press the Reset button on the main
interface.
Examples of Filter Results
Figure 4-23: Examples of Filter Results
Movie Mode
To open and play existing movies, click on the Movie Mode tab in the Enhancement Tools.

page 96 Chapter 4: Image Enhancement Tools
AlphaImager HP, EP and EC User Guide
Figure 4-24: Movie Mode In the Enhancement Tools
Click the Open button to open and play a previously recorded movie. To record a movie, click on the
Record button. This will launch the Camera Setup and Preview window. Please refer to “Movie Mode” on
page 19 for detailed instructions on recording movies.

page 98 Chapter 5: Image Analysis Tools
AlphaImager HP, EP and EC User Guide
Tool Box Analysis Tools Tab
Default image analysis tools are contained within the Tool Box as indicated. This tool set allows the user to
perform molecular weight determinations, automatic counting of colonies and cells, multiplex band analysis
and lane profile densitometry.
Figure 5-1: Default Analysis Tools in the ToolBox
Molecular Weight Determination
The Molecular Weight button (in Tool Box, Analysis Tools) opens a set of tools for entering the values of
known molecular weight markers and determining the molecular weights of unknown bands on the image.
When the Molecular Weight button is selected, a function box appears in the area to the lower left of the
screen, and a data box appears on the image. (If the data window obscures part of the image containing
bands of interest, it can be moved.)

Molecular Weight Determination page 99
AlphaImager HP, EP and EC User Guide
Figure 5-2: Molecular Weight Tools
Figure 5-3: Molecular Weight Data Box
At the top of the data box is a bar with two menus: Marker and Query. The area below the menu bar is
divided into two sections. Molecular weight marker data is displayed in the upper section and the calculated
or query data is displayed in the lower section.

page 100 Chapter 5: Image Analysis Tools
AlphaImager HP, EP and EC User Guide
Entering Known Molecular Weights for Markers
An unlimited number of molecular weight standards can be defined, either all in one lane, or in multiple lanes.
To input markers, open the Marker menu and select Add Marker.
NOTE: To enter standards from previously-saved files, see “Applying a Set of Saved Markers” on page 103.
Notice that the cursor flashes and has a short, horizontal line associated with it. Move the cursor to the lane
containing the molecular weight standards. Beginning at the top of the lane, position the cursor so the
horizontal line is aligned with the band.
If the Snap to Peak function has been activated, the cursor jumps to the highest pixel value in the band as
the cursor approaches it. If bands are so tightly spaced that the line is not coinciding with the band, turn off
Snap to Peak and place the marker on the band manually.
When the horizontal line is positioned correctly, click the left mouse button. A dialog box appears requesting
the band's molecular weight. Using the numeric keypad in the dialog box (or the numbers on the keyboard),
enter the known molecular weight. Alternatively, enter the value using the keyboard.
After entering the molecular weight, press either the OK button in the dialog box (or the <Enter> key on the
keyboard). The dialog box disappears, the number of the band appears on the image, and the band's data is
added to the Markers section of the data box. The horizontal red line remains, indicating that the cursor is
ready to select the next band as described above.
After entering the value for the last marker, click the Add Markers Complete button instead of OK. This will
deactivate the value-entering function and will return the cursor to its normal mode. (To reactivate the value-
entering function, select Add Marker from the menu again, or click the right mouse button.)
The Molecular Weight Data Box
The data box is located near the top of the image. Initially, no values are displayed in the data box. When a
molecular weight value is assigned to a band, the following information is displayed in the data box:
• Band numbers are assigned beginning with the first band, continuing in the order selected.
• The position corresponds to the band's location along the y-axis, ranging from 0 to 1030.
• The value displayed under the Molecular Weight. heading is the molecular weight value entered for a
known and or the value calculated for an unknown band.
•The R
f
value for each band is also displayed. Unless otherwise specified, AlphaView assumes the origin
(R
f
value = 0.00) is located at the top of the screen, and dye front (R
f
value = 1.00) is at the bottom of
the screen. Using these points as a frame of reference, AlphaView calculates R
f
values for the interme-
diate bands.

Molecular Weight Determination page 101
AlphaImager HP, EP and EC User Guide
Figure 5-4: Molecular Weight Marker and Query Data
If the data box obscures part of the image, it can be resized or moved using Windows
functions, or it can be
hidden using the Hide Data checkbox.
Repositioning and Deleting Markers
Marker band indicators can be repositioned simply by positioning the cursor, clicking, and dragging the line to
the desired location.
To delete a molecular weight marker, point the cursor at the appropriate marker band and click the left
mouse button. This highlights the band in question by putting a red box around it. (Alternatively, clicking in
the data table highlights the marker’s information and selects the band on the image.)
Click on the Delete Marker function in the Marker menu. The marker is deleted, as is the band's data in the
marker data table. Markers entered after the deleted bands are renumbered on the image and the data table.
To delete all the markers and start over, select the Clear Markers function in the Marker menu.
Determining Molecular Weights of Unknown Bands
After marker values are entered, the molecular weight of any unknown band can be determined.

page 102 Chapter 5: Image Analysis Tools
AlphaImager HP, EP and EC User Guide
Manually Selecting Bands
To indicate unknown bands manually, select the Add Band function from the Query menu. Just as in Add
Marker above, a line will appear attached to the cursor. Point the cursor at the band of interest and click the
mouse button. The molecular weight of the band is automatically calculated and displayed in the Queries
section of the data box.
To select a second band, click the right mouse button and the cursor line will reappear. Repeat this procedure
for all bands for which molecular weights is to be determined.
NOTE: The molecular weight markers appear in blue while the queries appear in green.
The molecular weight of a band is calculated based on the graph of the known marker bands.
NOTE: If a query band lies outside of the markers, it will be extrapolated in “Least Squares Fit” mode or
given a value of “N/A” in “Point-to-Point” mode. For more information, see “The Graph Tool” on page 106.
Automatic Band Finding
AlphaView includes an algorithm for automatically finding bands in query lanes. To use this function, select
Auto Query from the Query menu. A yellow vertical line will appear attached to the cursor. Position the line
over the lane of interest and click the left mouse button. The bands in the lanes will be selected automatically,
and their data will appear in the Data box.
Repositioning and Deleting Bands
Bands can be repositioned simply by positioning the cursor, clicking, and dragging the band to the desired
location.
To delete an unknown band indicator, point the cursor at the band and click the left mouse button. The band
in question is highlighted. (Alternatively, clicking in the data table highlights the band’s information and selects it
on the image.)
Click on the Delete Band function in the Query menu. The band will be deleted, as will the band's data in the
query data table. Bands entered after the one deleted are renumbered on the image and the data table.
To delete all the queried bands, select the Clear Queries function in the Query menu.

Molecular Weight Determination page 103
AlphaImager HP, EP and EC User Guide
Using the Molecular Weight Standards Library
AlphaView contains a library of DNA and protein molecular weight standards. Additional sets of markers can
also be added to this library for later access. For a complete list of pre-loaded files and the band sizes in each,
see Appendix B, “AlphaView Molecular Weight Library Files“.
Applying a Set of Saved Markers
From the Marker menu in the data box, select Get Markers from File. A dialog box appears.
Figure 5-5: Get Markers from the Open Molecular Weight File Dialog Box
Using the left mouse button, click on the name of the file to be loaded. That name is then highlighted in the
list and appears in the text box below the File Name: prompt.
The current directory path is shown beneath the Folders heading. Below this is a graphical depiction of the
path, and the sub-directories of the current directory. If the file of interest is in a different directory than the
one open, double-click on the appropriate folder icon.
Once the file has been selected, click on the OK button to load the file. (Alternatively, double-click on the file
name.) The dialog box disappears and a new dialog box appears.

page 104 Chapter 5: Image Analysis Tools
AlphaImager HP, EP and EC User Guide
Figure 5-6: Load Markers Auto Load Dialog Box
This box gives the file name selected, as well as the number of markers contained within the file. It also give
the user the option of auto-loading the file.
• If Yes is selected, a vertical line will appear attached to the cursor. Place the vertical line in the marker
lane on the gel, and click. AlphaView will automatically search for the markers in the lane. In the above
example, the brightest 7 bands in the lane would be selected, and the values for Boe II’s 100 bp DNA
marker ladder would be assigned to the bands.
• If No is selected, AlphaView will display a cursor with a red line attached. Text in the upper right-hand
corner of the image window will tell the user how many markers have been entered, and the value of
the next marker to be entered.
Figure 5-7: Manual Load Dialog
To begin entering markers, move the cursor to the top band in the lane and align the horizontal line with the
band. Click the left mouse button. Notice that the position for that band is added to the markers data table.
Move the cursor to the next band, click the left mouse button again to assign the next value in the series.
Repeat this process until the values of all the marker bands are assigned.
To quit this function before all markers have been placed, click the right mouse button.
Adding a Set of Molecular Weight Markers to the Library
If the same set of molecular weight markers will be run repeatedly, there is no need to enter values on each
new image. Instead, save the molecular weight values in a file and apply them to the marker lane of any
subsequent images.
To save a set of molecular weight standards, click on Write Markers to File in the Marker menu after the
marker values have been entered.
Molecular Weight Determination page 105
AlphaImager HP, EP and EC User Guide
Following Windows conventions (255 characters or less), enter a new file name in the text box below the File
Name: prompt. AlphaView will automatically give the appropriate 3-character extension.
The current directory path is shown beneath the Directories heading. Below this is a graphical depiction of
the path, and the sub-directories of the current directory. If the file is to be saved in a different directory than
the one open, double-click on the appropriate folder icon.
Alternate disk drives can be accessed using the Drives heading.
Once a name has been entered and the appropriate directory has been accessed, click OK. All of the marker
values that are currently in the Data window will be saved to this new file. To access them in the future, follow
the steps in “Applying a Set of Saved Markers” on page 103.
Special Functions
Snap to Peak
This feature makes it easier to place the cursor on a band. If the Snap to Peak function has been activated,
the cursor jumps to the highest pixel value in the band as the cursor approaches it.
If bands are so tightly spaced that the line is not coinciding with the band, turn off Snap to Peak and place
the marker on the band manually.
If the cursor is jumping to areas between bands instead of the bands themselves, check to see that the Bands
Darker than Background checkbox is properly set.
Calculating R
f
Values
To obtain accurate R
f
values, specify the location of the wells (i.e., origin) and the dye front using the functions
Set Well Pos./Start and Set Dye Front/End both found in the Marker menu.
To designate the location of the wells, point the cursor at Set Well Pos./Start. Position the cursor so it is point-
ing anywhere along the wells and click the left mouse button. A horizontal bar appears, defining the location
of the origin. By clicking and dragging, the bar can be moved for better positioning.
Repeat this procedure using Set Dye Front/End to indicate the location of the dye front.
Once the origin and dye front have been defined, they are used to calculate the R
f
values of any bands that
are added. If dye fronts are not assigned, AlphaView uses the top and bottom of the image as the boundaries
for calculating R
f
values.

page 106 Chapter 5: Image Analysis Tools
AlphaImager HP, EP and EC User Guide
The Molecular Weight Cursor Box
Figure 5-8: Molecular Weight Cursor Box
The Molecular Weight Cursor box, found in the Molecular Weight toolbox, reports the location on the
y-axis, the molecular weight and the R
f
value of the current position of the cursor. These data are updated as
the cursor is moved. This information can be helpful for positioning the cursor in a precise location, or for a
quick estimate of a band’s size.
The Graph Tool
The Graph function is found in the lower left corner of the Molecular Weight tools box.
Figure 5-9: Molecular Weight Tools

Colony Count page 107
AlphaImager HP, EP and EC User Guide
Clicking in the Graph box displays the semi-log graph of the molecular weight data that is used to calculate
the molecular weights of unknown bands. (To remove the graph window from the display, click on the Graph
checkbox a second time.) The x-axis corresponds to the band's vertical location on the screen, and the y-axis
is a log representation of molecular weight. By clicking on the appropriate button, the data can be toggled
between a least squares fit and a point-to-point fit.
Figure 5-10: Example of Point-to-Point and Least Squares Fit Graph
The graph is useful to verify that the molecular weight data is entered correctly, and can help determine the
most linear region of the molecular weight standards. Further, if a query band is clicked, its position will be
shown on the graph by dashed lines (in Figure 5-10).
Colony Count
The Colony Count tools in the Tool Box, Analysis Tools make it easy to count the number of objects on an
image, such as colonies on a Petri dish or viral plaques.
Click on Colony Count. The following sets of tools will be displayed in the lower left of the screen.

page 108 Chapter 5: Image Analysis Tools
AlphaImager HP, EP and EC User Guide
Figure 5-11: Colony Count Tools
Figure 5-12: Sample with Two Types of Objects
When two types of objects are counted, the objects are highlighted in different colors. They can also be
marked on the image using a “+” or an “X”.
Follow these three steps to perform an automatic colony count:
1. Define and Position Area(s) of Interest

Colony Count page 109
AlphaImager HP, EP and EC User Guide
There are three drawing tools with which areas of interest can be designated. Click on the desired AOI (Area
of Interest) button in the toolbox to define areas on the image containing the objects to be counted.
Figure 5-13: Colony Count Tools
Circles: This is the most appropriate choice for counting colonies on a Petri dish. After clicking on the button
in the toolbox labeled with a circle, move the cursor into the image area to the edge of the Petri dish. Click
the left mouse button and move the cursor to open the circle. When the circle corresponds to the perimeter
of the Petri dish, release the mouse. The circle has “handles” around it, and can be moved or re-sized at this
point.
Hint: To draw a perfect circle around a portion of an image, first visualize a square surrounding the area of
interest. Position the mouse in the upper left hand corner of the square. Click and drag the mouse down
across the area of interest at a 45 angle until the circle encloses the area of interest.
Rectangles: After clicking on the button in the toolbox labeled with a square, move to one of the four corners
of the region to be enclosed. Click the left mouse button and move the cursor to the corner diagonally oppo-
site.

page 110 Chapter 5: Image Analysis Tools
AlphaImager HP, EP and EC User Guide
NOTE: The box that opens as the cursor moves. Release the left mouse button when the box has reached
the desired size. The rectangle has “handles” around it, and can be moved or re-sized at this point.
Freehand Drawings: To draw a freehand object, select the freehand icon; the mouse will change to a pencil.
Draw an object of the desired size and shape. When the mouse is released, the start and end points of the
object will be connected.
Manipulating Areas of Interest: Areas of interest can be moved, copied and deleted. To perform any of these
functions, an area must first be selected by clicking on it or dragging the cursor around it. Its color changes to
gray, indicating that it is active. More than one area of interest can be selected at any given time.
To move an area of interest click on the selected area. While holding down the left mouse button, drag the
area to the desired location.
To delete an area of interest click on the cut button in the toolbox (designated by a pair of scissors). The
selected area of interest is removed and any other areas of interest are renumbered accordingly.
To copy a selected area of interest, click on the copy button (found next to the cut button). A second copy of
the area of interest appears overlapping the first one. Click and drag the copy to the desired location.
2. Set the Density Thresholds
The objects counted by the automatic counting routine are based on the difference in the gray levels of the
objects as compared to the background (e.g., the colonies on the petri dish are either darker or lighter than
the surrounding area). The density thresholds define the gray levels that are recognized by the counting
routine.
To set the density threshold, click and drag the sliders. As the sliders are moved, the regions of the image that
fall within the gray scale range are highlighted in the image area. Adjust the slider positions until the objects to
be counted are highlighted. The numbers next to the Min and Max settings change to reflect the positions of
the sliders. These numbers represent the minimum and maximum gray scale values that are currently being
detected. Any object whose gray level falls between these two numbers will be counted.
If there are two sets of objects to count, click on the second colony count button (next to the Count button)
and adjust the density threshold so the second set of objects are highlighted.
3. Count the Objects
When the density threshold settings and size settings are satisfactory, click on the Count button. If two types
of objects are to be counted, click the second colony count button and click Count again. The counts are
shown for each area of interest and the totals are given in an colony count display window on the image.

Colony Count page 111
AlphaImager HP, EP and EC User Guide
Figure 5-14: Colony Count Sample Results for an AOI
Editing Tools
After the objects have been automatically counted, AlphaView will automatically open the Edit Tools
functions. If editing is necessary, these tools manually override decisions made by the automatic counter.
Figure 5-15: Colony Count Editing Tools
Displaying Spots
Spots are displayed as red (or green) numbers on the image. These can be changed to symbols (“+” or “x”)
by holding the <shift> key and clicking the right mouse button. Repeat to return to numbers.
Spots can be hidden from view by checking the Hide Spots checkbox.

page 112 Chapter 5: Image Analysis Tools
AlphaImager HP, EP and EC User Guide
Specify the Size Range of the Objects
If the image has objects of different sizes but only those in a certain size range are of interest, use the Area
Controls.
Specify the size range by adjusting the minimum and maximum diameter settings. The numbers below the
Min. Area and Max. Area headings indicate the minimum and maximum diameter settings in pixels. Any object
whose diameter falls between these two numbers will be counted.
As these number are changed, objects will be added to (or deleted from) the display, and the Count windows
will be updated.
Using the Add Spot Tool
Occasionally, the automatic counting function may fail to count an object on the image. This could occur for a
variety of reasons, including inappropriate Density and Size Threshold parameter settings.
Objects can be added to the total count numbers using the Add Spot button. Click on the appropriate count
box (red or green). Next, click on the Add Spot button. Point the cursor at the object to be added and click
the left mouse button. The object will be highlighted and the count will automatically increase.
Figure 5-16: Results of Colony Count After Manual Addition of Three Spots
To add a second object, click on the right mouse button to re-enter “add” mode, then click on the desired
object with the left mouse button.
Using the Erase Spot Tool
This function removes any extra spots that were counted either automatically or manually. For example, if a
portion of an AOI has high background or other noise, a number of objects may erroneously be included in
the count. Draw a box around the object or set of objects. Objects will be displayed with a white background
to indicate that they are selected. Clicking Erase Spot deletes all selected objects at once and automatically
reduces the total count information.

Colony Count page 113
AlphaImager HP, EP and EC User Guide
Spot Count Data
When AlphaView opens, the Colony Count data box is hidden. To display spot count data, click the checkbox
to deselect Hide Data. The following data window will appear:
Figure 5-17: Colony Count Data Window Showing AOI Summary Data
This window shows the summary data for the Area(s) of interest (AZ). This includes the threshold values that
were set for each count type, the number of objects found for each count type, and the total pixels in all of
the spots.
To see specific details on each spot, click View > Spot Details. Figure 5-18 displays an example of what
displays:
Figure 5-18: Selecting the Colony Count Data Window to Show Individual Spot Details
The data table gives the individual spot number, the AOI in which it was counted, its coordinates, the
integrated density value (IDV) for each spot, the area (number of pixels) for each spot, and the % contribution
to the total.

page 114 Chapter 5: Image Analysis Tools
AlphaImager HP, EP and EC User Guide
NOTE: Manually-added spots show areas of 1 pixel.
Band Analysis Tools
In the ToolBox, Analysis Tools, a tab labeled Band Analysis opens a set of tools with which the density of
bands, spots or other objects can be measured. A two dimensional area of interest (or Object) is created and
the density is obtained through the corresponding pixel intensity values designated as IDV or Integrated Den-
sity Value.
Figure 5-19: Band Analysis Object Tab
Creating an Object Area of Interest
Object Boxes:
An area of interest can be created in several ways. The user can manually draw an area of interest through the
three OBJECT buttons. Objects can be enclosed with a box (rectangle), ellipse, or freehand drawing. Select
the one that most closely corresponds to the shape of the objects on the image.

Band Analysis Tools page 115
AlphaImager HP, EP and EC User Guide
To draw a rectangle or ellipse, click on the button labeled with a box (or a circle) beneath the OBJECT header
in the toolbox. The cursor automatically changes to a “+” when it is in the image area, indicating that
AlphaView is in “drawing” mode. Move the “+” to the corner of the object to be measured, click the left
mouse button, move the cursor, and release the mouse button when the box (or circle) surrounds the object.
Hint: To draw a perfect circle around a portion of an image, first visualize a square surrounding the area of
interest. Position the mouse in the upper left hand corner of the square. Click and drag the mouse down
across the area of interest at a 45 angle until the circle encloses the area of interest.
To draw a freehand object, select the freehand icon; the mouse will change to a pencil. Draw an object of the
desired size and shape. When the mouse is released, the start and end points of the object will be connected.
Once the mouse is released, the cursor changes to an arrow (indicating that AlphaView is in “edit” mode),
and the object is shown in gray with handles around it. The object can now be resized using the handles or
repositioned by clicking within the boundaries and dragging to a new location.
To draw another object, return AlphaView to “drawing” mode by clicking the right mouse button.
If a box or ellipse is large and includes significant background area, the corresponding density value may be
large. The higher the background, the greater its contribution to the total of pixel values in that object. There-
fore, objects should be drawn so that they fully enclose areas of interest, but do not include an excessive
number of background pixels or pixels from neighboring regions:
Figure 5-20: Drawing Objects Examples
Hint: Keeping the data window open can reduce the speed at which objects are drawn and manipulated
on the screen. Therefore, it may be preferable to hide the data window until all objects and backgrounds
are drawn and in place.

page 116 Chapter 5: Image Analysis Tools
AlphaImager HP, EP and EC User Guide
Hint: Accurate Local Background Correction method requires the object box to contain a few pixel values
that are true representations of the background level. If the object is too small and the band fills the object
box then local background correction will result in significant errors.
Magic Wand and AutoSpot
These two selections are automated detection features designed to recognize sample in an image and draw
Object boxes around it. They are found under the Auto Detect heading in the main Multiplex Band Analysis.
Tab. Once an object is created the dimensions can be altered and the background subtracted similar to
manually drawn objects.
Figure 5-21: Magic Wand and AutoSpot Tools
Magic Wand
Selecting Magic Wand will activate a wand like symbol and the following data table:
Figure 5-22: Magic Wand Parameter Window

Band Analysis Tools page 117
AlphaImager HP, EP and EC User Guide
The tip of the wand should be centrally positioned over the sample spot on the image and then simply click
the mouse. The software will use either an “edge detection” algorithm to trace an area of interest around the
spot or draw a box around the sample. A right mouse click will reactivate the wand icon for another selec-
tion.
Magic Wand Sensitivity
The Magic Wand Sensitivity slide bar will alter the parameter for how much of the spot will be detected. The
slide bar ranges from 0 to 100. The smaller the number the less of the spot the software will define. The
greater the sensitivity number the more of the object the software will find.
HINT: Selecting a brighter pixel within the band (or spot) will have magic wand draw a tighter area of inter-
est. Correspondingly, a less intense pixel will draw a larger perimeter around the selected spot.
Spot Type
Under the Spot Type heading the Bright Spots selection should be checked if the image contains bright spots
on a dark background (e.g. ethidium bromide stained fluorescent gels and chemiluminescent blots). The Dark
Spots selection should be made when the sample contains dark sample on a light background (example: film,
Coomassie blue protein gels). The software should automatically determine this selection, but some manual
intervention may be necessary. Remember as in all portions of AlphaView software if the image has been
reversed (negative image) using the Reverse selection on the Contrast Adjustment window the Dark Spot
selection should not be made. Reverse is a visual alteration only and does not affect the original image capture
data. (e.g. a chemiluminescent blot is captured using the Reverse mode in order for it to appear as film, the
correct selection is still Bright Spots).
Outline Type
Border Outline will use the edge detection methods to determine the spot area. Box Outline is the default
setting and will draw a box shape around the sample usually including a significant portion of background.
User preference and image particulars will determine which outline type is best.

page 118 Chapter 5: Image Analysis Tools
AlphaImager HP, EP and EC User Guide
Previous Location
Previous Location will automatically select the spot on the image last selected for magic wand and apply any
changes made for sensitivity. This feature is designed to quickly evaluate how the different sensitivity numbers
will affect the drawn area using the same selected point in a spot. The X,Y coordinates are given for the
previous spot as well.
Exit
Exit will remove the Magic Wand Parameter window.
Auto Spot
Auto Spot is a feature designed to find multiple spots within a region of interest. It is accessed through
AutoSpot under Auto Detect in the Multiplex Band Analysis tab. Once it is selected the following tab will
appear and the cursor will be ready to draw an area of interest.
Figure 5-23: Auto Spot
Area of Interest
After selecting AutoSpot an area should be drawn on the image by clicking and dragging the mouse. The
smaller and more defined the Area of Interest is, the better the resulting data. The area can be manipulated
using the manipulation tabs at the edge of the red box.

Band Analysis Tools page 119
AlphaImager HP, EP and EC User Guide
Options
The Options selection allows either a box outline to be drawn around the spots or a border outline. The box
outline is the default setting and will include more of a background in the drawn area than the border outline.
User preference and image particulars will determine which outline type is best for sensitivity can also be
adjusted by sliding the bars for normal spots (<98% saturation) and for saturated spots (>98% saturation).
Figure 5-24: Auto Spot Options
Bright Spot vs Dark Spot
The Bright Spots selection should be checked if the image contains bright spots on a dark background (e.g.
ethidium bromide stained fluorescent gels and chemiluminescent blots). The Dark Spots selection should be
made when the sample contains dark sample on a light background (film, commassie blue protein gels etc.).
The software should automatically determine this selection, but the user may have to override it if the
software incorrectly evaluates an image. Remember as in all portions of AlphaView software if the image has
been reversed (negative image) using the Reverse selection on the Contrast Adjustment window the Dark
Spot selection should not be made. Reverse is a visual alteration only and does not effect the original image
capture data. (EG if a chemiluminescent blot is captured using the Reverse mode in order for it to appear as
film, the correct selection is still Bright Spots).
Find Spots
The Find Spot button is selected once the correct area of interest is drawn and the Bright Spot/Dark Spot
selection is correctly made. A green outline will be drawn around the detected spots.

page 120 Chapter 5: Image Analysis Tools
AlphaImager HP, EP and EC User Guide
Background Threshold
The background threshold slide bar will adjust the criteria used for finding spots. It is on a scale of 0 to 100%
saturation. The sliding bar maps the dynamic range of the camera. By calculating the fringe pixels in the image
or ROI, the initial threshold value and suggested lower (or upper) bound value are calculated and shown on
the sliding bar. The user can always override the threshold value by moving the sliding bar or typing in the
counter box.
Target Size
The user can input the minimum and maximum area in pixels of the spots or bands of the desired targets. The
default values are 1 pixel minimum and no limit for maximum pixels.
Get Data
Get Data is selected once a satisfactory spot outline is achieved. This will convert all drawn objects into
standard Spot Densitometry objects with associated density numbers.
Manipulating Objects
Selecting Objects
To select an object, click on it with the mouse. “Handles” will appear at its corners.
Figure 5-25: Non-Selected and Selected Objects
To select a second object instead of the first, click on the desired object.
To select more than one object at a time, drag the mouse around all of the objects of interest.
NOTE: An object must be completely surrounded by the mouse operation in order to be selected.
To select more than one object where it is not feasible to drag the mouse around objects, hold the <shift>
key and click on each object to be selected.
Band Analysis Tools page 121
AlphaImager HP, EP and EC User Guide
To de-select an object, click the left mouse button outside of the selected object. The handles disappear,
indicating that the object is no longer selected.
Copying Objects
To draw boxes or ellipses enclosing the same number of data points, use the Copy function.
First, draw or select an object of the desired shape and size as described above. Next, click on the Copy but-
ton in the toolbox. A duplicate of the selected object will appear on the screen. This object can then be
moved to the desired position.
To make multiple copies of an object, continue to click on the Copy button until the desired number of copies
is displayed.
Moving Objects
An object can be moved to fine-tune its position simply by clicking on it, holding down the left mouse button
and dragging it to the desired location.
Deleting Objects
To remove an object or set of objects, select the object(s). Select the Delete button on keyboard. All the
selected objects are removed from the image window and their associated data is cleared from the data
window.
Band Analysis Measurements
As objects are drawn, their density data is automatically calculated and displayed in a data window. Any time
an object is drawn or detected, the data in the window are updated. If the Band Analysis Results window
obscures a region of interest, resize and/or move it following Windows conventions.

page 122 Chapter 5: Image Analysis Tools
AlphaImager HP, EP and EC User Guide
Figure 5-26: Example of a Multiplex Band Analysis Data Window
Data Definitions
Please refer to Appendix C, “Data Description Tables“ for a complete listing and description of the various
quantities.
# is the number assigned to each object on the image in the order in which they were drawn. This object
number is also shown in the corner of the object.
IDV is the sum of all the pixel values after background correction:
IDV = (each pixel value - BACK)
% is the percentage that each box, ellipse, or freehand drawing contributes to the total density measured thus
far, taking background correction into consideration. The sum of the values in this column will be 100.
Area is the size (in pixels) of the region enclosed by the box, ellipse, or freehand drawing.
Average is the average value (after background correction) of the pixels enclosed.
AVG = IDV ÷ AREA
Background is the background value that will be subtracted from all the pixels in the object. (See “Back-
ground Tab–Calculating Background Values” on page 123 for more information.)
Inverting Data
The Invert function reverses the gray scale assignments so that 0 corresponds to white and 4,095
corresponds to black. This control is found on the Region tab.
If the image has dark bands and light background, then Invert should be selected by placing an “X” in its box.
If the image has light bands and dark background, the Invert option should not be activated.

Band Analysis Tools page 123
AlphaImager HP, EP and EC User Guide
NOTE: This function does not alter the appearance of the image (unlike the Reverse button described in
Chapter 2, “Getting Started—Basic Imaging Functions“).
Background Tab–Calculating Background Values
Background subtraction is an important part of image densitometry analysis. There are three background sub-
traction options in the Band Analysis tools.
IDV = (each pixel value - BACK)
Figure 5-27: Background Tab
No Background
If no background calculation method has been selected, the background value in the data window (BACK) is
reported as zero (0). Therefore, the object’s integrated density value will be equal to the sum of all the pixel
values within the box, ellipse, or freehand drawing. Recommendation: No Background or Manual Background
is suggested for AutoSpot, Magic Wand (only the border outlines though) or any object where little if any
background is included in the object area of interest.

page 124 Chapter 5: Image Analysis Tools
AlphaImager HP, EP and EC User Guide
Automatic Background
When the Auto Background function is active (an “X” appears in the checkbox), AlphaView determines the
average of the 10 lowest pixel values in each individual object and assigns that value to BACK. This option is
useful if the image has regions with different background levels, because the background values (BACK) will be
unique for each object.
NOTE: If Auto Background is active, it will override the manual background option (described below).
Manual Background
Using this option, different region(s) of the image representative of different background densities can be
specified. Further, the user can specify exactly which objects of interest should correspond to which back-
ground objects.
To manually specify the background, use the buttons beneath the Background heading in the Band Analysis
toolbox to draw a box (or ellipse or freehand drawing) around an area representative of background density.
If the background varies across an image, draw several background objects in order to represent each of the
various background levels.
Next, specify the object(s) from which each background density should be subtracted. To associate a back-
ground with an object(s), select the object(s) and the background as described in “Selecting Objects” on
page 120. When all are selected, click on the LINK BCKGRD button in the Band Analysis toolbox. All the
objects will assume the color of the background object, indicating that they are associated with each other.
Figure 5-28: Using Manual Background to Assign Different Background Values to Different Objects: Objects 1-5 are linked to
B1; 6-7 to B2; 8-9 to B3
In the Band Analysis data window, these objects now show a non-zero background density value in the BACK
column.

Band Analysis Tools page 125
AlphaImager HP, EP and EC User Guide
To disassociate an object from its background, select the object and click on the Unlink Bckgrd button. The
object reverts to its original color, indicating that it is no longer associated with any background box or ellipse.
The object's value in the data window changes and its entry in the BACK column returns to zero.
Note: If Auto Background is active, manual background settings will be overridden.
Mass Standard Calibration Curves for Quantitative PCR
The button in the Band Analysis toolbox labeled Std Curve opens a set of tools that create a calibration curve
for applications such as quantitative PCR. The calibration curve functions allow quantization of the bands on a
gel based on a set of standards. A minimum of two standard bands must be input, but the accuracy of the cal-
ibration curve increases as the number of standard bands and their range of values increase.
Defining the Bands as Objects
Before generating a standard curve, define the bands using the object drawing tools in the Band Analysis tool-
box. As described in “Selecting Objects” on page 120, the size of an object can influence the integrated den-
sity value. Therefore, we recommend using the same sized box, ellipse or freehand drawing when defining a
standard curve. (For instructions, see “Copying Objects” on page 121.)
Specifying the Quantization Units
Once the objects are defined, click on the Std Curve button. The Standard Curve Toolbox will appear in
which the results should be reported (e.g. ng, L, pg, %) in the Enter units box

page 126 Chapter 5: Image Analysis Tools
AlphaImager HP, EP and EC User Guide
Figure 5-29: Standard Curve Tab
Designating the Standard Bands
Click on one of the bands whose value is known. In the dialog box displayed, enter the value for the band,
using either the keyboard or the numeric keypad in the dialog box. When the entry is correct click on the OK
button. The band number changes from white to green, indicating that it is now a standard.
To enter the next value, click on another band. The dialog box will open again and will show an estimated
value (based on the object’s IDV value and on the standard value already entered). Click OK to accept this
value, or enter a value.
Figure 5-30: Entering the Value for a Standard Band

Band Analysis Tools page 127
AlphaImager HP, EP and EC User Guide
Once the second value has been entered, a curve is displayed. The points corresponding to the standard
bands are labeled in yellow. Points for the unknown objects on the image are displayed on the standard curve
based on their integrated density values. These are labeled in white.
Figure 5-31: Standard Curve
Enter values for each band whose amount is known. As more standard points are added, the calculated values
of the unknown points may change.
To remove a band from the set of standards, click on it again. The band number changes from green back to
white, indicating that it is no longer a standard. To de-select all the standard points at once, click on the
CLEAR STD PTS button in the toolbox.
To change the value of a standard band, click on it twice. In the dialog box, the estimated value for that band
is displayed. Accept this value by clicking OK, or enter a new value.
Displaying the Curve
If the box displaying the standard curve obscures a part of the image, it can be resized using Windows oper-
ating system functions. It can be hidden from view by clicking the HIDE CURVE checkbox in the Standard
Curve toolbox.
Quantization Values of Unknown Bands
As the values for the standard bands have been entered, the quantitation values of the unknown bands are
automatically calculated. To see the calculated values of the unknowns, click on the EXIT button in the stan-
dard curve toolbox. This returns to the Band Analysis tools and data box.

page 128 Chapter 5: Image Analysis Tools
AlphaImager HP, EP and EC User Guide
Note: The graph is based on a Smoothed Cubic Spline fit. To use other curve-fitting methods, exports the
data table as an ASCII file and open it in any statistical analysis package.
Figure 5-32: Band Analysis Data Box
The third column in the data box contains values for the standards (entered by the user), and the values for
the unknown bands (calculated based on the curve). The heading of this column reflects the units entered as
in “Specifying the Quantization Units” on page 125
An “n” next to the object number indicates that the objects are unknowns (or non-standards) whose value
has been interpolated. An “a” means that the object lies outside of the curve, and its value has been approxi-
mated through extrapolation. Standards have an “s” next to the object number, and are highlighted in green
to differentiate them from unknown bands.
Lane Profile
The Lane Profile option in the Analysis Tools tab of the ToolBox accesses a set of densitometry and
molecular weight determination tools with which bands on a gel can be automatically analyzed in a lane for-
mat.
When Lane Profile is selected, the Lanes tab is displayed with the following functions:

Lane Profile page 129
AlphaImager HP, EP and EC User Guide
Figure 5-33: Lane Profile Lanes Tab
Profile Path Width
The Profile Path Width is the area from which the pixel density is measured. The default setting is 10. To
adjust the setting, click on the up or down arrows or enter a value and hit the enter button on the keyboard.
The density values for Lane Profile graphs are determined by the average pixel density between the blue lines
on the template.
A Profile Path Width that is too narrow may not include enough information and can result in a noisy
graph. By contrast, a Profile Path Width that is too wide can incorporate background pixels that will
reduce the pixel average and dilute the actual data.
Auto Lane Detection Using an Area of Interest
AlphaView can automatically detect and analyze the lanes and bands in the area of interest specified by the
user. To draw an area of interest, click and hold the mouse and draw a box around the sample area of interest.
Image artifacts (well position marks, etc.) should not be included in the box as AlphaView may record them
as bands. After an area of interest is drawn, click on the Detect Bands button in the Lanes tab. AlphaView
will automatically detect the lanes and analyze the bands in the area of interest.

page 130 Chapter 5: Image Analysis Tools
AlphaImager HP, EP and EC User Guide
Figure 5-34: Area of Interest Drawn
Manual Lane Detection
Select the Manual Lanes checkbox to manually detect the lanes on the image. Once selected, the Auto
Grid template will appear on the image.
Figure 5-35: Lane Profile Auto Grid Template
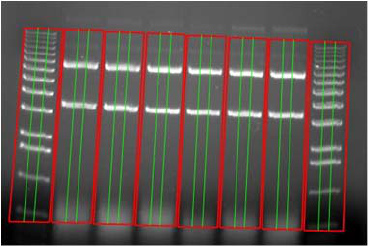
Lane Profile page 131
AlphaImager HP, EP and EC User Guide
Setting Up the Lane Profile Template
Red lines in the Auto Grid template indicate borders of adjacent lanes. Green lines define the Profile Path
Width.
Manual Lanes Box
Select the Number of Lanes up to a maximum of 24 lanes. When the number of lanes is adjusted, the
template displayed on the image is updated accordingly.
If the lanes on the gel are horizontally oriented (sideways) the image can be rotated. To change the orienta-
tion of the image to coincide with the template, click on the Enhancement Tools tab in the Toolbox and
select the Rotate-Flip option. Click and drag the rotation bar +/- 90 degrees until the desired orientation is
reached.
After specifying the correct number of lanes and changing the image orientation, adjust the outside borders of
the template until they frame the lanes to be scanned. To do this, first click on the template. Next, select any
of the blue boxes along the outside border of the template and drag it until the desired size is reached. Adjust
the template until the border of the template frames the lanes to be scanned and the red lines lie between
each of the lanes.
If the lanes of the gel are not perfectly straight, click the Skewing checkbox in the Manual Lanes box. The
template will display four blue boxes, one at each corner of the template. Click and drag the blue boxes as
needed until the template is positioned properly over the skewed lanes.
Figure 5-36: Skewed Lane Profile Template Properly Aligned on a Gel
Profile Path Width
Adjust the Profile Path Width value as needed. The path width should not exceed the band edges and cannot
extend beyond the red lane borders. As this value is changed, the template displayed on the image updates
accordingly.

page 132 Chapter 5: Image Analysis Tools
AlphaImager HP, EP and EC User Guide
Bands Darker than Background Option
Select the Bands darker than background checkbox if the image being analyzed has dark bands/signal on
a white background which are usually colorimetric gels. The Bands darker than background option is
only necessary when the actual sample has signals that are visible by the naked eye, for example Coomassie
Blue stained gels, Silver stained gels, and pieces of autorad film.
Image Analysis–Detect Bands
Select the Detect Bands button to automatically measure and calculate the densities of each lane. To have
AlphaView detect all bands in the image automatically select Detect Bands immediately after opening an
image. Otherwise, select Detect Bands after drawing an area of interest or after the Manual Lane settings
and template have been adjusted.
Viewing Results
Once the Detect Bands button is selected, AlphaView automatically analyzes the image, detects the peaks
for each lane, integrates the area under each peak, displays results and moves to the Bands tab.
Figure 5-37: Lane Profile Bands Tab
Peak integration adjustments that can be made manually will be described in detail later in this section. The
Analyzed Image and the Lane Profile Results windows are displayed.

Lane Profile page 133
AlphaImager HP, EP and EC User Guide
Analyzed Image
Individual bands will be identified by number on the analyzed image. When a lane is selected in the image its
borders will turn pink. The corresponding lane data will be displayed in the Lane Profile Results windows.
Figure 5-38: Analyzed Image
Lane Profile Results Windows
The following results windows will also be displayed after the image is analyzed. These windows can be
resized or docked by the user if desired:
• Data Table (middle). The Data Table displays peak information for each lane in the image.
• Lane Graphs (lower left). This area displays a graph for each lane.
• Active Graph (lower right). The active graph displays peak numbers and integration data for the lane
selected.
To view data and the Active Graph for a lane, select a lane either from Analyzed Image or from the Lane
Graphs. To view peak data for a specific band, select the band in the Analyzed Image or the peak from the
Active Graph. The corresponding data will be highlighted in the Data Table. AlphaView uses the following
color-coding to indicate what data is being displayed:
• The lane graph that is currently selected will be grey.
• The data for the currently selected lane will be highlighted in yellow in the Data Table.
• The data for the currently selected band or peak will be highlighted in dark yellow in the Data Table,
and the peak fill in the Active Graph will also be dark yellow.

page 134 Chapter 5: Image Analysis Tools
AlphaImager HP, EP and EC User Guide
Figure 5-39: Results showing Color Coding in Data Table (top), Lane Graph (lower left) and Active Graph (lower right)
Lane Graph Display
Graphs representing all Analyzed Image lanes are shown in this area. After band detection, Lane 1 will be
selected by default and its corresponding peak data will also be displayed in the Data Table and Active Graph.
To view data for a different lane simply click on its lane graph.
When the image contains many lanes, there may be too many graphs in the Lane Graph display to see rea-
sonable detail. To reduce this view to only four lane graphs, select the Options menu directly above the Data
Table and deselect Show All Lanes.
Figure 5-40: Deselecting Show All Lanes

Lane Profile page 135
AlphaImager HP, EP and EC User Guide
Active Graph
The Active Graph is shown in the lower right. The x-axis represents the distance (in pixels) from the top of
the area of interest drawn or the Auto Grid template used. The y-axis represents the average pixel intensity
across the width of the scan.
NOTE: Active Graphs are shown without axes in order to show as much detail as possible in a small win-
dow. To show the graph’s axes, choose Show Axes from the Show Single Lanes option in the Options
menu located above the Data Table.
Data Table
Once a peak is defined, its integration data and associated information are displayed in the Data Table. The
data table is updated automatically when peaks are added or deleted, when peak boundaries are redefined, or
if the background value is reset.
Figure 5-41: Example Data Table
The Data Table contains the following columns of data:
•LANE indicates the lane number where the peak is located.
• PEAK is the number assigned to each peak on the graph.
• DISTANCE is the migration distance (in pixels) for each peak as measured from the top of the
region used for data analysis.
• WIDTH and HEIGHT are the calculated peak width and peak height.
• AREA is the integrated pixel intensity for the area under each peak and can be used to represent
band intensity.

page 136 Chapter 5: Image Analysis Tools
AlphaImager HP, EP and EC User Guide
• % is the percentage each peak contributes to the total density. The sum of this column will be 100%
for each lane.
Lane Profile Results Menu
The drop down selections at the top of the Data Table (Data, Baseline and Options) allow for the user to
perform editing, visualization and outputting tasks pertaining to the Active Graph window.
Figure 5-42: Visualization of the Active Graph
Data
The Data drop down menu allows the user to superimpose different lanes onto the Active Window using
the Overlay Control selection. For detailed instructions, see “Overlaying Graphs” on page 141. Print will
allow the user to print any or all of the profile and data table windows. Clipboard will allow the user to send
any or all of the profile and data table windows to the clipboard for pasting into different programs (e.g.
Excel).
Baseline
Baseline manipulation and background subtraction can be performed using this menu. For detailed instruc-
tions, see “Adjusting the Baseline” on page 138.
NOTE: Background subtraction can have a dramatic effect on how many peaks are recognized as bands.
Try changing the background subtraction to optimize band recognition.
Options
Selecting Show Data will display the Data Table. Selecting Show Single Lane will display the Acitve Graph.
Selecting Show All Lanes will display the Lane Graphs. From the Show Single Lane menu option, Back-
ground Color allows the user to select a variety of different background colors for the Active Graph. Show
Axes allows the user to display the axes on the graph. Show Image Strip will display a strip of the lane
being currently analyzed.

Lane Profile page 137
AlphaImager HP, EP and EC User Guide
Figure 5-43: Options > Show Single Lane Menu
Editing Peaks
Editing Peak Boundaries
The boundaries of existing peaks can be readjusted to make the peaks wider or narrower. To adjust either
peak boundary, click on the peak to select it. Next, point the cursor at the vertical boundary line, hold down
the left mouse button and drag the line to the desired location. When it is in place, release the mouse button.
The data table is automatically updated to reflect any adjustments. Both the peak and the data in the data
table will be blue to indicate that this is a user-defined (vs. automatically detected) peak.
Visualizing Peak Placements
To determine exactly where a peak is located relative to the original image, it is often helpful to see the graph
and the gel image in the same orientation. The Show Strip function (found in the Options menu) displays the
area of the gel that has been defined as a lane across the length of the x-axis.
Figure 5-44: Graph With Show Strip Selected
NOTE: If Show Strip fails to show a portion of the image, check that the appropriate driver for the VGA
card is selected.
page 138 Chapter 5: Image Analysis Tools
AlphaImager HP, EP and EC User Guide
Adjusting the Baseline
As a default, the baseline value is set to Auto Base. As the baseline is adjusted, the values for all peaks are
updated to reflect the new baseline.
All of the following functions are found in the Baseline menu under Background Subtraction:
Auto Base
This method breaks the red line defining the left boundary of the lane into sixteen regions, and outputs
sixteen points which reflect the average backgrounds across those sixteen regions. The user can manipulate
the 16 points by clicking and dragging. The user may also designate more points than the 16 and manipulate
those in the same fashion.
Intra-Lane
This method uses the lower of the two values at the edges of the lane along its travel as the background. If the
section of the image is used is wider than the bands, then this is a very effective way of removing co-migrating
material from your measurements. This method should only be used if the bands are completely enclosed.
This is because when the edges of your lane area intersect any of your bands, band material will be consid-
ered as background, severely affecting your results.
Rubber Band
This method can be thought of as stretching a rubber band underneath the lane profile. This option does not
work well if the values at the ends of the intensity profile are lower than the rest of the intensity pixels. We do
not recommend this method for images with poorly separated bands.
Minimum Profile
This method takes the lowest value on the profile of each lane as the background for that lane. We do not
recommend this method for lanes where the beginning or end of the lane is the lowest point as this is
dependent on where the lane boundary was placed when it was defined. This can be hard to repeat between
analysis of the same gel.
Valley to Valley
This method requires that you have performed band detection first. The background is taken as the line
between the edges of the bands in the lane. You enter a value (see “Set Parameters” on page 139) of
maximum slope in the accompanying entry box to avoid situations where the edge between overlapping
bands, which is not at the background intensity, causes the background to climb too high.

Lane Profile page 139
AlphaImager HP, EP and EC User Guide
Rolling Disc
This method requires you to enter a parameter for the size of the disc (see “Set Parameters” on page 139) in
the entry box. This option calculates the background as if a disc, with the radius you have entered, were
rolling underneath the lane profile. The larger the radius of the disc, the less the background rises with the
profile.
Set Parameters
Figure 5-45: Background Subtraction Parameters Dialog Box
This dialog box is used to change values for Rolling Disc and Valley to Valley background methods.
Base Lock
The Base Lock function will designate the active graph baseline for all of the lanes in the data table. To de-
select this option click on the Base Lock a second time. The check mark will disappear.
Horizontal Base
Activating the Horizontal Base function will move the baseline to the 0 position (no background). The base-
line can be moved vertically by clicking the baseline and dragging it upwards.
Reset Base
Activating the Reset Base function will move the baseline to the 0 position (no background). Unlike Horizon-
tal Base the baseline cannot be moved.
Base Subtract
This selection will subtract the current baseline from the intensity value line. Un-check Base Subtract to deac-
tivate this feature.
Interpreting Lane Profile Data
AlphaView provides a variety of tools to help interpret Lane Profile scan data.

page 140 Chapter 5: Image Analysis Tools
AlphaImager HP, EP and EC User Guide
V. Line
Typically, the peaks on a graph correspond to the bands in a lane. The V. L i n e tool located in the Lane Graph
Display can help determine if the peaks on two different graphs represent bands at the same molecular
weight position (i.e. the same distance from the top of the gel).
To compare peaks on different graphs, roll the mouse over the Lane Graphs. A vertical line which can be
scrolled across the graphs will appear. The intensity value at the point where the V. L i n e crosses the graph
will be displayed.
Figure 5-46: V.Line Tool Intensity Display
Alternatively, the V. L i n e can also display hash marks which is a useful tool for comparing peak heights. To
toggle between displaying intensity values and hash marks when using the V. Line, click the right mouse but-
ton.
Figure 5-47: V.Line Tool Hash Marks Display
NOTE: The hash marks are most useful when only four graphs are shown so that enough detail is dis-
played. To change the Lane Graph display, select the Options menu which is directly above the Data
Table and deselect Show All Lanes.

Lane Profile page 141
AlphaImager HP, EP and EC User Guide
Overlaying Graphs
When comparing the bands in one lane with those in another it is often convenient to display the graphs so
that one is superimposed over another. After clicking on a graph so that it is enlarged in the image area, select
the Overlay Control function (from the Data menu) to display the Lane Overlay Control dialog box. In this
dialog box, specify the lane(s) whose graph(s) should be superimposed and the color and line pattern in
which they should be displayed.
• The first column in the dialog box contains the numbers of the graphs which can be superimposed.
• The second column reports whether or not the graph of a particular lane is currently superimposed.
These ON/OFF settings toggle back and forth by clicking on them.
• The colored bar in the third column indicates the color in which a graph will be displayed when it is
superimposed. To select a color option, click on the color bar until the desired color is shown.
• The last column in the dialog box specifies the pattern of the line when the graph is superimposed. To
select a pattern, click on the current pattern until the desired pattern is shown.
It is especially important to choose different patterns if the graphs will be printed, as differ-
ent colors cannot be distinguished using a gray scale printer.
When the selections have been made, click on the DONE button to dismiss the dialog box and superimpose
the selected graph(s). (If no graphs have been selected, the dialog box is simply dismissed.)
Figure 5-48: Three Graphs Overlaid
To turn all graph superimposing off, select the Deselect All button at the bottom of the dialog box.
Bands Tab Overview
Several lane editing and viewing options appear in the Bands tab. Each will be explained in detail in this sec-
tion.

page 142 Chapter 5: Image Analysis Tools
AlphaImager HP, EP and EC User Guide
Figure 5-49: Lane Editing Features
Add Lane
This option allows an additional lane to be placed on the image. To add a lane, select the Add Lane button
and place the mouse on the image. A plus sign cursor with a new lane grid will display on the image where
lanes can be added. Roll the mouse over the image to move the cursor to the desired position. When the
desired position is reached, click the mouse to drop the lane on the image. To add more lanes, move the cur-
sor to another position on the image and click to add the next new lane. Continue until all new lanes are
added. Click the Add Lane button again to exit the editing mode. The Data Table will readjust accordingly,
adding the lane and calculating results for the bands within the lane.
Delete Lane
This option allows lanes to be deleted. To delete a lane, select the Delete Lane button and place the mouse
on the image. A cursor will display on the image. Place the cursor anywhere on the lane to be deleted, then
click the mouse to delete the lane. Continue until all desired lanes are deleted. Click the Delete Lane but-
ton again to exit the editing mode. To delete lanes when not in editing mode, simply click on the lane and
select the Delete key on the keyboard. The Data Table will readjust to remove the deleted lane data.
Move Path
This feature allows for the horizontal manipulation of the center line in each of the found bands. To do this,
click on the Move Path button. To move the path over a band, position the cursor over the band centroid,
then click and drag to move the path. To move a lane path, position the cursor over an area in a lane without
bands, then click and drag to move the lane path. To skew an entire lane path, click on the round end point of

Lane Profile page 143
AlphaImager HP, EP and EC User Guide
the path at the top or bottom of the lane, then click and drag the lane to skew it to the desired position. Click
the Move Path button again to exit the editing mode. The integrated area of each band will be updated in
the Data Table as the curve is refigured to match the pixels surrounding the centroid mark.
Add Band
This option allows bands to be added. To add a band, select the Add Band button and place the mouse on
the image. A plus sign cursor will display on the image. Place the cursor on the band of interest, then click the
mouse to add the band. Continue until all new bands are added. Click the Add Band button again to exit
the editing mode. The Data Table will readjust accordingly, and results for the new bands will be displayed.
Delete Bands
This option allows bands to be deleted. To delete a band, select the Delete Band button and place the
mouse on the image. A cursor will display on the image. Place the cursor on the band of interest, then click
the mouse to delete it. Continue until all bands of interest are deleted. Click the Delete Band button again
to exit the editing mode. To delete bands when not in editing mode, simply click on the band and select the
Delete key on the keyboard. The Data Table will readjust accordingly, and results for the deleted bands will be
removed.
Band Filter - Adjusting Peak Detection Parameters
The parameters in the Band Filter box on the Bands tab allow adjustment of the automatic peak finder
parameters.
Figure 5-50: Band Filter Parameters
There are three attributes that determine whether or not the automatic peak finder recognizes a region of
the graph as a peak: Minimum Area, Minimum Height and Minimum Width. To apply minimum peak
find attributes to the analyzed image, select the appropriate checkbox. Either enter a value or click on the
arrow(s) to adjust the setting. If a value is entered manually, hit the Enter key on the keyboard to apply the
changes. If a minimum peak find attribute will not be used, deselect its checkbox.
As each setting is adjusted, the automatic peak finder rescans the graph and defines the peaks based on the
new settings. A peak is recognized only if it meets the criteria defined in the minimum peak attribute settings.

page 144 Chapter 5: Image Analysis Tools
AlphaImager HP, EP and EC User Guide
NOTE: Using the Minimum Width control setting is the quickest way to regulate the number of peaks
detected by the automatic peak finder.
Figure 5-51: Minimum Width is 10
Figure 5-52: Minimum Width is 17
Display Options
These features allow the user to change the visual display of the lanes and bands on the analyzed image. To
access the dialog box select the Display Options button from the Bands tab.
• The Lane Property box provides the following options:
• Show Center Line: displays the vertical line which runs through the center of each of the bands.
• Show Lane Boundary: displays the perimeter of each of the lanes found in the gel (selected by
default).
• Show Profile Boundary: displays the profile path width in each of the lanes (selected by default).
• Names: the selected radio button will display the lane name by number (Numerical) or by letter
(Character).
• Under Band Representation, the Cross selection designates bands with a cross symbol. The Box selec-
tion will display a two-dimensional box around each of the bands.
• Show Band Properties turns the band property display on/off. The Band Property value to be dis-
played is selected under Band Property.

Lane Profile page 145
AlphaImager HP, EP and EC User Guide
• Band Name Property box allows the user to select what value to display as the bands property. The
choices are Position (from top to bottom) in Numerals, Position (from top to bottom) in Characters,
Relative Front, Adjusted Relative Front, Molecular Weight Standard or Molecular Weight Calculated.
Figure 5-53: Display Options
Gel Smiling Correction
Options on the Curves tab allows the user to adjust for gel smiling or curvature. Using these tools will
increase the accuracy of molecular weight calculations and automatic band matching. After gel smiling adjust-
ments have been applied, a new column of data will be generated with an Adjusted R
f
. The R
f
values reported
are relative values from 0 to 1 where 0 is the origin and 1 is the lane front without correction for gel smiling
as commonly occurs in gel electrophoresis. The Adjusted R
f
is the corrected value.
Suggestions
The software calculates Adjusted R
f
based on the band’s position relative to the nearest gel smiling curve.
When the band lies between two curves with different curvatures, a weighting is applied where greater
weight is given to the nearest gel smiling curve. For the most accurate calculations, enough curves should be
added to properly mimic the curvature of the sample. We also suggest placing at least one curve above the
top band and below the bottom band in a lane. If these curves are added, the software will use the lane origin
and front as the first and last curves which are assumed to be straight.

page 146 Chapter 5: Image Analysis Tools
AlphaImager HP, EP and EC User Guide
Applying Gel Smiling Curves
After identifying and editing any lanes or bands, access the gel smiling tools by clicking on the Curves tab.
Figure 5-54: Curves Tab
Add Curve
Select the Add Curve button and then click on the desired area of the image to add a curve line. The curve
line will have three anchor points: one will be placed at the position of the mouse click on the image and the
other two will be on either end of the image boundary. Click the Add Curve button again to exit the editing
mode.

Lane Profile page 147
AlphaImager HP, EP and EC User Guide
Figure 5-55: Curve Line Added to the Image
To create the curve, click on any of the three yellow plus sign (+) anchors on the curve line and drag it to the
desired position. When an anchor has been selected, it will change from a plus sign to a square.
Figure 5-56: Curve After Using Anchors to Adjust the Line
Once a curve has been added, the Adj. R
f
values will update in the Data Table, and the following other Gel
Smiling options are enabled:

page 148 Chapter 5: Image Analysis Tools
AlphaImager HP, EP and EC User Guide
Figure 5-57: Curve Options
Adding and Deleting Anchors
Anchor points can be added by selecting the Add Anchor button. Roll the mouse to the area of the curve
where the new anchor should be placed. The cursor will change to a plus sign in areas where an anchor can
be added. Click on the curve to add the anchor. Click the Add Anchor button again to exit the editing
mode.
Additionally, anchor points can be deleted by selecting the Delete Anchor button. Click once on an existing
anchor to delete it. Click the Delete Anchor button again to exit the editing mode. To delete anchors
when not in editing mode, simply click on the anchor and select the Delete key on the keyboard.
Delete Curve
A curve can be deleted by selecting the Delete Curve button. Click on an existing curve to delete it. Click
the Delete Curve button again to exit the editing mode. To delete curves when not in editing mode, simply
click on the curve and select the Delete key on the keyboard.
Additional Gel Smiling Curves
Add enough curves to properly mimic the curvature of the sample. The more curves applied, the more accu-
rate calculations will be for molecular weight and band matching. After the initial curve is applied the software
will attempt to mimic the curvature of the surrounding curves when new curves are applied. This results in
less editing of the additional curves.

Lane Profile page 149
AlphaImager HP, EP and EC User Guide
Figure 5-58: Adding Gel Smiling Curves
Molecular Weight Tab
AlphaView supports molecular weight calculations based on molecular weight standards. Click on the MW
tab to enter standard values.
Figure 5-59: MW Tab

page 150 Chapter 5: Image Analysis Tools
AlphaImager HP, EP and EC User Guide
Curve Fit
From the Curve Fit drop-down menu, select the molecular weight standards curve fitting option. The fit
options are: log, linear, point to point fit, cubic spline and quadratic.
Import
To apply an existing set of molecular weight standard values select the Import button and select the desired
*.mwm file.
NOTE: A set of preconfigured molecular weight standards files (*.mwm files) are installed with AlphaView
software.
The molecular weight standards file can either be auto loaded or manually loaded.
Auto Load requires the user to select a lane to apply the molecular weight standard file. After the *.mwm
file is selected, select YES to Auto Load. Roll the mouse over the image, the cursor will be a yellow line.
When the yellow line is over the desired standard lane, click on the lane. AlphaView will automatically identify
each band in the lane and associate it with a molecular weight standard in the imported file.
Figure 5-60: Molecular Weight Auto Load
Manual load requires the individual bands in a lane to be correlated manually with the standards in the
imported file. After the *.mwm file is selected, select NO for Manual Load. Move the cursor to the first
band of interest in a lane and click. Text at the top of the image will indicate how many molecular weight stan-
dards are yet to be identified with a band selection, and what the molecular weight is. Continue to click on
bands to identify molecular weight standards until all have been identified.

Lane Profile page 151
AlphaImager HP, EP and EC User Guide
Figure 5-61: Molecular Weight Manual Load
Add Molecular Weight Marker
To identify a band as a molecular weight marker, select the Add button. Click on the first band in the known
standard lane of the image. Enter the marker weight in the dialog box, then click OK.
Figure 5-62: Add Molecular Weight Dialog Box
Continue adding markers until all bands are identified. Click the Add button again to exit the editing mode.
Delete Molecular Weight Marker
To delete a molecular weight marker, select the Delete button. Move the cursor to the band in the image
and click to delete it. Click the Delete button again to exit the editing mode.

page 152 Chapter 5: Image Analysis Tools
AlphaImager HP, EP and EC User Guide
Clear Molecular Weight Markers
To clear all molecular weight markers in a lane, select the Clear button. Roll the mouse over the image. The
cursor will be a yellow line. When the yellow line is over the desired lane, click on the lane. Once this is done,
all molecular weight marker information in the lane will be removed. Click the Clear button again to exit the
editing mode.
Molecular Weight Standards Results Display
After molecular weight standards have been identified, they will be color coded green in the Data Table. The
curve fit used to calculate results will also be displayed below the Data Table.
Figure 5-63: Molecular Weight Standards Results Display
The calculated molecular weight for each band in the sample will now be displayed in the Calc MW column
in the Data Table:
Figure 5-64: Calculated Sample Molecular Weight
Export
The set of molecular weight standards used for analysis can be saved for future use. To do this, click the
Export button. A save dialog box will appear. Enter the name of the file and change the directory location if
desired. If there are molecular weight standards in more than one lane, a lane must first be selected. To do
this, roll the mouse over the image and move the yellow line cursor to the lane that contains the markers of
interest. Click on the lane and save the file.

Lane Profile page 153
AlphaImager HP, EP and EC User Guide
Show Molecular Weight Standard Curve
Select the Show Curve checkbox to display the molecular weight standards curve as calculated by the soft-
ware. When this box is checked, the plot will be displayed in the lower right hand corner of the software win-
dow.
Figure 5-65: Molecular Weight Standard Curve
Mass Standards
AlphaView supports mass calculations based on mass standards. Click on the Mass tab to enter individual
mass standards or apply the total mass for a molecular ladder.

page 154 Chapter 5: Image Analysis Tools
AlphaImager HP, EP and EC User Guide
Figure 5-66: Mass Standards Tab
Curve Fit
From the Curve Fit drop-down menu, select the mass standards curve fitting option. The fit options are: log,
linear, point to point fit, cubic spline and quadratic. Curve fits must be specified regardless if the Mass Standard
or Molecular Ladder option is selected.
Using Mass Standards
To use mass standards, select the Mass Standards radio button on the Mass tab. The following options
become active.
Import
To apply an existing set of mass standards, select Import then select the desired *.msm file.
NOTE: A set of preconfigured mass standard standards files (*.msm files) are installed with AlphaView
software.
The mass standards file can either be auto loaded or manually loaded.

Lane Profile page 155
AlphaImager HP, EP and EC User Guide
Auto Load requires the user to select a lane to apply the mass standard file to a lane. After the *.msm file is
selected, select YES to Auto Load. Roll the mouse over the image, the cursor will be a yellow line. When
the yellow line is over the desired standard lane, click on the lane. AlphaView will automatically identify each
band in the lane and associate it with a mass standard in the imported file.
Figure 5-67: Mass Standard Auto Load
Manual load requires the individual bands in a lane to be correlated manually with the standards in the
imported file. After the *.msm file is selected, select NO for Manual Load. Move the cursor to the first
band of interest in a lane and click. Text at the top of the image will indicate how many mass standards are yet
to be identified with a band selection, and what the mass is. Continue to click on bands to identify mass stan-
dards until all have been identified.
Figure 5-68: Mass Standard Manual Load
Add Mass Standard Marker
To identify a band as a mass standard, select the Add button. Click on the first band in the desired lane of the
image. Enter the mass in the dialog box, then click OK.

page 156 Chapter 5: Image Analysis Tools
AlphaImager HP, EP and EC User Guide
Figure 5-69: Add Mass Standard Dialog Box
Continue adding standards until all bands are identified. Click the Add button again to exit the editing mode.
Delete Mass Standard Marker
To delete a mass standard, select the Delete button. Move the cursor to the band in the image and click to
delete it. Click the Delete button again to exit the editing mode.
Clear Mass Standard Markers
To clear all mass standards in the image, select the Clear button. This will delete all markers in the image.
Export
The set of mass standards used for analysis can be saved for future use. To do this, click the Export button. A
save dialog box will appear. Enter the name of the file and change the directory location if desired. If there are
mass standards in more than one lane, a lane must first be selected. To do this, roll the mouse over the image
and move the yellow line cursor to the lane that contains the markers of interest. Click on the lane and save
the file.
Using a Molecular Ladder
To use a molecular ladder, select the Molecular Ladder radio button on the Mass tab. Enter the total mass
that was loaded into the molecular weight standard lane. Next, roll the mouse over the image, the cursor will
be a yellow line. When the yellow line is over the desired ladder lane, click on the lane.
Figure 5-70: Molecular Ladder Total Mass Entry

Lane Profile page 157
AlphaImager HP, EP and EC User Guide
Mass Standards Results Display
After mass standards have been identified, they will be color coded green in the Data Table. The curve fit
used to calculate results will also be displayed below the Data Table.
Figure 5-71: Mass Standards Results Display
The calculated mass for each band in the sample will now be displayed in the Calc. Mass column in the Data
Ta bl e :
Figure 5-72: Calculated Sample Mass
Show Mass Standards Curve
Select the Show Curve checkbox to display the mass standards curve as calculated by the software. When
this box is checked, the plot will be displayed in the lower right hand corner of the software window.
Figure 5-73: Mass Standard Curve

page 158 Chapter 5: Image Analysis Tools
AlphaImager HP, EP and EC User Guide
Advanced Lane Profile Options
Lane Profile also includes two advanced options: Band Scoring and Band Matching. To view these
options, they must be selected in Preferences. To do this, select Setup and Preferences from the Main
Menu. Go to the Analysis Tools tab and select the Lane Profile - Advanced checkbox and click
Apply.
Figure 5-74: Preferences Analysis Tools Tab
Lane Profile will now display two new tabs for each of the advanced options.
Band Scoring Tab
To perform band scoring, select the Scoring tab.

Lane Profile page 159
AlphaImager HP, EP and EC User Guide
Figure 5-75: Band Scoring Tab
Lane #’s to score: Choose the lanes to score by highlighting the lanes to be included.
Score based on: Select the parameter to base the scoring on. The choices are Area, Mass, and Height.
The Area and Height are calculated automatically in Lane Profile. In order to use the Mass as the scoring
parameter the user must calculate the Mass of every band by applying a Mass Standard. This can be done sep-
arately or in conjunction with MW calculations.
Select Scoring Method: Select the scoring method of interest. The choices are: Present/Absent; High/
Medium/Low/Absent; % of control; and Quantity.
• Present/Absent: this method is used as a qualitative measurement for review. The researcher is
interested in whether or not a lane has a specific band of interest based on some criteria (area, mass,
or height).
• Additional Criteria: When choosing Present/Absent as the scoring method the user must enter a value
for determining the presence or absence. The value is a percent. When the value of an unknown band
falls below that percentage value it is classified as Absent, when it exceeds the value it is classified as
Present.
• High/Medium/Low/Absent: This method is used to classify bands into groups based on Area, Mass, or
Height. The researcher will determine break points for each classification (high, medium, low, and
absent). The software will place each band into one of these classifications depending on the user
entered criteria.

page 160 Chapter 5: Image Analysis Tools
AlphaImager HP, EP and EC User Guide
• Additional Criteria: When choosing the High/Medium/Low/Absent method the user must enter in
values to use as break points for each of these classifications. The values entered are percentages of
the reference band based on the parameter chosen in the “score based on” field.
Figure 5-76: Band Scoring - Select Scoring Method
Band Matching, Similarity Matrix, and Dendrograms
AlphaView provides features for matching bands between lanes. The resultant data can then be used to gen-
erate similarity matrices and/or dendrograms. Band matching features are accessible under the Analysis menu
within Lane Profile’s Auto Lane feature.
Prerequisites for Band Matching
Prior to performing band matching, a number of steps must be followed:
1. Lanes and Bands must be detected and edited through the Auto Lane feature.
2. If Molecular Weights are to be calculated, molecular weight markers must be loaded prior to band
matching. For more information, please refer to “Molecular Weight Tab” on page 149.
3. (Optional) A new Gel Smiling tool has been added to AlphaView. This tool allows the user to adjust the
software’s calculations for M.W., Adj. R
f
, and Band Matching by drawing the shape of the gel smile or cur-
vature. Applying the Gel Smiling tool will aid in the accuracy of automatically matching bands and will
result in less user edits afterwards. Refer to the section on Gel Smiling tool for further instructions.

Lane Profile page 161
AlphaImager HP, EP and EC User Guide
Band Matching
Band Matching dialog window is accessible through the Analysis menu on the Auto Lane’s Profile and Data
window. Select Band Matching from the Analysis menu.
Figure 5-77: Band Matching Tab
Functionality is provided for both Automatic and Manual band matching. Each will be explained in detail.
NOTE: These are not exclusive. After Automatic Band Matching has been performed the user is able to
use the Manual matching features to edit or correct the automatic findings.
Automatic Band Matching
Matching Metric
Select either Adjusted R
f
Matching or Generic R
f
Matching as the matching metric.
• Adjusted R
f
Matching: When Adjusted R
f
Matching is selected the software will match bands based
on the data values in the Adjusted R
f
column of the Profile and Data window. These values result from
the gel smile/curvature rather than the absolute vertical R
f
value. Adjusted R
f
is calculated based on
the addition of M.W. markers and/or the R
f
Curve lines which serve to correct the Generic R
f
values
for gel smiling.
page 162 Chapter 5: Image Analysis Tools
AlphaImager HP, EP and EC User Guide
• Generic R
f
Matching: When Generic R
f
Matching is selected the software will match bands based
on the data values in the R
f
column of the Profile and Data window. These values are the relative R
f
calculated vertically where the origin of the lane is set to zero and the lane front is set to 1. Gel smiling
or curvature is not adjusted for in this selection.
Matching Reference
Select a lane to serve as the matching reference. It is advised that you choose a lane that either contains most
of the bands of interest or spans the range of bands of interest while also containing many of the bands of
interest. This will reduce the amount of effort required for post match edits.
Matching Tolerance
Enter a value to be used as the matching tolerance. The tolerance is converted into the amount of displace-
ment two bands may have and still be matched by the software. The larger the tolerance value the larger the
range the software will use for matching. The valid range is 0-10%. A value of 1-5% typically works best. A
lower percentage works well for tightly spaced bands.
Auto Match
After selecting a matching metric, reference, and tolerance click the Auto Match button for the software to
perform auto matching. When matching has been completed the Display Results and Generate Dendrogram
buttons will become active. Refer to the appropriate sections below for a description of Similarity Results and
Dendrogram creation.
Editing Match Results
Following Automatic band matching the user may need to manually edit or correct some matches. The tools
under Manual Matching can be used for this purpose. Refer to the section below on Manual Matching for a
description of each tool.
Manual Band Matching
Manual band matching tools are useful for quickly matching lanes with only a few bands or for manual edits
and corrections to Automatic Band Matching results.

Lane Profile page 163
AlphaImager HP, EP and EC User Guide
Figure 5-78: Band Matching Tab
New Band Type
Select the New Band Type tool by clicking the New Band Type button. A Band Type is a band with a unique
R
f
. or Adj. R
f
. Value. Each band within a lane will be part of a band type and no two bands within a lane can
be of the same band type.
After selecting the New Band Type tool, click on a band to draw a band type line. Repeat this process of
selecting the tool and clicking a band until a band for each unique band type has been selected.
Deleting a Band Type
To delete a band type, select the Delete Band Type button and click on a band type line.
Adding Bands to a Band Type
Select the Plus Band tool by clicking the Plus Band button. Click on a band type line to select it, the line will be
highlighted in yellow. Now click on a band that belongs to this band type. Repeat this process for all bands
belonging to this band type. Then repeat the process for each band type until all bands have been identified as
belonging to a band type.
Removing Bands from a Band Type
Select the Minus Band tool by clicking on the Minus Band button. Click on a band type line to select it, the line
will be highlighted in yellow. Now click on the band that you would like to remove from the selected band
type.

page 164 Chapter 5: Image Analysis Tools
AlphaImager HP, EP and EC User Guide
Undo/Redo
The Undo and Redo buttons will undo and redo the last action performed respectively.
Band Matching Results—Display Results
After bands have been matched a table is generated with the matching results. Click the Display Results but-
ton to view the matching results.
Figure 5-79: Band Matching Results Window Displaying the Similarity Matrix
Viewing Result Tables
The match results can be viewed in one of four configurations. Select the configuration desired under the
View menu. In each view Band Type is identified in the left most column. Band numbers appear in their R
f.
Position within each lane. Lane numbers are identified in the first row. The file location, matching metric,
matching reference, and matching tolerance are displayed below the tables.
• Mixed Table—Displays both matched and unmatched bands in one table.
• Separate Tables—Displays matched and unmatched bands in separate tables.
• Matched Table—Displays only the results of matched bands.
• Unmatched Table—Displays only the results of unmatched bands.

Lane Profile page 165
AlphaImager HP, EP and EC User Guide
Exporting and Printing Band Matching Results
Print and Export are selectable under the File menu. Select Print to send the report to a local or network
printer. Select Export to export the results to the clipboard or to file. When exporting to a file there are two
file types that can be saved, standard text file (*.txt) or a comma separated value file (*.csv). When exporting
to Excel, use the *.csv file type to skip the Excel import wizard or use export to clipboard followed by Paste
in Excel.
Dendrogram and Similarity Matrix Generation
After bands have been matched dendrograms and similarity matrices can be generated from the data. Click
the Generate Dendrograms button to view these.
Figure 5-80: Dendrogram Window
Dendrogram window where Dendrograms are generated and Similarity Matrices are accessed.
Similarity Matrix
Select a method from the Distance Matrix pull down for calculating similarity. The choices are Dice Coeffi-
cient, Jaccard Coefficient, Pearson Coefficient, and Frequency Similarity. These are standard statistical algo-
rithms, references can be found in most statistical text books.
Select the Display Matrix option from the Options to display the Similarity Matrix.

page 166 Chapter 5: Image Analysis Tools
AlphaImager HP, EP and EC User Guide
Figure 5-81: Similarity Matrix
The similarity matrix is a graphical display of the similarity between lanes.
Exporting and Printing the Similarity Matrix
Print and Export are selectable under the File menu. Select Print to send the report to a local or network
printer. Select Export to export the results to the clipboard or to file. When exporting to a file there are two
file types that can be saved, standard text file (*.txt) or a comma separated value file (*.csv). When exporting
to Excel, use the *.csv file type to skip the Excel import wizard or use export to clipboard followed by Paste
in Excel.
Dendrograms
The dendrogram window is accessed by clicking the Generate Dendrograms button in the Band Matching dia-
log.
Figure 5-82: Dendrograms

Lane Profile page 167
AlphaImager HP, EP and EC User Guide
Distance Matrix
Select a method from the Distance Matrix pull down for calculating similarity. The choices are Dice Coeffi-
cient, Jaccard Coefficient, Pearson Coefficient, and Frequency Similarity. These are standard statistical algo-
rithms, references can be found in most statistical text books.
Cluster Method
Select a method for calculating the clustering from the Cluster Method pull down. The choices are Neighbor
Joining, UPGMA, WPGMA, Single Linkage, Complete Linkage, Ward, Median, and Centroid. These are stan-
dard statistical algorithms, references can be found in most statistical text books.
Clusters
Select the number of clusters you would like displayed in the dendrogram. The values are 1 to maximum
number of lanes in the image. This option is disabled when Neighbor Joining is chosen for the cluster method
since the method determines the number of clusters.
OutGroup
When Neighbor Joining is chosen for the cluster method the OutGroup option is enabled allowing the user
the ability to set the number of Out Groups to display.
Exporting and Printing the Dendrogram
Print and Export are selectable under the File menu. Select Print to send the report to a local or network
printer. Select Export to export the results to the clipboard or to file. When exporting to a file there are two
file types that can be saved, standard text file (*.txt) or a comma separated value file (*.csv). When exporting
to Excel, use the *.csv file type to skip the Excel import wizard or use export to clipboard followed by Paste
in Excel.
Display Type
Under the View menu the user may select to view the dendrogram in the Phylogram or Cladogram format.
Collapse/Expand
The Collapse/Expand tool allows the user to collapse or expand the dendrogram by clicking on a red inter-
section marker.
Zoom In/Out Tools
The zoom in and out tools allow zoom control over the dendrogram window.
Zoom with Selection Tool
The zoom with selection tool allows the user to zoom an area of interest within the dendrogram defined by
mouse.
Grab Tool
The grab tool allows the user to navigate the entire dendrogram in a zoomed display by clicking and dragging
to window.

page 168 Chapter 5: Image Analysis Tools
AlphaImager HP, EP and EC User Guide
Common Features
Default analysis tool has three common features namely, Protocol, Report, and Export Results.
Protocol
Figure 5-83: Protocol Tab
The Protocol tab is used to save and load protocols for use on replicate blots.
Saving a protocol differs from saving an analysis in that protocols may be used on images other than the orig-
inal image while a saved analysis is available for loading only on the original image.
NOTE: An analysis may be saved at anytime by using the file drop down menu.
Figure 5-84: Saving an Analysis

Lane Profile page 169
AlphaImager HP, EP and EC User Guide
A protocol or analysis contains all band and background regions created with the loading controls, band con-
trols and standard curve settings used. A protocol or analysis may be saved at any point in the analysis work-
flow.
Report
Using Report Tab, user can generate reports based on analysis data. Reports offers different options to cus-
tomize the report, which can be saved on file as an Html Format (*.html) or Rich Text Format (*.rtf). User
can also take print of report.
Reports also allows user to save report settings/configuration as template or can modify existing templates.
Formatting
Formatting tab allows user to format reports before saving or sending it to printer.
User can create new report or select existing report template to create a report using the drop down list. If
no report template is defined/saved, it will be disabled.
Choose image that will be part of report with the image size. 1/4 is the default image size.
Also choose different information (Data sheet, Graph, Acquisition information) that will be part of report.
Report settings/configuration can be saved using Save button, in case of new or Save as in case of modifying
an existing report template.
Figure 5-85: Report – Formatting Tab
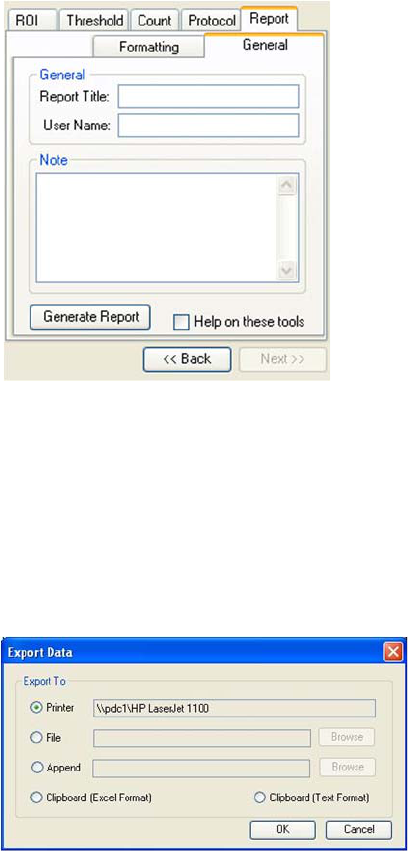
page 170 Chapter 5: Image Analysis Tools
AlphaImager HP, EP and EC User Guide
General
General tab allows user to give report a title, enter analysis notes / comments or give user name.
Clicking Generate Report will create a report based on report settings/configuration.
Figure 5-86: Report – General Tab
Export Results
Once the analysis has completed then there is option to export the result. Either the results can print directly
to a printer, or export the results as ASCII data for direct importation into Excel or other spreadsheet pro-
grams
Figure 5-87: Common Export Dialog Box

Lane Profile page 171
AlphaImager HP, EP and EC User Guide
Sending Data to a Printer
To send the data directly to the Video Printer or Default Printer, click on the Export button and click in the
circle next to appropriate printer.
Sending Data to a File
If you would like to take the data from the system and import it into another computer, the data can be saved
to a diskette or network which will allow you to open the data file on a separate workstation connected to
the network.
Click on the Export button and then on the File option. Specify the path and file name to send the data file.
The data is saved as an ASCII file and can be imported into most spreadsheet programs. ASCII is a very
common file format output option for numerical data.
Appending Data to a Same File
Export dialog also allows you to append data to an existing exported file.
NOTE: This feature is applicable to AutoCount and Array analysis modules.
Sending Data to a Spreadsheet Program
To send the data results to Excel or other spreadsheet programs, click on the Export button, click on the clip-
board option, then click on OK. If you have Excel or another spreadsheet program loaded on the system and
running in the background, you can simply press the ALT and TAB keys simultaneously to move into the
spreadsheet program. You can then import the data directly to the desired spreadsheet from clipboard.
NOTE: The spreadsheet program must be installed on the computer in order to export the data to that
program.
When the appropriate export source has been selected, click on the OK button to send the data.
Exporting Quantitative Data Lane Profile
The exporting of Lane Profile is similar to what has been defined above with some extra feature.
The Lane Profile has following window to export data.

page 172 Chapter 5: Image Analysis Tools
AlphaImager HP, EP and EC User Guide
Figure 5-88: Lane Profile Export Dialog Box
Output Lane
This option allows user to export what type of data to be exported. Selecting All Lanes will export all lanes
data or selecting Current Lane will only export current lane data.
To send the data, click on the OK button.
Additional Analysis Tools
Figure 5-89: Additional Analysis Tools in the ToolBox
Additional image analysis tools can be activated to show up under the tool box as shown here. To activate
these tools:
1. Go to Setup> Preferences > Analysis tools tab.
2. Select tools to show.

Additional Analysis Tools page 173
AlphaImager HP, EP and EC User Guide
Figure 5-90: Preferences—Analysis Tools Tab
This tool set allows the user to perform ruler measurements, gel scoring, manual counting of colonies and
cells, and perform high density array analysis.
The Ruler Function
The Ruler function allows the user to create a scale based on a standard and to measure distances from a set
origin to a chosen location.
Figure 5-91: The Ruler Tools and Ruler Toolbox
page 174 Chapter 5: Image Analysis Tools
AlphaImager HP, EP and EC User Guide
Using the Ruler Function
To access the Ruler function, click on ToolBox, Analysis Tools and then on Ruler. A line with a box at
each end and a circle with a cross in it will appear on the screen.
Before any measurements can be obtained, a standard scale must be established. The scale that is created will
serve as the standard for all measurements. Therefore, it is advisable to draw the scale line according to some
standard measurement within the image (such as a ruler).
Using the mouse, click and drag one end of the line and then the other end into position. Once the line is in
position, click in the Scale Length box and type the length of the standard. Press <enter> to save this
value.
Distance is measured from the origin (designated by the circle with a cross in it) to the mouse location. Place
the origin marker appropriately, and then move the mouse. The distance will be constantly updated in the
Distance box.
To hide the scale and origin, click on the Hide Origin Scale checkbox.
Cartesian Coordinates
The Ruler function can also be used to create a Cartesian coordinate system. The origin icon has default val-
ues (0.000, 0.000). These can be changed by clicking on the Origin box, typing in new values, and clicking
<enter>.
Once the origin is placed on the screen in its desired location, the relative coordinates of the mouse at any
location are shown at the right-hand side of the screen. In the example above, the cursor is 0.747 inches to
the right of the origin and 1.071 inches below. To hide the coordinates, click on the Hide Coordinates
checkbox.
The Scoring Function
The Scoring function is designed for gene expression applications to check for presence or absence of specific
samples. The scoring function can be used for a quick manual identification of several different sample types.
The software allows for up to three different scores on a gel, blot, or microtiter plate.
To score an image, click on the Scoring button in Toolbox 4. Define the appropriate number of rows and col-
umns of your image by using the appropriate controls. You can also define the amount of spacing between
your rows and columns to compensate for any variations between lanes or wells.

Additional Analysis Tools page 175
AlphaImager HP, EP and EC User Guide
Figure 5-92: Scoring Controls
Once you have selected the number of rows and columns to be displayed, you may adjust the template to fit
your image. Use the left button on the mouse to click, hold, and drag the outside borders of the template so
they frame the lanes or wells to be scored. Clicking, holding, and dragging on or within any border moves the
entire template. Clicking on the blue corners surrounding the template resizes it.
Figure 5-93: Scoring Image with Template Positioned
Scoring the Sample
Three different scoring options are available: score with a positive, negative, or positive / negative. The soft-
ware will display an “X” if you have a positive sample or three “–“ signs arranged in a vertical fashion if you
score with a negative. Nothing will appear if you score with a positive/negative. You may use the right and left
mouse buttons to determine different scores. The right mouse button will score the sample with an “X”. The
left mouse button will score the sample with three “-“ signs vertically arranged.

page 176 Chapter 5: Image Analysis Tools
AlphaImager HP, EP and EC User Guide
Figure 5-94: Scoring for positives (+), negatives (-), and positive / negative (nothing)
For faster scoring, you may look at the entire image and visually determine whether the samples are primarily
positive, negative, or positive / negative. By clicking on the All +, All -, or All +/- boxes, all of the samples on
the image will have either an “X”, three “-”, or nothing depending on the button you clicked.
Figure 5-95: Image after All+ button pressed vs. Image after All+ button Pressed and Individual Sample Scoring
Figure 5-96: Output and Scoring Options
Manual Count
Click on Manual Count. The following sets of tools will be displayed in the lower left of the screen. Some
samples are extremely difficult to count because of their shape, size, or lack of intensity variation from the
background. To accurately count these samples, we have developed the manual counting feature within our
software. To manually count the objects in an image, click on Manual Count in Tool Box, Analysis Tools.
You may use either a green x or a red +. If you are only counting one type of sample, you may simply use the
x which is the default to begin counting in the software.

Additional Analysis Tools page 177
AlphaImager HP, EP and EC User Guide
Figure 5-97: Manual Count Tools
Placing Markers to Count
Point the cursor at an object to be counted and click the left mouse button. An “x” is placed over the object,
ensuring that the same object will not be mistakenly counted twice. In the toolbox, the number in the Count
box automatically increases by 1. Click on all of the objects of this type or color to be counted.
To count objects of another type or color (such as white vs. blue colonies in a
-gal assay), use right mouse
button to click on each object as above.
Figure 5-98: Section of an Image After Manual Counting and Corresponding Data
Erasing and Hiding Count Markers
To erase a marker that has been manually placed, click on the marker on the image. It will disappear and the
count will be reduced by one.
The Sensitivity indicator determines how close the cursor must be to a marker in order to delete it. Higher
numbers allow the user to click further away from the marker to delete it; however, if Sensitivity is set too
high, it will be impossible to place markers on spots that are close together.

page 178 Chapter 5: Image Analysis Tools
AlphaImager HP, EP and EC User Guide
Hiding Your Count Markers from the Screen
The software will record all counts as you continue clicking on your objects. If the counting becomes confus-
ing, you may click on the Hide button to hide off of the x’s and +’s that were used to count your objects on
the screen. If you wish to make a print of your image hiding the count, make sure that the Hide button has
been pressed to high your count markers. You can then go to Tool Box, Enhancement Tools, Anno-
tate, and label the image with the appropriate. Click on the Print button to obtain a hardcopy.
Erasing the Count Markers and Data
Once you have finished counting your objects and have obtained the data you need, you may clear the count
by clicking on the Zero button. This will erase all of the count markers from the screen and zero the count
data to allow you to begin counting again with the same image or another image that you have acquired.
Analyzing Arrays
The Array analysis tools (found in the ToolBox, Analysis Tools) make it easy to measure the relative gray
levels of objects in a uniformly spaced array, such as microtiter plate wells or dot blots.
These tools allow spot number, orientation and size to be specified. For microtiter plates, two options are
available: measuring the density within a circle (well), or measuring a central spot and a surrounding torus
(halo) separately.
Figure 5-99: ARRAY Toolbox
Once these parameters have been set, a template can be saved in a default file and recalled at a later time.

Additional Analysis Tools page 179
AlphaImager HP, EP and EC User Guide
Setting Up an Array Template
To access the Array tools, open ToolBox, Analysis Tools and click on the Array button. A template is
displayed on the image, depicting the layout of the objects to be measured. Up to 10,000 objects in a
100x100 array can be measured. (The default is an array of 96 circles, arranged in 8 rows of 12.)
Figure 5-100: ARRAY Template
The tool box work area displays a number of buttons and controls for specifying the number of objects, along
with their orientation and sizes.
Analyze Arrays with Circles or Squares
Figure 5-101: Array Dialog Box

page 180 Chapter 5: Image Analysis Tools
AlphaImager HP, EP and EC User Guide
The controls labeled Hori. Wells and Ver. Wells let the number of horizontal and vertical objects be set (to a
maximum of 100 and 100, respectively). The controls labeled Center and Outer let the size of the center and
outer circles be set. Click on an arrow to increase or decrease the number of objects per row or column, or
the size of the objects. As the number and size are adjusted, the template displayed over the image is updated
to reflect the changes.
Aligning the Template
Once the number of objects has been set, adjust the placement of the template.
If the image of the sample is not parallel with the template, the template can be realigned by adjusting the
green line so it is parallel to the top edge of the sample. Place the cursor on the box at either end of the line.
Hold the left mouse button down and drag the line until it is parallel to the image.
Next, adjust the placement of the template so the objects coincide with the areas of interest on the image.
Move the cursor to any of the square “handles” on the outside of the template. Hold down the left mouse
button and drag the handles until the template is properly positioned.
If the image is not perfectly rectangular, the template can be skewed by clicking the Skewing checkbox.
Figure 5-102: A Skewed Template
Additional Analysis Tools page 181
AlphaImager HP, EP and EC User Guide
Specifying the Areas to Be Measured
For microtiter plate analysis, the toolbox controls labeled Center and Outer specify the size of the inner circle
and outer torus scanned to measure each well. The number in the center of each of these controls indicates
the diameter of the circles. Click on an arrow to increase or decrease the diameters. As the number is
adjusted, the objects on the template grow larger or smaller, reflecting the changes.
When specifying the size of the area to be measured, exclude shadows or other imaging artifacts. Depending
upon the lighting conditions when the image was captured, there may be a crescent-shaped shadow obscur-
ing part of the bottom of the wells, especially those near the edge of the microtiter plate. We recommend
decreasing the size of the sampling area so that these regions are not included.
To measure the total density within each object, reduce the Center value to zero (0) and adjust the Outer
value until the objects on the screen are slightly smaller than the areas of interest on the image. Reposition the
corner objects using the mouse until the objects are properly aligned over the objects.
Measuring Density
Once the objects are sized and positioned correctly, click on the Scan button in the tool box. The density
values will be calculated and displayed under each object.
The values are the average pixel values within the object, adjusted to a scale of 0 to 100. (0 corresponding to
black pixel values, and 100 corresponding to white pixel values.)
If both a center and an outer circle have been specified, two values are displayed. The upper value corre-
sponds to the inner circle and the lower value corresponds to the torus.
The Invert Box
The Invert function reverses the relative density assignments so that 0 corresponds to white and 100 corre-
sponds to black. If the image has dark areas of interest on a light background, then Invert should be selected
by placing an “X” in its box. (If the image has light areas of interest on a dark background, the Invert option
should not be activated.) Unlike the Reverse option described in “The Reverse Button” on page 35, this
function does not alter the appearance of the image.
Removing Background Using the Scan Blank Function
Since a microtiter plate is not completely transparent, it contributes to the density measured when samples
are scanned. A non-uniform light source also affects the density measured. To ensure that the density mea-
sured is attributable only to the sample in the wells, scan a “blank” before scanning samples.
Load an image of a clean, unused microtiter plate and align the objects as described above. Once the array
has been set up, click on the Scan Blank button. The average pixel gray value for each object (and torus) is
measured and set to zero (0).

page 182 Chapter 5: Image Analysis Tools
AlphaImager HP, EP and EC User Guide
Now, when samples are scanned, the gray value of the blank is subtracted from that of the sample before it is
scaled. This ensures that the density reported only reflects the sample in each well.
When Scan Blank has been selected, the background values obtained apply to all subsequent scans. To indi-
cate that a background is being applied, the Scan Blank button changes to read Clear Blank. To turn off this
background subtraction function, simply click on Clear Blank.
Lane Profile - Advanced
When the Lane Profile - Advanced checkbox is selected, Band Scoring and Band Matching tabs are
added to the Lane Profile options in the Analysis Tools tab of the Toolbox. For complete details, please
see “Advanced Lane Profile Options” on page 158.
Common Export Result Feature
Once the analysis has completed then there is option to export the result. Either the results can print directly
to a printer, or export the results as ASCII data for direct importation into Excel or other spreadsheet pro-
grams
Figure 5-103: Common Export Dialog Box
Sending Data to a Printer
To send the data directly to the Video Printer or Default Printer, click on the Export button and click in the
circle next to appropriate printer.
Sending Data to a File
If you would like to take the data from the system and import it into another computer, the data can be saved
to a diskette or network which will allow you to open the data file on a separate workstation connected to
the network.
Click on the Export button and then on the File option. Specify the path and file name to send the data file.
The data is saved as an ASCII file and can be imported into most spreadsheet programs. ASCII is a very
common file format output option for numerical data.

Additional Analysis Tools page 183
AlphaImager HP, EP and EC User Guide
Appending Data to a Same File
Export dialog also allows you to append data to an existing exported file.
NOTE: This feature is applicable to AutoCount and Array analysis modules.
Sending Data to a Spreadsheet Program
To send the data results to Excel or other spreadsheet programs, click on the Export button, click on the clip-
board option, then click on OK. If you have Excel or another spreadsheet program loaded on the system and
running in the background, you can simply press the ALT and TAB keys simultaneously to move into the
spreadsheet program. You can then import the data directly to the desired spreadsheet from clipboard.
NOTE: The spreadsheet program must be installed on the computer in order to export the data to that
program.
When the appropriate export source has been selected, click on the OK button to send the data.
page 184 Chapter 5: Image Analysis Tools
AlphaImager HP, EP and EC User Guide

page 186 Appendix A: Opening AlphaView Files in Other Software Programs
AlphaImager HP, EP and EC User Guide
Viewing AlphaView Images
Cell Biosciences generated files have been tested in the software packages below. For successful imports, the
command line is given.
Programs for the Macintosh
operating system were tested on a PowerMac
8100/100AV. Results may vary
for different software versions and/or hardware configurations.
Ta b l e A -1 : Viewing AlphaView Images - Programs and File Type Requirements. *For instructions on using ResEdit
, see next
page.
Additional packages, such as Claris Works and PowerPoint have also been tested. For these systems, it is nec-
essary to save the file with a “.TIFF” extension in order for them to recognize the file as a TIF format.
If you have a specific software package that is not listed here, contact Cell Biosciences. This PC-formatted disk
contains a gel image saved as five of the file types that AlphaView can generate. Try opening each of these files
in your software package to determine compatibility. We recommend that you start with the .TIF file, as this is
the default Cell Biosciences file format.
Using ResEdit
1. Save image in IS-1000/500 as a TIFF or MACTIFF.
2. Obtain a copy of the freeware ResEdit by downloading from Apple Computers through the Internet.
3. Open ResEdit.
An animated startup display will show up and continue until you click on the mouse or any key.
.TIF .BMP .GIF .MAC .PCX
Adobe Photoshop 2.51 LE (Mac) Open no Open Open As/TIFF no
Adobe Photoshop 3.0 (Mac) no Open Open
Canvas 3.5 (Mac) use ResEdit* no no use ResEdit* no
Microsoft Word 6.0 (Mac) Insert Picture Insert Picture no Insert Picture no
Microsoft Word 6.0a (Win) Insert Picture Insert Picture no Insert Picture Insert Picture
Microsoft Excel 5.0 (Mac) no no no no no
Microsoft Excel 5.0c (Win) Insert Picture Insert Picture no Insert Picture Insert Picture
NIH Image 1.59 (Mac) Open no no Open no
Using ResEdit page 187
AlphaImager HP, EP and EC User Guide
A dialog box will appear.
4. Open the TIFF image.
Another dialog box will appear asking if you want to add a resource fork.
5. Click OK.
6. Click File > Get Info for This File.
7. In the File Info window, change the Type to TIFF (instead of TEXT), and the Creator to DAD2 (instead of
DOSA). (Must be typed in all CAPS as shown here).
8. Close the window and save changes.
9. Quit ResEdit.
After this procedure, the icon will change to a TIFF icon and the file may be opened in Canvas.
page 188 Appendix A: Opening AlphaView Files in Other Software Programs
AlphaImager HP, EP and EC User Guide

page 190 Appendix B: AlphaView Molecular Weight Library Files
AlphaImager HP, EP and EC User Guide
List of Standards
A library including the following DNA, RNA and protein molecular weight standards has been incorporated
into AlphaView.
Values of size standards are given in base pairs.
Ta b l e B - 1 : AlphaQuant Standards
AlphaQuant
1
AlphaQuant
2
AlphaQuant
3
AlphaQuant
4
AlphaQuant
5
AlphaQuant
6
AlphaQuant
7
10000 2000 5000 1000 500 2000 5000
8000 1800 4500 800 400 1000 3000
6000 1600 4000 700 300 500 2000
5000 1400 3500 600 250 250 1000
4000 1200 3000 500 200 100 500
3000 1000 2500 400 175
2500 800 2000 300 150
2000 700 1500 200 125
1500 600 1000 100 100
1000 500 700 75
800 400 500 50
600 300 25
400 200
200 100
50

List of Standards page 191
AlphaImager HP, EP and EC User Guide
Ta b l e B - 2 : DNA Sizing Standards
DNA Size Standards (in bp)
HINDIII PHIX174 BRL10BP BRL50BP BRL100BP PRO100BP BRL123BP BRL1KB BRLHIMW
23130 1353 200 500 1500 1500 4182 12216 48502
9416 1078 190 450 1400 1000 4059 11198 38416
6557 872 180 400 1300 900 3936 10180 33498
4361 603 170 350 1200 800 3813 9162 29942
2322 310 160 300 1100 700 3690 8144 24776
2027 281 150 250 1000 600 3567 7126 22621
564 271 140 200 900 500 3444 6108 19399
125 234 130 150 800 400 3321 5090 17057
194 120 100 700 300 3198 4072 15004
118 110 50 600 200 3075 3054 12220
72 100 500 100 2952 2036 10086
90 400 2829 1636 8612
80 300 2706 1018 8271
70 200 2583 517
60 100 2460 396
50 2337 344
40 2214 298
30 2091 220
20 1968 201
10 1845 154
1722 134
1599 75
1476
1353
1230

page 192 Appendix B: AlphaView Molecular Weight Library Files
AlphaImager HP, EP and EC User Guide
Ta b l e B - 3 : RNA and Protein Standards
HINDIII PHIX174 BRL10BP BRL50BP BRL100BP PRO100BP BRL123BP BRL1KB BRLHIMW
1107
984
861
738
615
492
369
246
123
RNA Size Standards Protein Markers (in kD)
BRLRNA1 BRLRNA2 BRLPROT1 BRLPROT2 BRLPROT3 BRL10KD NOVEXM12 SIG-
MAHMW
SIG-
MAPMW
1770 9490 87.0 200.0 43.0 200 200.0 205 190
1520 7460 60.0 97.4 29.0 120 116.3 116 108
1280 4400 53.0 68.0 18.4 110 97.4 97 89
780 2370 46.0 43.0 14.3 100 66.3 84 77
530 1350 40.0 29.0 6.2 90 55.4 66 61
400 240 34.0 18.4 3.0 80 36.5 55 41
280 29.0 14.3 70 31.0 45 36
155 27.0 60 21.5 36
21.0 50 14.4
15.0 40 6.0
6.5 30 3.5
20 2.5
10
DNA Size Standards (in bp)

page 194 Appendix C: Data Description Tables
AlphaImager HP, EP and EC User Guide
Single Channel Columns
Region Tab
Band Band Identifying Number
Sum Sum of all pixel gray levels in Band
Percentage (%) Percentage Sum =(Sum/ Total of all Band Sums)*100
Area Area of Band Region in pixels
Average Average pixel level of Band = (Sum/Area)
X Y Position XY position of Band Region centroid
SD Pixel Levels Standard Deviation of pixel gray levels in Band
Background Tab
BC Sum Background Corrected Sum = (BC Average *Area)
BC Average Background Corrected Average = (Average – Bkgd Average)
Note Subtracting the Bkgd Average from the Average accounts for differences in area
Bkgd Sum Sum of all pixel gray levels in Background Region
Bkgd Area Area of Background Region
Bkgd Average Average pixel level of Background region = (Bkgd Sum /Bkgd area)
Bkgd XY X Y position of Background region
Bkgd SD Standard deviation of pixel gray levels in background region
Signal/Noise Signal to Noise ratio of the band region = (Average– Bkgd Average) /Bkgd SD
Control Tab
LCN Sum Loading Control Normalized Sum = (LCN Average* Area)
LCN Average Loading Control Normalized Average = (BC Average of Experimental Band/BC Aver-
age of corresponding Loading control) * mean of all loading controls.
NOTE: If a background correction has not been applied, Average is used.

Single Channel Columns page 195
AlphaImager HP, EP and EC User Guide
LC Regions Specifies the channel and region number used for each Experimental Band and corre-
sponding Loading Control, (e.g. Red1/ Green 12)
PCN Sum Positive Control Normalized Sum=(NCN Average *Area)
PCN Average Positive Control Normalized Average = (LCN Average of experimental band / LCN
Average of control band) *100.
Note If loading controls have not been applied, BC Average is used. If a background correc-
tion has not been applied, Average is used.
PC Regions Specifies the channel and region number used for each Experimental Band and corre-
sponding Band Control, (e.g. Red1/ Red 6)
Fold Change Fold Change of experimental band relative to control
NOTE: If LCN Average experimental band >LCN Average control band then fold change = LCN aver-
age experimental/LCN average control. If LCN Average of the experimental band < LCN Average of
control then fold change = (-1) * 1/(LCN average experimental / LCN average.
Std Curve Tab
“ng” Values of Band region in Std curve in units as defined
page 196 Appendix C: Data Description Tables
AlphaImager HP, EP and EC User Guide

page 198 Chapter D: Hardware Installation for AlphaImager HP and EP
AlphaImager HP, EP and EC User Guide
System Components
The following hardware supplies are included with the AlphaImager HP or EP systems:
Figure D-1: AlphaImager HP and EP Hardware Supplies
Hardware Installation
NOTE: Cell Biosciences recommends that you install the software before proceeding with the hardware
installation.
The following installation instructions are for an AlphaImager HP or EP with a motorized lens:
1. Place the thin foam gasket on top of the cabinet; see Figure D-2.

Hardware Installation page 199
AlphaImager HP, EP and EC User Guide
Figure D-2: Placing Foam Gasket on Top of Cabinet
2. Place the bracket on the gasket.
3. Use an Allen’s wrench to screw four screws into the bracket.
4. Place the washer seal on top of the bracket; see Figure D-3.
Figure D-3: Placing Washer Seal on Top of the Bracket
5. Screw the camera on to the end of the motorized lens.
6. Place the camera with the motorized lens on the washer seal.
7. Use the knob to secure the motorized lens to the bracket; see Figure D-4.

page 200 Chapter D: Hardware Installation for AlphaImager HP and EP
AlphaImager HP, EP and EC User Guide
Figure D-4: Securing the Motorized Lens to the Bracket
8. Connect the 25 end of the 25–9 pin cable to the motorized lens.
9. Connect the 9 end of the 25–9 pin cable to the appropriate COM port on your computer (the defaults
are COM2 for AlphaImager HP and COM1 for AlphaImager EP).
10. Connect the motorized lens power supply to the motorized lens controller, and connect to the power
outlet; see Figure D-5.
Figure D-5: Connecting the Motorized Lens Power Supply
11. Insert the firewire card into the computer (if your computer does not already have a card installed).
12. Connect the firewire cable from the camera to the firewire card; see Figure D-6.

Hardware Installation page 201
AlphaImager HP, EP and EC User Guide
Figure D-6: Connecting Firewire Cable to the Firewire Card
CAUTION
Ensure that you connect the firewire cable to the camera with the correct polarity (line up the
connection properly). You should not force this connection—connecting with reverse polarity may
cause permanent damage to your camera.
Your AlphaImager camera is ready to be used; see Figure D-7.
Figure D-7: Hardware Setup in Complete and Ready State
page 202 Chapter D: Hardware Installation for AlphaImager HP and EP
AlphaImager HP, EP and EC User Guide

page 204 Chapter E: Hardware Installation for AlphaImager EC
AlphaImager HP, EP and EC User Guide
System Components
The following hardware supplies are included with the AlphaImager EC system:
Figure E-1: AlphaImager EC Hardware Supplies
Hardware Installation
NOTE: Cell Biosciences recommends that you install the software before proceeding with the hardware
installation.
The following installation instructions are for an AlphaImager EC with a motorized lens:
1. Place the rubber gasket on top of the cabinet; see Figure E-2.
Figure E-2: Placing Rubber Gasket on Top of Cabinet
2. Place the bracket on the rubber gasket.
3. Use an Allen’s wrench to screw four screws into the bracket; see Figure E-3.

Hardware Installation page 205
AlphaImager HP, EP and EC User Guide
Figure E-3: Securing Screws into Bracket
4. Screw the camera on to the manual lens; see Figure E-4.
Figure E-4: Securing Camera on to the Manual Lens
5. Place three Phillips head screws into the spacer block and use a screwdriver to attach spacer block to
camera; see Figure E-5.
Figure E-5: Attaching Spacer Block to Camera
6. Adjust the focus ring (lowest ring) until the camera is at its maximum length, then lower the lens through
the rubber gasket. When the end of the lens touches the filter wheel, raise the lens slightly (about 2
millimeters). Use the knob to attach the camera with the spacer block to the bracket; see Figure E-6.

page 206 Chapter E: Hardware Installation for AlphaImager EC
AlphaImager HP, EP and EC User Guide
Figure E-6: Adjusting the Focus Ring
7. Insert the firewire card into the computer (if your computer does not already have it installed).
8. Connect the firewire cable from the camera to the firewire card; see Figure E-7.
Figure E-7: Connecting Firewire Cable to the Firewire Card
CAUTION
Ensure that you connect the firewire cable to the camera with the correct polarity (line up the
connection properly). You should not force this connection—connecting with reverse polarity may
cause permanent damage to your camera.
Your AlphaImager camera is ready to be used; see Figure E-8.

Hardware Installation page 207
AlphaImager HP, EP and EC User Guide
Figure E-8: Hardware Setup in Complete and Ready State
page 208 Chapter E: Hardware Installation for AlphaImager EC
AlphaImager HP, EP and EC User Guide

Cell Biosciences, Inc.
3040 Oakmead Village Drive
Santa Clara, CA 95051
Toll-Free: (888) 607-9692
Tel: (408) 510-5500
Fax: (408) 510-5599
www.cellbiosciences.com
