
1
ZEUS App Overview

ZEUS APP Overview
• ZEUS Catalog Search Functionality
• Submitting Orders via Punchout
• Submitting Non-Catalog Orders
• Emergency and Pick Up Orders
• Supplier Call-In Orders
• Order Warehouse Stock
• Advanced Supplier Order Entry
• Order Status reports
• Favorite Items and Orders
• Tech Hub
• User Profile Settings
Using Zeus
PARTNERSHIP
Trust Performance Teamwork Plan
Collaboration Win-Win Business Success
2

Access ZEUS App from Field FM
Launch the Zeus App from the screens below in Field FM
3

Access ZEUS App from ServiceChannel Provider
Launch the Zeus App from the screens below in ServiceChannel Provider
4

ZEUS App Home Screen
The home screen displays several selectable features
• Search Search by part #, item description, supplier, and/or
manufacturer. Parts lists by asset type make searching faster
• Supplier Call-In Used to calling in your order? Call them through
the app and have them place the order for you. Supports ship to
store and will call orders
• Punch-Out Order from approved retailer websites like Lowe’s in
the app. No corporate card needed
• Non-Catalog Request Can’t find what you are looking for or
don’t know what to order? Have SDI find it for you
• Order Status Check the status of an orders and find shipping or
delivery information
• Requestor Approval Approve orders submitted on your behalf
• Tech Hub parts manuals, service manuals, and other helpful
documents to help you find what you are looking for
• Help Reach the SDI team for assistance
5
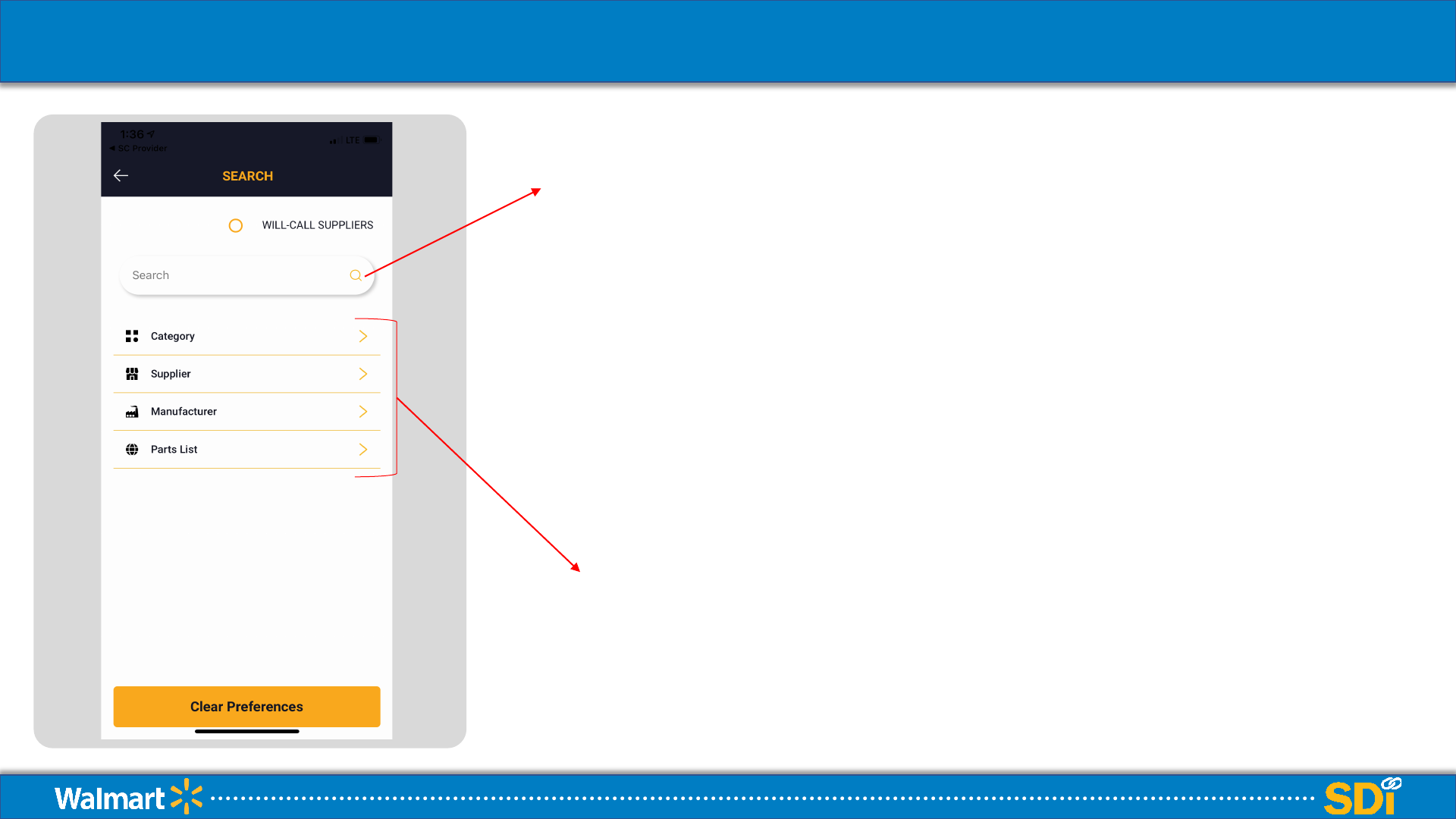
ZEUS Search
• One convenient Search Bar that searches across
all supplier catalogs to find the part you need
• Search by supplier part number, long and short
description, manufacturer, manufacturer part
number, supplier, etc.
• Other search bar features:
• intuitive suggestion feature - after typing just 3 letters,
results returned regardless of plurality,
• automatic recognition and translation of common
abbreviations
• search by exact phrase by using quotation marks
• Find what you’re looking for faster than ever by
filtering parts results by Trade (Category), Supplier,
Manufacturer, Asset (Parts List), or Pick Up
Suppliers (Will-Call Suppliers)
6

ZEUS Search continued
• Search Results will be displayed in list form, providing you with the part
number, MFGR, Item Description, Deliver by Date, and Image (if available)
• Change search results display from List View to Grid View by tapping the
Grid Icon (2
nd
box to the right at top right of screen)
• Apply Post-Filters to trim your Search Results further by tapping the
Funnel Icon (3
rd
box to the right at top right of screen)
• Add to Shopping Cart right from this page or tap any item to review
further details
7

ZEUS Search continued
• Scroll up and down to see Catalog
details like Product description,
MFG and Supplier information,
UOM, Package Quantities,
Attributes, and More!
• Enter the quantity you’d like to
order and add the product to your
Shopping Cart by tapping Add to
Cart and following prompts
• You can set an item as a Favorite
by tapping the located next to
ITEM ID for quick access to this
item on your next order
8
Item Details

ZEUS Search continued
• After clicking add to cart you are
taken to a second screen to
confirm your selected supplier
• Confirm the quantity you’d like to
order and add the product to your
Shopping Cart by tapping Add to
Cart
• You can see other available
suppliers and have the option to
select an alternate supplier on this
screen
9
Add to Cart

Zeus Shopping Cart
• The Shopping Cart screen will
show all items entered
• Details for the order like Work
Order validation, Due Date, Ship
To location, customer notes are
completed here
• Indicate if this order is an
Emergency Order or Pickup
Order (if applicable)
• Adjustments to the quantities or
deletion of items can be made
here
10
Tap the Shopping Cart Icon (top right of screen) to view your Cart

ZEUS Shopping Cart continued
• You can save an entire Order as a
Favorite for quick and easy
reordering
• Find all Favorited Items, Orders,
and Pages from the Hamburger
Menu
11

ZEUS Favorite Orders, Items, and Pages
12
Open the Hamburger Menu and select Favorites
• Use this options to view items favorited
within the app
• You can favorite any Order, Item, or Page
by tapping the
• You can search and reorder your favorite
parts directly from the Favorite Orders and
Items pages
• Maintain and/or customize your Favorites
at anytime

ZEUS Non-Catalog Orders
Can’t find what you’re looking for? Tap Non-Catalog Request on the home
page
13
• Use the form fields to communicate
pertinent information to the
Procurement Agents
• Add desired quantity
• Upload attachment (photo of product,
spec sheet, etc.) via the green Upload
button
• Tap the Save/Done or Save/More button
when the request form is complete
• Check out from the Zeus Shopping Cart
• You will receive a notification when your
request is ready for approval (can be
found under Requestor Approval in the
Hamburger menu options)
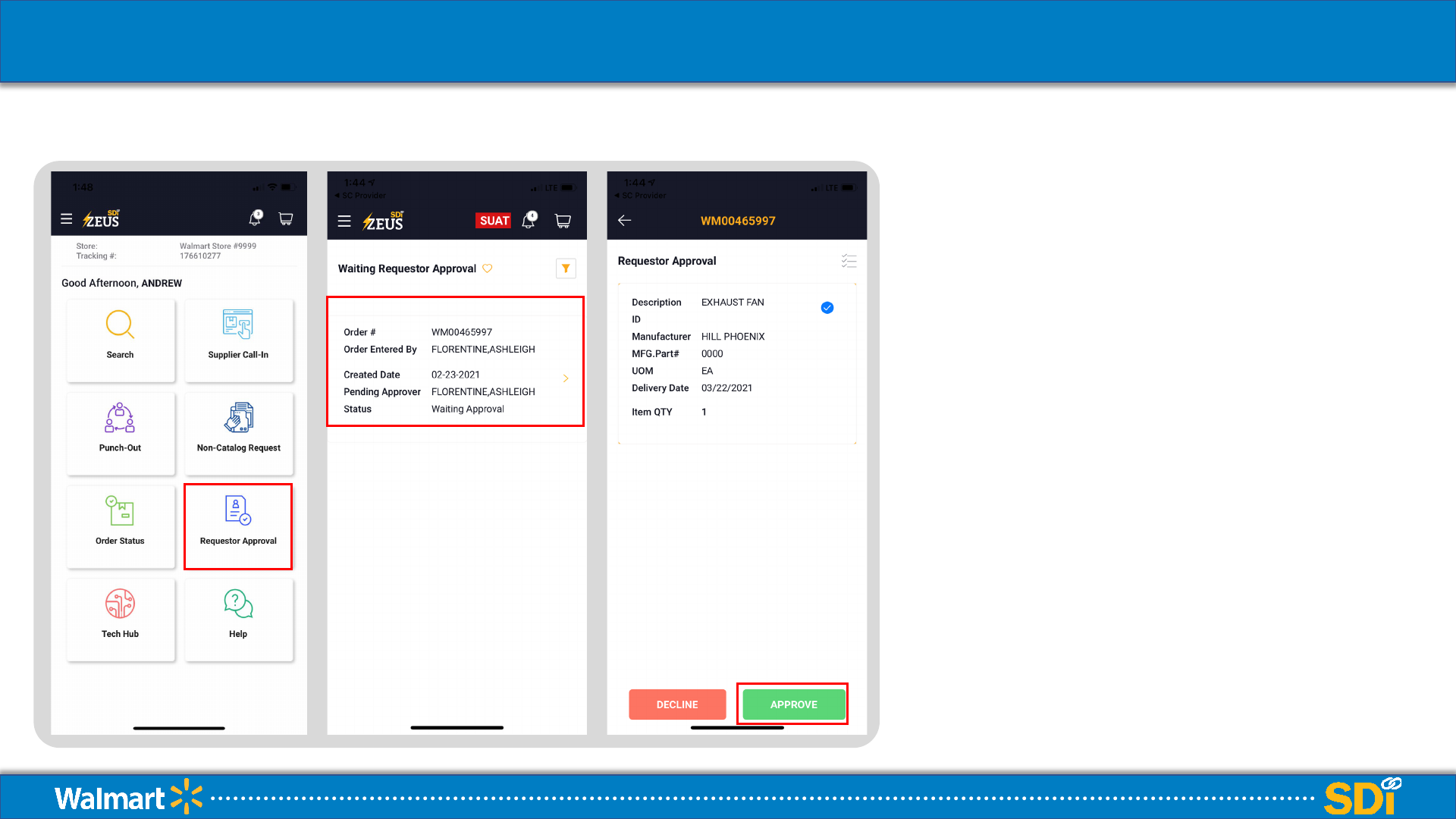
ZEUS Requestor Approval
• As the requestor, you will receive a
system generated email and APP
notification from ZEUS indicating your
non-catalog request or Supplier Call-In
order has been sourced and priced and is
waiting your review and approval
• Your request will not move forward
unless Approved
• You may Decline the request if you no
longer need the item(s) or there was an
issue with what was quoted such as
wrong quantity or part. The SDI team
will work to correct the reported issue or
cancel the request altogether
14
Select Requestor Approval from the Home Page

ZEUS Supplier Call-In
15
Tap the Supplier Call-In tile on the Home Page
• Place a call directly with a
supplier and have them
submit a ZEUS order on your
behalf
• Select the supplier from the
Vendor ID drop down menu
on the Supplier Call-In page,
Submit the request, then
place the call to the supplier
with the phone number
provided in the app
• Once order has been
submitted by the supplier,
approve order in Requestor
Approval

ZEUS Pickup Orders (Will-Call feature)
16
Turn on the Will-Call feature on the Search page to filter Search Results by
items available for local pickup
• Use standard procedure for item
search
• Select item(s) and quantity
• View Shopping Cart
• Flag order as Pickup order
• Select Pickup Store from drop
down menu
• Submit Order
• Supplier will call when order is
ready for pickup

ZEUS Punch-Out
Select Punch-Out from the home screen to access SDI partner sites and
move items into you Zeus Cart
17
• Shop participating
supplier sites, find your
item(s), and move
them to your Zeus cart
for check out
• Be sure to flag the
order as Pick Up in the
Zeus Cart if you wish to
Pick Up your items
• You will receive a
notification when your
order is ready

ZEUS Advanced Supplier Order Entry
18
Place counter orders at participating suppliers and bypass the need to shop
the catalog prior to picking up parts
• Tap Advanced Supplier Order Entry from the main
menu
• Enter your Work Order number
• Select the Vendor from the Vendor ID drop-down
menu
• Tap + Create New to generate a new Purchase Order
• Give the Purchase Order number to the associate at
the parts counter along with the items you want to
purchase
• No need to purchase with Credit Card or place order
through the ZEUS app!

ZEUS Warehouse Stock
19
Central Warehouses – Get your parts faster!
• Easily search for parts available in the
central warehouse by selecting the
Warehouse filter on the Search Results
page
• Look for items labeled with a blue circle
containing the letter C. This indicates the
item is available at the Central Warehouse
• See current QTY Available at warehouse
right from the Search Results page
• Pick-up parts same day if local or select
delivery to receive items in 1-2 days

ZEUS Order Status
• Check the status of any order submitted through Zeus
• Use the Search Bar to search by Order #, Tracking #,
Work Order #, or Install Store
• Reorder, cancel your order, or open a ticket against
your order directly from Check Order Status screen
• Tap on any order to see individual line status and
further order details
• Tap the gear or funnel icons at the top right of the
Order Status page to pull various order status reports
Tap the Order Status tile on the home page
20

ZEUS Order Status continued
21
View Order Status Details
• Tap on any order to see order details
such as expected delivery date, or
shipping information if already
shipped, or delivery information such
as who the package was signed for by if
delivered, etc.

ZEUS User Profile
Tap User Profile in the Main Menu
22
• Review/Update User Profile Settings
• Set Default Ship To Location, App
Language, Enable Face ID Login, or
Change Password
• Set Order Status Email Notification
Preferences

ZEUS Tech Hub
23
Tap the Tech Hub tile on the Home Page
• Use the Tech Hub to look up
information from a library of part
manuals and troubleshooting guides
for Walmart Assets

ZEUS Help Portal
25
Tap the Help tile on the Home Page
• Use the Help portal to open a
support ticket with the SDI team
• View your Support History
• Access Frequently Asked
Questions and other Help Docs

ZEUS
Questions?
26
CONTACT US:
• Help Portal
• Live Assistance – (855) 446-9423
• Support Available by phone 7
a.m. ET – 10 p.m. ET
• Emergency After-Hours
Support Available
• WalmartPur[email protected]om

