
Writer Guide
Chapter 4
Formatting Pages
Using Page Styles, Tables, Frames, Columns, and
Sections

Copyright
This document is Copyright © 2010–2014 by the LibreOffice Documentation Team. Contributors
are listed below. You may distribute it and/or modify it under the terms of either the GNU General
Public License (http://www.gnu.org/licenses/gpl.html), version 3 or later, or the Creative Commons
Attribution License (http://creativecommons.org/licenses/by/4.0/), version 4.0 or later.
All trademarks within this guide belong to their legitimate owners.
Contributors
John A Smith Jean Hollis Weber
Ron Faile Jr. Jamie Eby
Feedback
Please direct any comments or suggestions about this document to the Documentation Team’s
mailing list: [email protected]
Note: Everything you send to a mailing list, including your email address and any other personal
information that is written in the message, is publicly archived and cannot be deleted.
Acknowledgments
This chapter is adapted and updated from Chapter 4 of the OpenOffice.org 3.3 Writer Guide. The
contributors to that chapter are:
Agnes Belzunce Ken Byars Daniel Carrera
Peter Hillier-Brook Lou Iorio Sigrid Kronenberger
Peter Kupfer Ian Laurenson Iain Roberts
Gary Schnabl Janet Swisher Jean Hollis Weber
Claire Wood Michele Zarri
Publication date and software version
Published 21 May 2014. Based on LibreOffice 4.2.
Note for Mac users
Some keystrokes and menu items are different on a Mac from those used in Windows and Linux.
The table below gives some common substitutions for the instructions in this chapter. For a more
detailed list, see the application Help.
Windows or Linux Mac equivalent Effect
Tools > Options
menu selection
LibreOffice > Preferences Access setup options
Right-click Control+click and/or right-click
depending on computer system
Opens a context menu
Ctrl (Control) (Command)⌘ Used with other keys
F5 Shift+ +⌘ F5 Opens the Navigator
F11 +T⌘ Opens the Styles and Formatting window
Documentation for LibreOffice is available at http://www.libreoffice.org/get-help/documentation

Contents
Copyright..............................................................................................................................2
Contributors................................................................................................................................. 2
Feedback..................................................................................................................................... 2
Acknowledgments........................................................................................................................ 2
Publication date and software version.........................................................................................2
Note for Mac users...............................................................................................................2
Introduction..........................................................................................................................5
Choosing a layout method..................................................................................................5
Setting up basic page layout using styles........................................................................7
Inserting a page break without switching the style.......................................................................7
Defining a different first page for a document..............................................................................8
Changing page orientation within a document.............................................................................8
Setting up a landscape page style...........................................................................................9
Inserting a landscape page into a portrait document.............................................................10
Adding title pages......................................................................................................................10
Changing page margins....................................................................................................11
Using columns to define the page layout........................................................................12
Defining the columns on a page.................................................................................................12
Specifying the number of columns........................................................................................13
Formatting column width and spacing...................................................................................13
Formatting separator lines..................................................................................................... 13
Reverting to a single-column layout...........................................................................................14
Changing the number of columns for existing text.....................................................................14
Distributing text across columns................................................................................................15
Using frames for page layout...........................................................................................15
Creating frames.........................................................................................................................16
Moving, resizing, and changing frame attributes........................................................................17
Anchoring frames....................................................................................................................... 18
Linking frames........................................................................................................................... 19
Using tables for page layout.............................................................................................21
Example: Creating sideheads using tables................................................................................21
Using sections for page layout.........................................................................................23
Creating sections....................................................................................................................... 23
Naming sections....................................................................................................................24
Linking sections.....................................................................................................................24
Write-protecting sections.......................................................................................................25
Password-protecting sections................................................................................................25
Hiding sections...................................................................................................................... 25
Formatting a section into columns.........................................................................................26
Indenting the section from margins.......................................................................................26
Changing the background of the section...............................................................................27
Customizing footnotes and endnotes in a section.................................................................27
Customizing footnotes...........................................................................................................27
Formatting Pages 3

Customizing endnotes...........................................................................................................28
Saving a new section.................................................................................................................28
Editing and deleting sections.....................................................................................................28
Editing section attributes.......................................................................................................28
Editing the format of a section...............................................................................................29
Deleting sections................................................................................................................... 29
Updating links....................................................................................................................29
Updating links automatically......................................................................................................29
Updating links manually.............................................................................................................30
Creating headers and footers...........................................................................................31
Formatting headers and footers.................................................................................................32
Portrait headers on landscape pages........................................................................................32
Numbering pages...............................................................................................................35
Preliminaries: fields.................................................................................................................... 35
Preliminaries: insert and format a header..................................................................................36
Simple page numbering.............................................................................................................36
Combining header text and page number..................................................................................36
Changing the number format.....................................................................................................37
Numbering the first page something other than 1......................................................................37
Numbering pages by chapter.....................................................................................................38
Restarting page numbering........................................................................................................39
Example: Restart page numbering: a preface.......................................................................40
Problems with restarting page numbering..................................................................................41
Solving the page count problem............................................................................................41
Defining borders and backgrounds.................................................................................43
Adding a border......................................................................................................................... 43
Adding color to the background.................................................................................................44
Adding a gradient to the background.........................................................................................44
Adding a graphic to the background..........................................................................................44
Deleting color, gradient or graphics from the background..........................................................46
Formatting Pages 4

Introduction
Writer provides several ways for you to control page layouts:
• Page styles
• Columns
• Frames
• Tables
• Sections
This chapter describes these methods and some associated functions:
• Headers and footers
• Numbering pages
• Changing page margins
Tip
Page layout is usually easier if you select the options to show text, object, table,
and section boundaries in Tools > Options > LibreOffice > Appearance and the
options for paragraph ends, tabs, breaks, and other items in Tools > Options >
LibreOffice Writer > Formatting Aids.
Choosing a layout method
The best layout method depends on what the final document should look like and what sort of
information will be in the document. Here are some examples. Do not worry if all this does not
mean much to you now. The techniques mentioned are all described in this chapter.
For a book similar to this user guide with one
column of text, some figures without text beside
them, and some other figures with descriptive text,
use page styles for basic layout, and use tables to
place figures beside descriptive text, where
necessary.
Choosing a layout method 5

Use page styles (with two columns) for an index or
other document with two columns of text where the
text continues from the left-hand column to the
right-hand column and then to the next page, all in
sequence (also known as snaking columns of text).
If the title of the document (on the first page) is full-
page width, put it in a single-column section.
For a newsletter with a complex layout, two or
three columns on the page, and some articles that
continue from one page to some place several
pages later, use page styles for basic layout. Place
articles in linked frames and anchor graphics to
fixed positions on the page, if necessary.
For a document with terms and translations to
appear side-by-side in what appear to be columns,
use a table to keep items lined up so you can type
in both “columns”.
Choosing a layout method 6
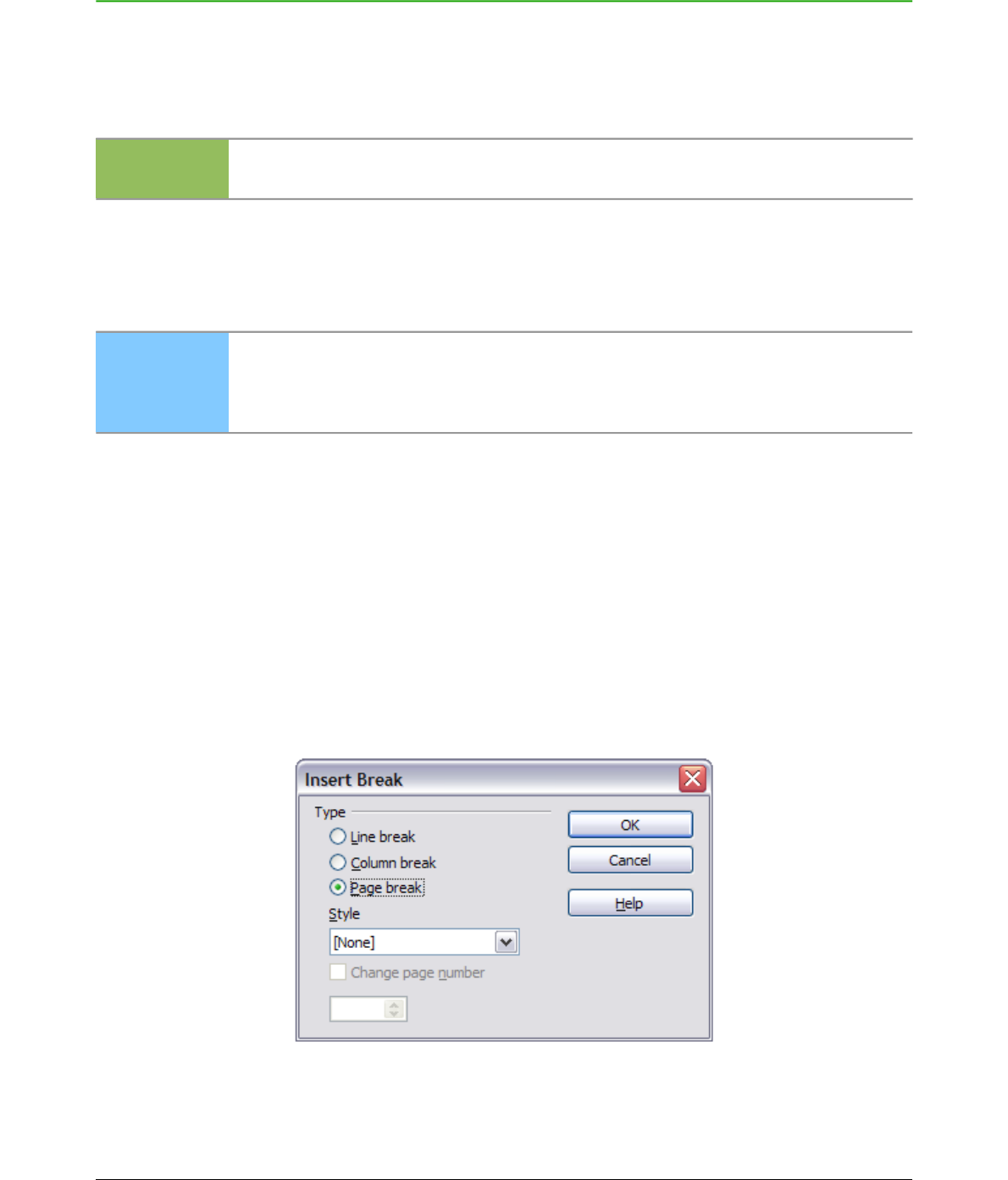
Setting up basic page layout using styles
In Writer, page styles define the basic layout of all pages, including page size, margins, the
placement of headers and footers, borders and backgrounds, number of columns, and so on.
Writer comes with several page styles, which you can build on or modify, and you can define new
(custom) page styles. You can have one or many page styles in a single document.
Note
All pages in a Writer document are based on styles. If you do not specify a page
style, Writer uses the Default page style.
To change the layout of individual pages, either define a new page style or use one of the
techniques (sections, frames, or tables) described later in this chapter.
This chapter describes some uses of page styles. Some other uses are discussed in Chapter 6,
Introduction to Styles. The Page Style dialog is covered in detail in Chapter 7, Working with Styles.
Tip
Any modifications of page styles, including the Default page style, apply only to the
document you are working on. If you want the changes to be the default for all
documents, you need to put the changes into a template and make that template
the default template. See Chapter 10, Working with Templates, for details.
Inserting a page break without switching the style
In many documents (for example, a multi-page report), you may want the text to flow from one
page to the next as you add or delete information. Writer does this automatically, unless you
override the text flow using one of the techniques described earlier.
If you do want a page break in a particular place, for example, to put a heading at the top of a new
page, here is how to do it:
1) Position the cursor at the point you want to start the next page. Select Insert > Manual
Break.
2) In the Type section, Page break is preselected, and Style is set at [None].
3) Click OK to position the paragraph at the start of the next page.
Figure 1: Inserting a manual page break
Setting up basic page layout using styles 7

Tip
You can also insert a page break as follows;
1) Position the cursor in the paragraph you want to be at the start of the next page.
Right-click and choose Paragraph in the pop-up menu.
2) On the Text Flow page of the Paragraph dialog, in the Breaks section, select
Insert. Do not select With Page Style.
3) Click OK to position the paragraph at the start of the next page.
Defining a different first page for a document
Many documents, such as letters and reports, have a first page that is different from the other
pages in the document. For example, the first page of a letterhead typically has a different header,
as shown in Figure 2, or the first page of a report might have no header or footer, while the other
pages do. This is simple to achieve with Writer.
Using the Default (or any other) page style for your document, you can add a header/footer as you
wish to the first page by deselecting the Same content on first page option on the header/footer
pages in the Page Style dialog, and then adding the header/footer. You can then add a different
header/footer to the other pages of the document.
Figure 2: Letterhead with different headers for first and following pages
Changing page orientation within a document
A document can contain pages in more than one orientation. A common scenario is to have a
landscape page in the middle of a document, whereas the other pages are in a portrait orientation.
Here are the steps to achieve it.
Setting up basic page layout using styles 8

Setting up a landscape page style
1) If you wish to keep the margins the same as on other pages, then note the margin settings
of the current page style. (You can find the margin settings on the Page Style dialog, by
selecting the Page tab as shown in Figure 4.)
2) In the Styles and Formatting window, right-click on Landscape in the list of page styles and
choose Modify from the pop-up menu (Styles and Formatting can also be accessed from
the Sidebar, View > Sidebar).
3) On the Organizer page of the Page Style dialog (Figure 3), make sure the Next Style
property is set to Landscape (to allow for having more than one sequential landscape
page).
Figure 3: Name the new style and set the next page style to Landscape
4) On the Page page of the Page Style dialog (Figure 4), make sure the Orientation is set to
Landscape. Change the margins so that they correspond with the margins of the portrait
page. That is, the portrait top margin becomes the landscape right margin, and so on.
Figure 4: Set orientation and margins for a landscape page
5) Click OK to save the changes.
Setting up basic page layout using styles 9

Inserting a landscape page into a portrait document
Now that you have defined the Landscape page style, here is how to apply it.
1) Position the cursor in the paragraph or table at the start of the page that is to be set to
landscape. Right-click and choose Paragraph or Table, respectively, in the pop-up menu.
2) On the Text Flow page of the Paragraph dialog (Figure 5) or the Table Format dialog
(Figure 6), select Insert (or Break for a table) and With Page Style. Set the Page Style
property to Landscape. Click OK to close the dialog and to apply the new page style.
Figure 5: Specifying a page break before a paragraph
Figure 6: Specifying a page break before a table
3) Position the cursor in the paragraph or table where the page is to return to portrait
orientation and change the paragraph properties or table properties so that With Page
Style is the portrait page style that was used before the Landscape page style.
4) Click OK to return to the previous portrait page style.
Tip
If you need the headers or footers on the landscape pages to be in portrait
orientation, see “Portrait headers on landscape pages” on page 32.
Adding title pages
Writer provides a fast and convenient way to add one or more title pages to a document and
optionally to restart the page number at 1 for the body of the document.
To begin, choose Format > Title Page from the Menu Bar. On the Title Page dialog (Figure 7), you
can make a variety of choices:
• Convert existing pages to title pages, or insert new title pages
• How many pages to convert or insert
Setting up basic page layout using styles 10

• Where those pages are located
• If and where to restart page numbering, and what number to start with
• What page style to use for the title page
Using this technique, you can insert several “title pages” at different points in your document, for
example to add decorative pages between chapters as well as title, copyright, and other pages at
the beginning of a book.
Figure 7: Adding title pages to a document
Changing page margins
You can change page margins in three ways:
• Using the page rulers—quick and easy, but does not have fine control.
• Using the Page Style dialog—can specify margins to two (fractional) decimal places.
• Using the Page panel of the Properties deck in the Sidebar.
Note
If you change the margins using the rulers or the Sidebar, the new margins affect
the page style and will be shown in the Page Style dialog the next time you open it.
To change margins using the rulers:
1) The shaded sections of the rulers are the margins (see Figure 8). Put the mouse cursor
over the line between the gray and white sections. The pointer turns into a double-headed
arrow and displays the current setting in a tool-tip.
2) Hold down the left mouse button and drag the mouse to move the margin.
Caution
The small arrows on the ruler are used for indenting paragraphs. They are often in
the same place as the page margins, so you need to be careful to move the margin
marker, not the arrows. The double-headed arrows shown in Figure 8 are actual
mouse cursors placed in the correct position.
Changing page margins 11

Figure 8: Moving the margins
To change margins using the Page Style dialog (Figure 4):
1) Right-click anywhere on the page and select Page from the context menu.
2) On the Page page of the dialog, type the required distances in the Margins boxes.
To change margins using the Page panel of the Properties deck of the Sidebar:
1) On the open Sidebar (View > Sidebar) select the Properties tab.
2) Open the Page panel if is not open by clicking the plus (+) symbol in the panel title
3) Click the Margin button to open the sub-panel and enter the required dimensions in the
Custom size boxes (clicking the More Options button will open the Page Style dialog).
Using columns to define the page layout
You can use columns for page layout in the following ways:
• By defining the number of columns and their layout on a page, using page styles.
• By changing the number of columns for existing text.
Defining the columns on a page
It is a good idea to define your basic page style (such as Default) with the most common layout to
be used in your document, either single-column or multiple-column. You can then either define
extra page styles for pages with different numbers of columns or use sections (described in “Using
sections for page layout” starting on page 23) for pages or parts of pages with different numbers of
columns.
To define the number of columns on a page:
1) Choose Format > Columns to go to the Columns dialog (see Figure 9), or go to the
Columns page of the Page Style dialog, or click the More Options button on the Page
panel of the Properties deck of the Sidebar.
2) In the Settings section, choose the number of columns and specify any spacing between
the columns and whether you want a vertical separator line to appear between the
columns. You can use one of Writer’s predefined column layouts, or you can create a
customized column layout. The preview pane, located to the right of the Settings section,
shows how the column layout will look.
Notice the Apply to box in the dialog of Figure 9. In this instance, the changes are being
applied to the Default page style.
3) Click OK to save the changes.
Using columns to define the page layout 12

Figure 9: Defining the number of columns on a page
Specifying the number of columns
In the Settings section, enter the number of columns into the Columns selection box, or select one
of the column layout icons.
Formatting column width and spacing
Select the AutoWidth option in the Width and spacing section to create columns of equal width.
To customize the width and spacing of the columns:
1) In the Width and spacing section, deselect the AutoWidth option.
2) In the Width selection boxes, enter a width for each column.
3) On the Spacing line, enter the amount of space that you want between each pair of
columns.
If you specify more than three columns, use the arrow keys on the Column line to scroll among the
columns.
Formatting separator lines
To display separator lines between the columns:
1) Using the Style drop-down list, select the line style from the three styles available.
2) Using the Width control, select the width of line to use, settable from 0.25pt to 9.0pt. (1 pt =
1 point = 1/12 pica = 1/72 inch = 127/360 mm = 0.3527 mm.)
3) Using the Height control, select the height of line required, as a percentage of the column
height. Variable from 25% to 100%.
4) If you entered a height of less than 100%, use the Position drop-down list to select a
vertical alignment for the separator lines. The vertical-positioning options are: Top,
Centered, or Bottom.
5) The line color can be selected from the Color drop-down list's palette of colors.
Using columns to define the page layout 13

Tip
To quickly input the maximum or minimum allowed value in an input box, click the
current value and press Page Up or Page Down respectively.
Reverting to a single-column layout
To revert to a single-column layout for the page style, go to the Settings section and either reset
the number in the Columns box to 1 or click the single-column layout icon.
Changing the number of columns for existing text
You might want some parts of a page to have one column and other parts of the page to have two
or more columns. For example, you might have a page-width headline over a three-column news
story.
You can create columns and then type or paste text into them, or you can select some existing text
and change the number of columns for displaying it.
When you select text and change the number of columns for that text (Format > Columns), Writer
turns the selected text into a section, as described in “Using sections for page layout” on page 23.
Figure 10 shows the Columns dialog for a selection. The Apply to box has Selection highlighted
and an extra option (Evenly distribute contents to all columns) appears in the Settings section.
Figure 10: Specifying columns for a selection
Tip
You cannot select text on a two-column formatted page and change it to a single
column using this method. Instead, you need to define a single-column page and
then select the text you want to be in a two-column section on that page.
Using columns to define the page layout 14
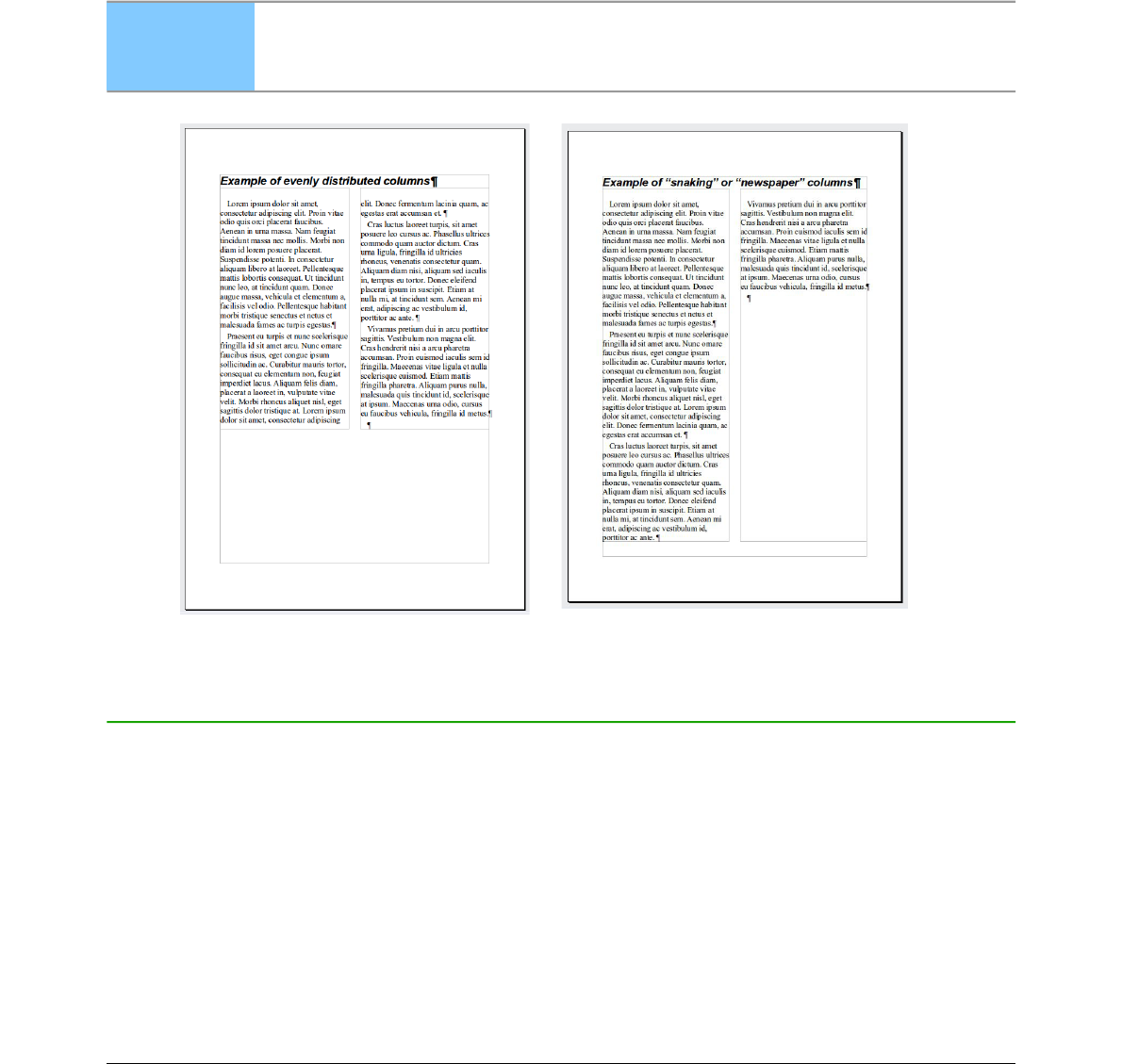
Distributing text across columns
As you add text to the section, you will see that the text flows from one column to the next. You can
distribute text across the columns in one of two ways:
Evenly—Writer adjusts the length of the columns to the amount of text, so that all the columns
are approximately the same height. As you add or delete text, the columns readjust.
Newspaper-style—Writer fills the columns one at a time, beginning with the first column. The
last column may be shorter than the others.
To distribute text evenly, select the Evenly distribute contents to all columns option in the
Settings area. Deselect this option if you want to distribute text newspaper-style.
Tip
Choose View > Nonprinting Characters (or press Ctrl+F10) to display end of
paragraph markers (¶). Often, unexpected behavior of columns is due to extra
paragraphs that are normally invisible to the user but are taking up space.
Figure 11: (Left) Evenly distributed columns; (Right) Newspaper-style columns.
Using frames for page layout
Frames can be very useful when producing a newsletter or other layout-intensive documents.
Frames can contain text, tables, multiple columns, pictures, and other objects.
Use frames when you need to:
• Position something in a particular place on a page, for example, a logo or a “stop press”
news box in one corner of a page.
• Allow text on one page to continue on another page, somewhere more distant than the next
one, by linking the content of one frame to another so the contents flow between them as
you edit the text.
• Wrap text around an object, such as a photograph.
Using frames for page layout 15

Because LibreOffice does not allow you to define page styles with recurring frames, consider doing
some quick sketches of the basic page layouts you need, indicating the approximate positions of
different frames and their purposes. Try to keep the number of different page layouts as low as
possible in order to avoid chaos in your design.
Pay special attention to the positioning of frames. Many of the predefined styles default to a center
alignment. Although centering all frames looks reasonably good in most cases, it is rarely the best
choice.
One of the most visually effective ways to position a frame is to align its left margin with that of the
paragraph above it. To achieve this effect, the frame is inserted in a blank paragraph of the same
style as the paragraph above. Select Insert > Frame; in the Position section of the Type page,
select From Left in the Horizontal selection box to position the frame exactly where you want it.
You also should think about the type of wrap and the spacing between the frame and text. Instead
of cramming a frame close to the text, use the Wrap tab to place some white space between them.
You can format frames individually or define and apply frame styles; see Chapter 7, Working with
Styles.
Example: Using a frame to center text on a page
Although you can center text horizontally as part of a paragraph style or by using manual
formatting, those methods do not work for vertical centering. To center text vertically, you need to
place the text in a frame, anchor the frame to a page or a paragraph, and then center the frame
vertically on the page. See “Anchoring frames” on page 18.
Creating frames
You can create a frame in several ways, depending on your needs.
• Choose Insert > Frame to create an empty frame. The Frame dialog (Figure 13) appears.
You can click OK and come back to customize it later, or you can set the frame’s
characteristics at this stage.
• Select text or a graphic, choose Insert > Frame, and click OK to create a frame containing
the selection. The selected text is automatically deleted from the normal text flow and
inserted into the frame, and the Frame dialog appears.
• Insert a picture or other object by selecting Insert > Image > From file or Insert > Object
> [type of object] to start the process to insert a picture or object. The item inserted
automatically appears in a frame, but the Frame dialog does not appear.
• Select the Insert Frame Manually button on the Insert toolbar (go to View > Toolbars >
Insert to display it), select the number of frames in the drop-down menu, the mouse cursor
changes to a plus (+) symbol, click and drag the mouse to draw the frame.
Figure 12: Using a button on the Insert toolbar to create a frame
Using frames for page layout 16

Releasing the mouse button creates the frame: an area isolated from the
main document.
To add content to a frame, first deselect the frame by clicking somewhere
else on the page. Then, click inside the frame to place the text cursor
there. Now add content just like you would on the main page. When you are done, deselect the
frame.
Moving, resizing, and changing frame attributes
When an object is added to Writer, it is automatically enclosed in a frame of a predetermined type.
The frame sets how the object is placed on the page, as well as how it interacts with other
elements in the document. You can edit the frame by modifying the frame style it uses or by using
a manual override when a frame is added to the document. Frame styles are discussed in Chapter
7, Working with Styles.
To change the size or location of a frame, first select the frame, then use either the mouse or the
Frame dialog (Figure 13). Using the mouse is quicker but less accurate. You might want to use the
mouse for gross layout and the dialog for fine-tuning.
Figure 13: Frame dialog
You can re-size the frame manually by clicking on the green squares (sizing handles) and dragging
to the appropriate size, or start adding content to it (the frame will re-size automatically if, for
example, you add a large picture to it) or go back to the Frame dialog and set the size and other
characteristics.
To change the location of the frame using the mouse, drag and drop one of the edges or put the
cursor anywhere within the frame. (The I-bar cursor changes to a four-headed arrow when properly
positioned for a drag-and-drop move.)
To change the size of the frame, drag one of the sizing handles. Drag a handle on one of the sides
to enlarge or reduce the text frame in one dimension only; drag a corner handle to enlarge or
reduce it in both dimensions.
Using frames for page layout 17

These resizing actions distort the proportions of the frame. Holding down the Shift key while
dragging one of the handles makes the frame keep the same proportions.
You can open the Frame dialog at any time by selecting the frame, right-clicking, and choosing
Frame from the context menu.
To remove the default border on a newly created frame, open the Frame dialog, go to the Borders
page, and in the Style box under Line, select None. Alternatively, you can assign a borderless
style to the frame; see Chapter 7, Working with Styles, for information on frame styles.
Note
Do not confuse a frame’s border with the text boundaries that are made visible using
the View menu (by selecting View > Text Boundaries).
Figure 14: Removing the border from a frame
Anchoring frames
Using the Frame dialog (or by right-clicking and pointing to Anchor), you can anchor a frame to a
page, paragraph, or character, or you can anchor it as a character.
To Page
The frame keeps the same position in relation to the page margins. It does not move as you
add or delete text. This method is useful when the frame does not need to be visually
associated with a particular piece of text. It is often used when producing newsletters or other
documents that are very layout-intensive. This method is also used to center text on a page.
To Paragraph
The frame is associated with a paragraph and moves with the paragraph. It may be placed in
the margin or another location. This method is useful as an alternative to a table for placing
icons beside paragraphs. It is also used to center text on a page in documents which will be
used in a master document (frames anchored to pages will disappear from the master
document).
To Character
The frame is associated with a character but is not in the text sequence. It moves with the
paragraph but may be placed in the margin or another location. This method is similar to
anchoring to a paragraph.
Using frames for page layout 18

As Character
The frame is placed in the document like any other character and, therefore, affects the height
of the text line and the line break. The frame moves with the paragraph as you add or delete
text before the paragraph. This method is useful for adding a small icon in sequence in a
sentence. It is also the best method for anchoring a graphic to an empty paragraph so it does
not move around the page in unexpected ways.
Linking frames
You can link frames to each other even when they are on different pages of a document. The
contents will automatically flow from one to the next. This technique is very useful when designing
newsletters, where articles may need to be continued on a different page.
Note
You cannot link from a frame to more than one other frame.
To link one frame to another:
1) Select the frame to be linked from.
2) Click the Link Frames button ( ) on the Frames toolbar.
3) Click the next frame in the series (which must be empty).
When a linked frame is selected, any existing links are indicated by a faint connecting line, as
shown in Figure 15. Frames can be unlinked by selecting the Unlink Frames button ( ) on the
Frames toolbar.
Figure 15: Linked frames
The height of a frame that is being linked from is fixed; you can change this height manually or by
using the Frame dialog, but it does not automatically adjust to the size of the contents (that is, the
AutoHeight attribute is disabled). Only the last frame of a chain can adapt its height to the content.
The Options page of the Frame dialog (Figure 16) shows the names of the selected frame and any
frames it is linked to or from. You can change this information here. On this page, you can also
select options to protect the contents, position, and size of the frame.
Using frames for page layout 19

Figure 16: Options page of the Frame dialog
On the Hyperlink page (Figure 17), you can specify the file for the hyperlink to open. This file can
be on your machine, a network, or the Internet.
Figure 17: Hyperlink page of the Frame dialog
To open this file, you must Ctrl+click in the area between the border and the text boundary. Note
that as the mouse cursor moves over any area within the frame boundary the hyperlink tooltip will
be displayed, but it will only be active at the edges.
The Wrap, Borders, Background, Columns, and Macro pages of the Frame dialog are the same as
those for frame styles. Refer to the Chapter 7, Working with Styles, for details.
Using frames for page layout 20

Using tables for page layout
Writer’s tables can serve several purposes, such as holding data as you might see it in a
spreadsheet, lining up material, and creating more complex page layouts. For information about
using tables of data, see Chapter 9, Working with Tables.
This topic describes how to achieve some common layouts by using tables.
Example: Creating sideheads using tables
Sideheads and marginal notes are commonly used in documents from resumes to computer user
guides. The main body of the text is offset to leave white space (usually on the left-hand side) in
which the sideheads or notes are placed. The first paragraph is aligned beside the sidehead, as in
Figure 18.
Example of a
sidehead
In some cases you may want to put only one or two paragraphs in the table itself
and the rest of the text and graphics in ordinary paragraphs (formatted to line up
with the paragraphs in the table) so that text and graphics will flow more easily from
one page to another when you add or delete material.
In other cases, you might put each paragraph in a separate row of the table and
allow the table to break between pages.
Figure 18: Example of a sidehead
Note
Sideheads can also be created by placing text in a frame using the Marginalia
frame style, as described in Chapter 7, Working with Styles.
To create a table for use with a sidehead:
1) Place the cursor where you want the table to appear and choose Insert > Table (Ctrl+F12).
2) In the Insert Table dialog, define a one-row, two-column table with no border and no
heading. Click Insert to create the table.
Figure 19: Defining a two-column borderless
table with no header
Using tables for page layout 21

3) Right-click on the table and choose Table from the context menu. On the Columns page of
the Table Format dialog, make the columns the required width.
Figure 20: Defining a two-column table to line up with text offset at 1.2 inches
4) On the Table page of the Table Format dialog (Figure 21), in the Spacing section, make the
Above and Below values the same as the Top and Bottom spacing you have defined for
ordinary paragraphs of text. Click OK to save your settings.
Tip
To check the top and bottom spacing for ordinary paragraphs:
1) Position the cursor in a paragraph and press F11 (unless the Styles and
Formatting window is already open). Check that the Styles and Formatting
window shows paragraph styles (top left button).
2) The current style should be highlighted. If no paragraph style is highlighted,
select All Styles in the bottom drop-down list. Right-click on it and select
Modify from the pop-up list.
3) Go to the Indents & Spacing page and look in the Spacing area for the values
in Above paragraph and Below paragraph.
Figure 21: Defining the space above and below a table
Using tables for page layout 22

You may also want to turn off number recognition so that Writer will not try to format numbers if you
want them to be plain text. To turn number recognition off:
1) Right-click in the table and then click Number Format on the context menu.
2) On the Format Number dialog, make sure the Category is set to Text. Click OK.
Tip
If you use this table format often, you may want to save it as AutoText, as
described in Chapter 3, Working with Text. Select the table (not just the contents)
to assign the shortcut.
Figure 22: Setting number format to Text
Using sections for page layout
A section is a block of text that has special attributes and formatting. You can use sections to:
• Write-protect text
• Hide text
• Dynamically insert the contents of another document
• Add columns, margin indents, a background color, or a background graphic to a portion of
your document
• Customize the footnotes and endnotes for a portion of your document
Creating sections
To create a section:
1) Place the cursor at the point in your document where you want to insert the new section.
Or, select the text that you want to place in the new section.
2) From the Menu Bar, choose Insert > Section. The Insert Section dialog opens.
3) Choose settings for each page of the dialog as required.
4) Click Insert.
The Insert Section dialog has five tabbed pages.
• Use the Section page to set the section’s attributes.
• Use the Columns page to format the section into columns.
• Use the Indents page to set indents from the right and left margins of the section.
• Use the Background page to add color or a graphic to the section’s background.
• Use the Footnotes/Endnotes page to customize the section’s footnotes and endnotes.
Using sections for page layout 23

At any time before closing the dialog, you can reset a tabbed page to its default settings by clicking
the Reset button. (Note, however, that you cannot reset the Section page. If you wish to undo
changes to the Section page, you must do so manually).
Figure 23: Inserting a section using the Insert Section dialog
Naming sections
Writer automatically enters a name for the section in the name box of the New section list box. To
change the name, select it and type over it. The name is displayed in the Sections category of the
Navigator window. If you give your sections meaningful names, you can navigate to them more
easily.
Linking sections
You can insert the contents of another document into the section and then have Writer update it
whenever the other document is updated. This is called linking the section to the other document.
To link the section to another document, follow these steps:
1) In the Link section of the dialog, select the Link option.
Figure 24: Linking sections
2) Click the (...) button to the right of the File name field. The Insert dialog opens.
Using sections for page layout 24

3) Find and select the document you want to insert and then click the Insert button. The Insert
dialog closes and the name of the selected document appears in the File name field.
4) If you want to insert only a section of the selected document, select the desired section
from the Section drop-down list.
Note
The section must already exist in the selected document. You cannot create a
section in the selected document at this point.
You can update links automatically or manually. See “Updating links” on page 29.
Write-protecting sections
To write-protect the section so that its contents cannot be edited, select the Protect option in the
Write protection area.
Figure 25: Write-protecting sections
Note
Write-protection protects only the section’s contents, not its attributes or format.
Password-protecting sections
To prevent others from editing the section’s attributes or format, additionally protect the section with
a password, as follows:
1) Select the With password option. The Enter Password dialog opens.
2) Type a password in the Password field and then confirm the password by typing it again in
the Confirm field.
3) Click OK. The Enter Password dialog closes. Anyone who tries to edit the section’s
attributes or format will be prompted to enter the password.
Figure 26: Password-protecting a section
Hiding sections
You can hide the section so that it will not be displayed on the screen or printed. You can also
specify conditions for hiding the section. For example, you can hide the section only from certain
users.
Using sections for page layout 25

Note
You cannot hide a section if it is the only content on the page or if the section is in
a header, footer, footnote, endnote, frame, or table cell.
To hide a section, select the Hide option in the Hide section of the dialog.
Figure 27: Hiding sections
To hide the section only under certain conditions, enter the desired conditions in the With Condition
field. The syntax and operators that you use to enter conditions are the same ones that you use to
enter formulas. For syntax and a list of operators, see Writer’s online help under conditions.
If the section is write-protected with a password, the password must be entered to hide or reveal
the text.
Hiding text can be useful for printed documents, if for example you have an instruction manual for
two widgets, Model A and Model B which are very similar. By setting a condition for, say, Model A
widget, you can hide that text which only applies to Model B, before printing it.
Caution
Hiding text is not a secure way to stop someone else reading it. It will stop the
casual reader but will not prevent someone who actively wants to find out what you
have hidden―even if it is password protected.
Formatting a section into columns
Use the Columns page of the Insert Section dialog to format the section into columns. This page is
very similar to the Columns dialog shown in Figure 10 on page 14. Please refer to that topic for
details.
Indenting the section from margins
Use the Indents page (Figure 28), to set indents from the right and left margins of the section.
Figure 28: Indenting sections
Enter the desired left-margin indent in the Before section box. Enter the desired right-margin indent
in the After section box. The preview box on the right-hand side of the page shows you how the
section will look with the indents applied.
Using sections for page layout 26

Changing the background of the section
Use the Background page to add color or a graphic to the background of the current section. This
page is similar to the Background pages for paragraphs, frames, tables, and other objects in
LibreOffice. For more information, refer to Chapter 7, Working with Styles.
Customizing footnotes and endnotes in a section
Use the Footnotes/Endnotes page to customize the current section’s footnotes and endnotes.
Figure 29: Setting footnotes and endnotes for sections
Customizing footnotes
If you want the section’s footnotes to appear separately from the other footnotes in the document,
select the Collect at end of text option in the Footnotes area.
To number the section’s footnotes separately from the other footnotes in the document, and format
the numbering, follow these steps:
1) In the Footnotes section of the page, make sure that the Collect at end of text option is
selected.
2) Select the Restart numbering option.
3) If you want the section’s footnotes to start at a number other than 1, enter the desired
starting number in the Start at number box.
4) Select the Custom format option.
5) From the drop-down list of the Custom format option, select a numbering format for the
footnotes.
To add text to the selected numbering format, use the Before and After text input boxes. For
example, if you want the footnote numbers to be preceded by the word “Note” and followed by a
colon, fill the Before and After fields as shown in Figure 29.
Using sections for page layout 27

Customizing endnotes
If you want the section’s endnotes to appear at the end of the section rather than at the end of the
document, select the Collect at end of section option in the Endnotes area.
To number the current section’s endnotes separately from the other endnotes in the document, and
format the numbering, apply the procedures described above to the Endnotes settings.
Saving a new section
To save a new section so that it appears in your document, click the Insert button. The Insert
Section dialog closes and the new section appears in your document.
Editing and deleting sections
To edit a section, follow these steps:
1) From the Menu Bar, choose Format > Sections. The Edit Sections dialog (Figure 30)
opens.
2) Select the section you want to edit by clicking its name in the list box.
Editing section attributes
To rename the selected section, simply type over its name in the Section name box.
From the Edit Sections dialog, you can also edit the selected section’s link, write-protect, and hide
attributes. To learn how to edit these attributes, see:
“Linking sections” on page 24.
“Write-protecting sections” on page 25.
“Hiding sections” on page 25.
Figure 30: Edit Sections dialog
Using sections for page layout 28

Editing the format of a section
To edit the format of the selected section, click the Options button.
The Options dialog has four tabbed pages: Columns, Indents, Background, and
Footnotes/Endnotes. The use of these pages is described earlier in this topic.
To reset a page to the conditions in place when the dialog opened, click the Reset button.
To save your Options settings and return to the Edit Sections dialog, click OK.
Figure 31: Options dialog for sections
Deleting sections
To delete the selected section, click the Remove button.
Note
Writer will not prompt you to confirm the deletion. To undo a deletion, click the
Cancel button.
Updating links
You can set Writer to update linked sections automatically, and you can also update links manually.
Updating links automatically
To set Writer to update links without prompting you, or to turn off automatic updating, follow these
steps:
1) Choose Tools > Options > LibreOffice Writer > General. The dialog displays general text
document settings.
2) In the Update section of the dialog, under Update links when loading, select one of the
following three options:
Updating links 29

• Select Always if you want Writer to update links automatically, without prompting you,
whenever you open a document that contains links.
• Select On request if you want Writer to prompt you before updating links.
• Select Never if you do not want Writer to update links.
3) Click OK to save your settings. The Options dialog closes.
Updating links manually
A protected section cannot be updated manually. It must first be unprotected.
To update a link manually:
1) Open the document that contains the link.
2) Choose Edit > Links. The Edit Links dialog opens.
3) The list in the Edit Links dialog displays the names of all the files that are linked to the
current document. Click the file that corresponds to the link that you want to update.
4) Click the Update button. The most recently saved contents of the linked file appear in the
current document.
5) To close the Edit Links dialog, click Close.
Figure 32: Edit Links dialog
Updating links 30

Creating headers and footers
Headers are portions of a document that always appear at the top of a page; footers appear at the
bottom of a page. Typically, headers display the title or chapter name of a document.
In LibreOffice, headers are specified by page styles; therefore, when inserted, all the pages with
the same page style will display the same header. The option to make the header/footer on the first
page of a document different is available (see “Defining a different first page for a document” on
page 8). Chapter 7 describes how to format a header as part of the page style formatting. For the
purpose of this example, we will insert a header in the Default pages using manual formatting.
There are two ways to insert a header. The simplest method is to click above the top of the text
area, then when the Header marker appears (Figure 33), click on the +. (To insert a footer, click
below the bottom of the text area to display the Footer marker, and then click on the +.)
Figure 33: Header marker at top of text area
Headers can also be inserted from the Menu Bar by selecting Insert > Header > [Page Style]. The
submenu lists the page styles used in your document. In addition, the submenu includes the entry
All, which activates headers on all the pages of the document regardless of their page style.
For our example, select the Default menu item to activate the headers only on the pages that use
the Default page style. Similarly, to insert a footer, choose Insert > Footer > [Page Style].
Note
The Insert menu can also be used for deleting a preexisting header or footer for a
page style. If that page style has a check mark in front of it, it contains a
header/footer, and clicking on it opens a message box warning about deletion and
asks whether you want to delete the header or footer for that particular page style.
Depending on which option you choose, an area will appear at the top or bottom of the page. In
this area you can enter text and graphics that will appear on every page unless Same content on
first page has been deselected..
Figure 34: A page with a page header
Items such as document titles, chapter titles, and page numbers, which often go into headers and
footers, are best added as fields. That way, if something changes, the headers and footers are all
updated automatically.
Creating headers and footers 31

Fields are covered in Chapter 14, Working with Fields, but one example here may be useful. To
insert the document title into the header on a Default page style:
1) Select File > Properties > Description, enter a title for your document in the Title area,
and click OK to close the dialog.
2) Add a header (Insert > Header > Default).
3) Place the cursor in the header part of the page.
4) Select Insert > Fields > Title. The title should appear on a gray background (which does
not show when printed and can be turned off).
5) To change the title of the document, reselect File > Properties > Description and edit.
Formatting headers and footers
In Writer headers and footers are considered paragraphs and therefore you can format the header
or footer text using the same techniques you use for formatting text in the main body of the
document.
Tip
You can define styles for headers and footers so that you can quickly obtain a
consistent formatting in case you use several page styles. Writer includes three
named header and footer styles: header/footer, left header/footer styles, and right
header/footer styles. All six are identical and are available for the user to modify.
You can format the layout of headers and footers using two different methods. The first method is
to use the Header or Footer markers that appear within headers and footers.
For example, to use the Header marker:
1) Click the top of the page. The blue Header marker will appear.
2) Click the plus sign in the Header marker. The plus sign will change to a down arrow.
3) Click the down arrow.
4) Select Format Header. This opens the Page Style dialog where you can change the
margins, spacing, and height.
5) Click More to open the Border/Background dialog where you can add borders, background
colors, and background images to the header.
You can also format headers and footers by modifying the page style at Format > Page > Header.
Caution
Do not use the Background and Borders tabs on the Page Style dialog to format
headers. Style choices selected from those tabs will apply to the entire page rather
than to the header.
Portrait headers on landscape pages
When you define a header and footer on a landscape page, they will be aligned with the long side
of the page. If your landscape pages are going to be inserted between portrait pages, you might
want the headers and footers to be on the short sides of the landscape pages, so the final printed
product looks like the contents of the landscape pages have been rotated 90 degrees on portrait
pages.
You can set up portrait headers and footers on landscape pages by using a trick involving frames.
These are a bit tedious to set up, but once you have done so, you can copy and paste them to
other landscape pages. This cannot be made part of the landscape page style. In the following
example we want to insert a landscape page into our printed document, to have the same header
and footer, and margins, as our portrait pages. We will use an A4 page size here.
Creating headers and footers 32

To set up portrait headers and footers on landscape pages:
1) Note the margin settings for the portrait page which is the same as the landscape page will
be, that is to say, for a right landscape page, the settings from a right portrait page (see the
table)
We now need to make the landscape right and left margins 1 cm larger than the portrait top
and bottom margins, respectively. This difference allows for the extra space used by the
portrait header and footer (0.5 cm for the height of the header or footer and a 0.5 cm gap
between the header or footer and the main text).
Portrait page (right page) Landscape page (right page)
Top margin 1.5 cm Right margin 2.5 cm
Bottom margin 1.5 cm Left margin 2.5 cm
Left (inner) margin 2.8 cm Top margin 2.8 cm
Right (outer) margin 1.8 cm Bottom margin 1.8 cm
2) We will continue this example setting the frame for the footer. The procedure is the same
for doing the header. Apply these margin settings in the Landscape page style.
3) Copy and paste the footer from the portrait page into a blank paragraph in the text. Paste
or move it into the landscape page. This text will then have the Footer style so the typeface,
font size, and tab settings will match.
Figure 35: Copy the footer, paste, and select it.
4) Select the text you just entere (including the fields)d. Choose Format > Character. On the
Character dialog, choose the Position tab and set Rotation / scaling to 270 degrees
(counterclockwise). Note in the preview pane that the tabs are removed in this process.
Click OK.
Figure 36: Rotating the footer text 270 degrees
5) With the text still selected, choose Insert > Frame. In the Frame dialog, select the Type tab
and enter the width, height, and horizontal and vertical position for the footer. Deselect the
Automatic options in Width and Height if they are selected.
Creating headers and footers 33

• The width is the footer height taken from the Footer page of the portrait page style
dialog.
• The frame height is obtained by simple arithmetic. The A4 page-width is 21cm, minus
the sum of the top and bottom margins of 2.8cm and 1.8cm resulting in a frame height
of 16.4cm.
• The horizontal position is the portrait page bottom margin.
• The vertical position is the landscape page top margin.
Figure 37: Defining the size and position of the footer frame
6) If your footer has a line above the text, as in this book, on the Borders page, select a right
border and specify the line width and spacing to the frame’s contents.
7) Click OK to save these settings. The footer will now appear in the required position and
orientation. Any fields will update.
Because tabs have been removed, insert the cursor in the frame, at the end of the text where the
tab was, and insert as many spaces using the keyboard space bar, as you require for the layout to
match that on the portrait page.
Repeat these steps (using appropriate settings) to set up a portrait header on the landscape page.
Caution
Make sure to return to the paragraph in the document from which you rotated the
text, and return it to 0 degrees, or any text typed in this location will rotate.
Creating headers and footers 34

Figure 38: Footers in place for both page styles
Numbering pages
This section describes techniques to insert page numbers and related information in a document.
Some basic knowledge of page styles, which are fully described in chapters 6 and 7, may be
needed to follow some of the examples given.
Preliminaries: fields
LibreOffice uses fields to manage page numbers. To insert a page number field, position the cursor
where you want to insert the number and choose Insert > Fields > Page Number. The page
number appears with a gray background. The gray background denotes a field; although it is
visible on screen, it is not printed.
Tip
If you wish to turn off the gray background, choose View > Field Shadings (or
press Ctrl+F8).
The page number field always displays the page number for the page where it is placed. If you see
the words “Page number” instead of a number, press Ctrl+F9. This shortcut key toggles LibreOffice
between displaying the Field Name (the variable) and the field’s result (the data in the variable).
Note
For a full introduction to fields, see Chapter 14, Working with Fields.
Numbering pages 35

Preliminaries: insert and format a header
For the purpose of this example, we will insert a header in the Default page style pages using
manual formatting. See “Creating headers and footers” on page 31.
Simple page numbering
The simplest case is to have the page number at the top of every page and nothing more. To do
this, put the cursor on the header and select Insert > Fields > Page Number.
Figure 39: Page number inserted in the header
Now the correct page number appears on every page.
Combining header text and page number
There are a lot of interesting variations that you can apply without further knowledge of page
styles. Here are some suggestions:
• Right-align the header to make the page number appear on the top-right.
• Type the word page before the page number field so the header reads page 1, page 2,
and so on. This also requires using the Page Number field, discussed earlier (page 35).
• Add the document title so the header reads, for example: Peter's Favourite Poems, left
justified, and page x with right justification, where x is the value of the Page Number field.
Consider using a (right-aligned) tab to separate the title from the page number.
• LibreOffice also has a Page Count field (Insert > Fields > Page Count). Using it, you
could, for example, have a header that reads page 2 of 12.
These variations are all illustrated in Figure 40.
Figure 40: Variations on the simple page numbering method
Numbering pages 36

Changing the number format
Many more variations are possible. For example, you can set the page number to display in
Roman numerals. To do that, you can double-click on the page number and select the desired
format; however, a better choice is to specify the format of numbers in the page style as explained
here.
Right-click in the text area of the page and select Page from the context menu.
On the Page page of the Page Style dialog, in the Layout settings section, select i, ii, iii, …. from
the Format drop-down list to use lowercase numerals.
Figure 41: Changing format of page numbers
Numbering the first page something other than 1
Sometimes you may want to start a document with a page number greater than 1. For example,
you may be writing a book, with each chapter in a separate file. Chapter 1 may start with page 1,
but Chapter 2 could begin with page 25 and Chapter 3 with page 51.
Follow these instructions to start the page numbering in a document at a number greater than 1.
(These instructions are for a page number in a footer, but you could use a header instead.)
Tip
Do not set a starting page number that is an even number because you will end up
with a blank page before the first page when you print the file or export it as a PDF.
1) Choose Insert > Footer > [page style] to activate the footer. If the page style already has
footers active, there will be a check mark against its name. In which case click in the footer
area of the page without clicking on the page style. If you do click the checked page style
name, select No in the warning dialog if you do not want to remove any footer text already
in place, or Yes if you do. Click in the footer area.
2) The cursor is now in the footer. To insert the page number, choose Insert > Fields > Page
Number. The page number will be 1.
3) Click in the first paragraph in the text area.
4) Choose Format > Paragraph (or right-click and choose Paragraph from the context
menu), to display the Paragraph dialog.
5) On the Text Flow page, in the Breaks section, select Insert and select Page in the Type
drop-down list. Select With Page Style and the page style you are using for the first page
of the document. Note that you are not inserting a page break, but a break in the page
numbering.
6) The Page number field is now active. Type the page number you want to start with. Click
OK to close the Paragraph dialog.
Numbering pages 37

Numbering pages by chapter
Technical documents often include the chapter number with the page number in the header or
footer. For example, 1-1, 1-2, 1-3, ...; 2-1, 2-2, 2-3, ...
To set up this type of page numbering in LibreOffice, you need to do three things:
1) Ensure that your chapter titles are all identified by the same paragraph style, for example,
the Heading1 style.
2) Use Tools > Outline Numbering to tell LibreOffice what paragraph style you are using for
Level 1 in your outline, and specify “1,2,3” in the Number box.
Figure 42: Specifying paragraph style and numbering for chapter titles
3) Insert the chapter number in your document. To do this:
a) Place the cursor in the header or footer just before the page number you inserted
earlier, and choose Insert > Fields > Other from the Menu Bar.
b) On the Fields dialog (Figure 43), go to the Document page. Select Chapter in the
Type list, Chapter number in the Format list, and 1 in the Level box. Click Insert.
Figure 43: Inserting a chapter number field
Numbering pages 38

c) Type a hyphen or other punctuation between the chapter number and the page
number.
For more information, see “Choosing paragraph styles for outline levels” and “Including chapter or
section information in page headers” in Chapter 7, Working with Styles.
Restarting page numbering
Often you will want to restart the page numbering at 1, for example, on the page following a title
page or a table of contents. In addition, many documents have the front matter (such as the table
of contents) numbered with Roman numerals and the main body of the document numbered in
Arabic numerals, starting with 1.
You can restart page numbering in two ways.
Method 1:
1) Place the cursor in the first paragraph of the new page (be aware a heading is a
paragraph).
2) Choose Format > Paragraph.
3) On the Text Flow page of the Paragraph dialog (Figure 5 on page 10), select Insert in the
Breaks area.
4) In the Type drop-down list, select Page.
5) In the Position drop-down list, select Before or After to position where you want to insert
the page numbering break.
6) Select With Page Style and specify the page style to use.
7) Specify the page number to start from and then click OK. This does not insert a new page.
Method 2:
1) Place the cursor in the first paragraph of the new page.
2) Choose Insert > Manual break.
3) Page break is the default selected on the Insert Break dialog.
Figure 44: Restarting page numbering after a manual page break
4) Choose the required page in the Style drop-down list.
5) Select Change page number.
6) Specify the page number to start from and then click OK. This does insert a new page.
Numbering pages 39

Example: Restart page numbering: a preface
A standard preface has the following properties:
• Page numbers are displayed in Roman numerals (i, ii, iii, iv, …).
• After the preface, the document starts on a Default page.
• The page number resets to 1, and the number format becomes Arabic (1, 2, 3, 4, …).
Resetting the page number requires page breaks.
First, do the preliminary work for the Preface style:
1) Create a new page style and name it Preface.
2) Set its Next Style to Preface because a preface could span multiple pages.
3) Add a header to Preface and insert the Page Number field. Make the page numbers
display as Roman numerals (i, ii, iii, iv, …):
4) Open the page style window for Preface (if not already open) and click the Header tab.
Select Header on under Header.
5) Click the Page tab (Figure 45). Under Layout settings, in the Format drop-down list, set the
format to i, ii, iii, …. Click OK to close the dialog.
After the preface is written, we are ready to restart the page numbering in the main body of the
document to Arabic numerals. Follow these steps:
1) Make an empty paragraph at the very end of the preface.
2) Put the cursor on the blank line.
3) Choose Insert > Manual Break.
4) Select Page break and choose the Default Style.
5) Select the Change page number option and set the new value to 1. Click OK to close the
dialog.
These settings are shown in Figure 44.
Note
You cannot assign an odd page number to a left page or an even page number to
a right page. LibreOffice strongly adheres to the convention that odd page
numbers go on right-hand pages and even page numbers on left-hand pages.
Figure 45: Set page number format to Roman numerals.
Numbering pages 40

This change is also reflected on the Status Bar. The Page section of the status bar now shows the
page number, the sequence number and the total page count (the graphic shows the cursor
location is in Page 1, and that it is the forty-third page of forty-seven in the document).
Figure 46: Page number in the status bar
Problems with restarting page numbering
Restarting page numbering may lead to two problems.
• The Statistics page in the document’s properties (File > Properties) always displays the
total number of pages in the document, which may not be what you want to appear in the
Page Count field.
• When page numbering is restarted, LibreOffice always makes odd-numbered pages to be
on the right and even-numbered pages to be on the left. It does this by inserting a blank
page, if necessary. Sometimes this blank page is not desired, particularly when creating
PDFs or when printing single sided.
Solving the page count problem
Suppose you know exactly how many pages are not to be included in the page count. (You want
one page to be excluded in the page count for the following example.)
Instead of inserting a Page Count field, you can do the following:
1) Position the cursor where you want the page count to appear.
2) Press F2 to open the formula bar, just above the horizontal ruler in the main Writer window
(see Figure 47).
3) After the equal sign, type page–1. If you want to exclude several pages, substitute the
number of excluded pages for 1 in the formula.
4) Press Enter to close the formula bar and insert the resulting field into the document.
Figure 47: Formula bar
If you do not know the total number of pages in advance, then one approach is to create a
bookmark on the last page and then insert a cross reference to it.
To create a bookmark on the last page:
1) Go to the last page (Ctrl+End).
2) Choose Insert > Bookmark.
3) In the Insert Bookmark dialog, type a name for the bookmark, for example LastPage.
4) Click OK.
Numbering pages 41

Figure 48: Inserting a bookmark
To insert a cross-reference to the last page in the header or footer where you want to refer to the
total number of pages:
1) Position the cursor at the desired location—for example after the space added after of in
the header or footer, as in page xx of yy.
2) Choose Insert > Cross-reference.
3) On the Cross-references page of the Fields dialog (Figure 49), select Bookmarks in the
Type column and LastPage in the Selection column. LastPage now appears in the Name
box.
4) In the Insert Reference to box, select As page style. Click Insert.
Note
Do not delete the bookmark at the end of the document. If you do, the cross-
reference will not work.
If a field, such as a cross-reference, does not automatically update, press F9.
Figure 49: Inserting a cross-reference to a bookmark on the last page of a document
Numbering pages 42

Defining borders and backgrounds
You can apply borders and backgrounds to many elements in Writer. Paragraphs, pages, frames,
sections, page styles, paragraph styles, character styles, and frame styles can include both
borders and backgrounds; tables of contents, and indexes can include backgrounds only. Text can
have a border applied, either to individual characters or to selected text.
The dialog pages for borders and backgrounds are similar in each case. To illustrate their use, we
will define a border and background for a text frame.
Tip
Page backgrounds fill only the area within the margins, including the header or
footer (if any). To extend the background color or graphic into the margins, you
need to define a frame of appropriate size and position, anchor it to the page or a
paragraph, and send it to the background. For more about anchoring frames, see
Chapter 8, Working with Graphics.
Adding a border
To begin, select the frame, right-click, and choose Frame from the context menu. Select the
Borders tab.
Figure 50: Frame dialog: Borders page
Borders have three components: where they go, what they look like, and how much space is left
around them.
• Line arrangement specifies where the borders go. Writer provides five default
arrangements but you can just as easily click on the line you want to customize in the User-
defined area to get exactly what you want. Each line can be individually formatted.
• Line specifies what the border looks like: the style, width and color. There are a number of
different styles and colors to choose from. The Line Style, Width and Color will apply to
those borders highlighted by a pair of black arrows in the User-defined thumbnail on the left
hand side of the dialog.
Defining borders and backgrounds 43

• Spacing to contents specifies how much space to leave between the border and the
contents of the element. Spaces can be specified to the left, right, above, and below. Check
Synchronize to have the same spacing for all four sides. This spacing is like a padding and
it is not factored in when calculating the text measurements.
• Shadow style properties always apply to the whole element. A shadow has three
components: where it is, how far from the element it is cast, and what color it is.
Adding color to the background
In the Frame dialog, choose the Background page (Figure 53). Here you can add color, a gradient
or a graphic.
To add color to the background, select from the color grid. You can adjust the transparency of the
color to make any text easier to read.
Adding a gradient to the background
To add a gradient to the background:
1) From the As drop-down list on the Background page, select Gradient. The page now
displays the gradient options (Figure 51), with an example in the preview pane to the right.
2) Select the required gradient from the list.
3) Click OK.
Figure 51: Frame dialog: Background page showing Gradient choices
Adding a graphic to the background
To add a graphic to the background:
1) From the As drop-down list on the Background page, select Graphic. The page now
displays the graphics options, as shown in Figure 52.
2) Click the Browse button. The Find Graphics dialog opens.
Defining borders and backgrounds 44

3) Find the file you want and then click the Open button. The Find Graphics dialog closes and
the selected graphic appears in the preview box on the right-hand side of the Background
page. (If you do not see the graphic, select the Preview option.)
4) To embed the graphic in your document, deselect Link. To link the graphic to the document
but not embed it, select Link. For more about linking graphics, see Chapter 8, Working with
Graphics.
5) In the Type area, choose how you want the background graphic to appear:
a) To position the graphic in a specific location, select Position and then click the
desired location in the position grid.
b) To stretch the graphic to fill the entire background area, select Area.
c) To repeat the graphic across the entire background area, select Tile.
6) In the Transparency area, you can adjust the transparency of the graphic. This adjustment
is often necessary to make any text easier to read.
Figure 52: Graphic options on the Background page of the Frame dialog
Figure 53: Frame dialog: Background page showing color choices
Defining borders and backgrounds 45

Deleting color, gradient or graphics from the background
To delete color, gradient or graphics from the background:
1) From the As drop-down list, select Color.
2) Click No Fill on the color grid.
3) Click OK.
Defining borders and backgrounds 46
