
Page 1 of 13
Index
Overview
Print Border (Plot Shape)
Plot Identification
Launching Print Organizer
Print Definitions
Creating Print Definitions
Selecting Print Style
Print Definition Properties
Organizing a Print Job
Saving a “Job Set File” Print Listing
Batch Printing to the PDF File – Creating the PDF
Printing the PDF File
Compressing Large PDFs
MicroStation Multipage PDF
Printing
21E-1
Design Manual
Chapter 21
Automation Tools
Instructions
Originally Issued: 03-31-09
Revised: 01-08-20
Design Bureau

Chapter 21—Automation Tools Instructions Section 21E-1—MicroStation Multipage PDF Printing
Page 2 of 13
Overview
Print Organizer is a plotting tool included in MicroStation. It can be used to print multiple sheets from
multiple MicroStation files with one print request. The Design Bureau produces only PDF files with the
Print Organizer tool for two reasons:
1. Non-changing PDFs eliminate the differences between hard copies and print files.
2. Printing only to PDF files eliminates the need to produce and maintain a list of special printer
settings which would be required if printing directly to the large variety of available printers.
The MicroStation files can be printed to individual PDFs or to a multipage PDF.
Print Border (Plot Shape)
Print Borders (or Plot Shapes as they are usually called) must be present in the file prior to using the
MicroStation Print Organizer procedure, as used by the Design Bureau and herein described. Plot
Shapes have specific element attributes that are used by the MicroStation Print Organizer process to
locate and print the correct sheets. For additional information on Plot Shapes, see Section 21A-80 .
Plot Identification
The plot identification information is included in PDF and hard copy prints. The plot identification includes
the Date, Login ID, and File Name and Location, and is displayed directly below the lower left corner of
the sheet, as shown by the arrows below.
Troubleshooting Plot ID problems:
If the plot identification information does not convert to the proper information,
AND if the appropriate pen table was correctly selected,
Then your MicroStation “.upf” file (User Preference File) has probably become corrupt and should be
deleted.
Note: After deleting the upf file, a new upf will be automatically created when MicroStation is
restarted. The upf file is located as follows:
C:\Users\username\usernamePWV8i.upf
If the plot identification information is not present, the “border” reference file level
“DsnShtPlotIdentification” is not turned on in the sheet file. The original plot ID data must be displayed
(visible) to enable the Design.tbl Pen Table to locate it and convert it to the proper information.

Chapter 21—Automation Tools Instructions Section 21E-1—MicroStation Multipage PDF Printing
Page 3 of 13
Launching Print Organizer
The MicroStation Print Organizer procedure is accessed from within
MicroStation from the pull-down File>Print Organizer, as shown to the
right.
This will open the Print Organizer dialog shown below. A new print job (Untitled.pset) with no files to
print will be created automatically.
Color settings are applied to each individual file or model in a file one at a time. They are not applied until
the file/model is added to the print set.

Chapter 21—Automation Tools Instructions Section 21E-1—MicroStation Multipage PDF Printing
Page 4 of 13
Print Definitions
Print definitions are added to Print Organizer to define what files are printed and how the files are to be
printed. The two types of print definitions are fixed and variable. Variable print definitions will be the
default. A variable print definition will allow the print style settings of the file to be changed to a different
predefined setting prior to printing. A variable print definition applies the setting to the file at the time of
printing. A fixed print definition applies the settings of the print style to the print definition after it has been
added to the print job.
• A Fixed print definition is denoted by a single page symbol next to the file name
• A Variable print definition is denoted by a multiple page symbol next to the file name
Variable print definitions are enabled in the Print Organizer
options by default from the MicroStation configuration
settings. To view the preferences dialog, select
Edit>Preferences in the Print Organizer menus. The
checkbox for Enable variable print definitions should be
checked on and disabled by the workspace. The option
for Open design files in read-only mode is also turned
on by default, this prevents and accidental manipulation of
the design file while printing.
Variable print definitions help organize the print job. If
fixed definitions are used, there will be a fixed definition for
every instance of the defined print shape in the print job.
Example: if there are 100 sheets to be printed in a cross
section file, there will be 100 entries of the same file name
added to the print job.
Creating Print Definitions
The first step in Print Organizer is to add Files or Folders into the Print Job (.pset). Folders can be added
to the print job to help organize if desired; however, they are not required. Folders can be added before
or after files have been added to the set.
The two ways to add files or
folders are:
• Use the icons ( )
along the top toolbar, or
• Use the File menu and
select “Add folder to
Set”, “Add Files to
Set…”, or “Add Active
File to Set…” (the red,
green, and blue arrows
respectively).
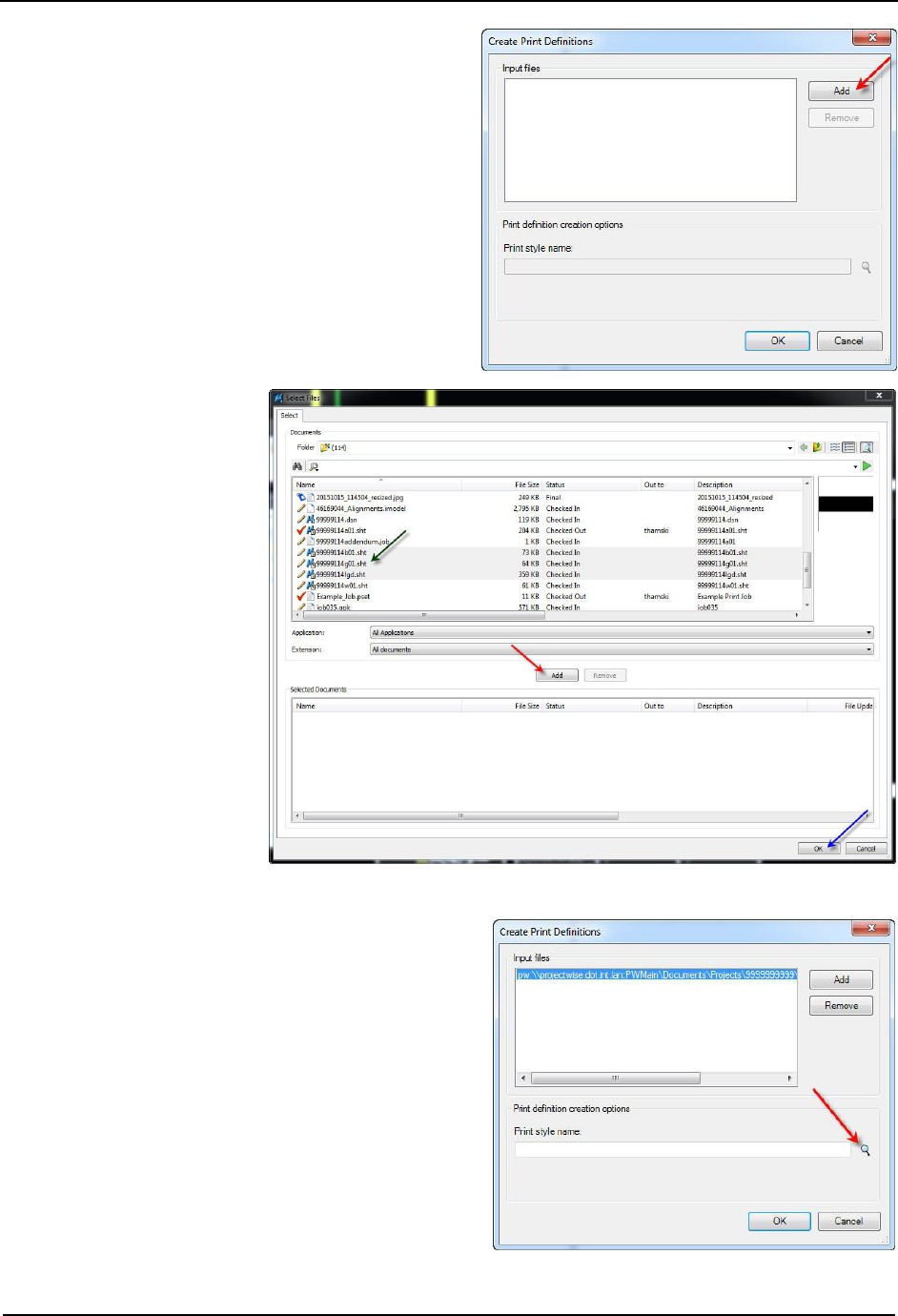
Chapter 21—Automation Tools Instructions Section 21E-1—MicroStation Multipage PDF Printing
Page 5 of 13
After selecting Add Files to Set… or Add Active File
to Set…, the Create Print Definitions dialog will
open. Selecting Add Active File to Set will populate
the Input files with the active file automatically. If the
active file was not selected to be added, Click the Add
button to add a file(s) and the ProjectWise Select
Files dialog will open.
Multiple files (green arrow)
can be selected at the same
time by using Shift or Crtl
keys on the keyboard. Once
the desired files for the print
definition are selected, Click
the Add button (red arrow).
Once all files are added to
the set, Click the OK button
(blue arrow) to add the files
to the print definition. Select
only files that will be printed
in the same manner (i.e.
B&W or color overrides).
Selecting Print Styles
After adding files to the print definition, the color
settings need to be selected by clicking on the
magnifying glass (red arrow) next to the Print style
name: box.
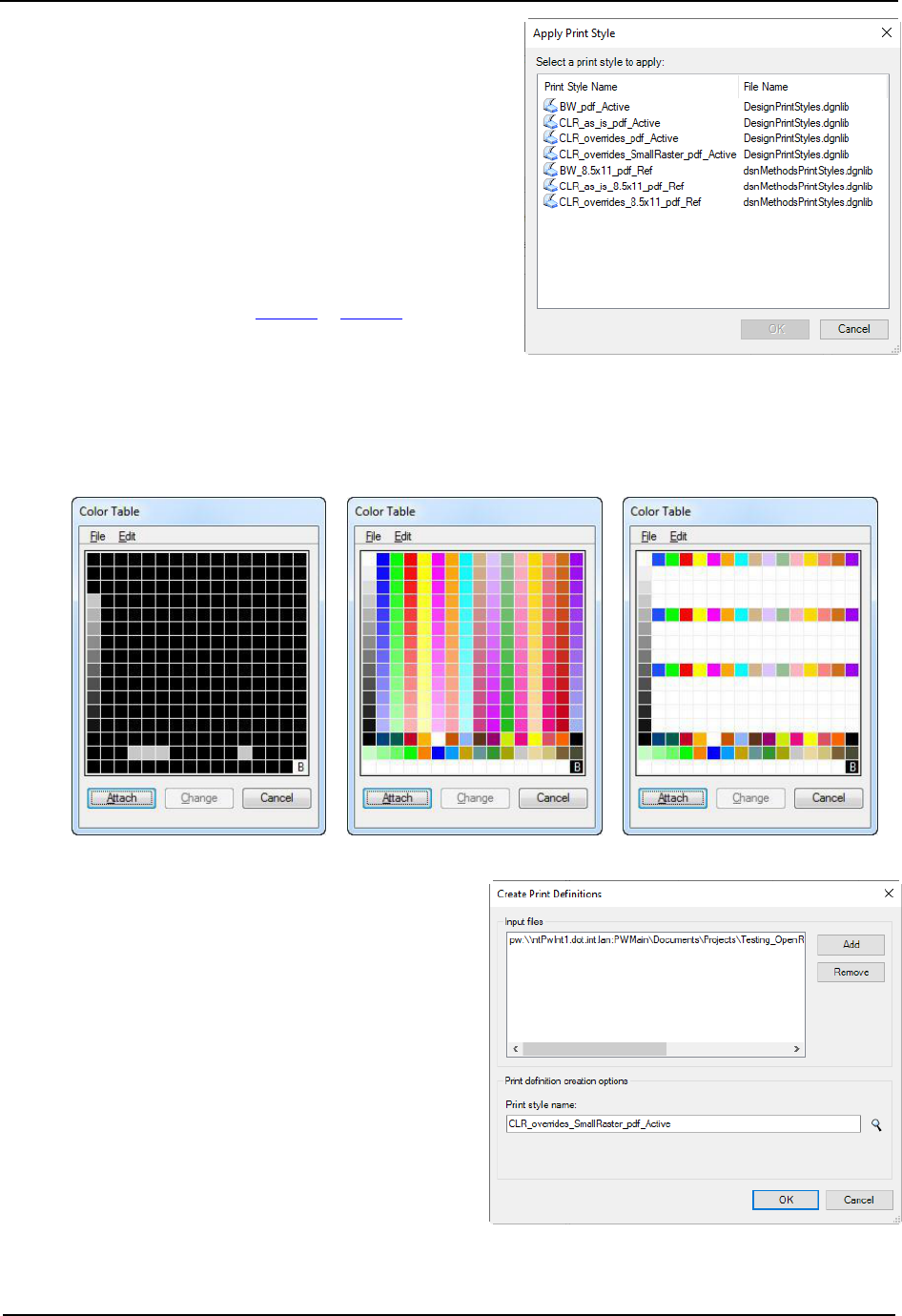
Chapter 21—Automation Tools Instructions Section 21E-1—MicroStation Multipage PDF Printing
Page 6 of 13
Seven options are available for selection. The first four
options (Black & white, Color as-is, Color overrides,
and Color overrides Small Raster) are used for design
printing. The last three options are used by Methods
for the bi-annual updates for the Green and Red books.
After selecting the appropriate print style, Click the OK
button. This will apply the same print definition to all
selected files.
All the options look for the blue print shape on the level
dsnShtPlotShapeBatchPrint in the active file. The
first four options are set to print an 11" x 17" sized PDF.
The last three options are set to print an 8.5" x 11"
sized PDF. See sections 21A-80 & 21A-81 for
placement of this shape.
The “SmallRaster” setting is for plan sheet printing when very high-quality aerial imagery is present.
It reduces the quality of the imagery, while still retaining enough detail to be printed on physical
paper. This is the recommended print setting for all design turn-ins.
See the color tables below for examples of what the above listed choices will produce.
BW_ Clr_as-is_ Clr_overrides_
After selecting the appropriate print style, review
the Create Print Definitions dialog and Click OK to
add the file(s) to the Print Job. If you applied the
print style incorrectly, you can change the style
after adding the file.
If the file contains multiple models or one specific
model to print to the specified color setting, that will
be selected after adding the file to the print job.

Chapter 21—Automation Tools Instructions Section 21E-1—MicroStation Multipage PDF Printing
Page 7 of 13
Print Definition Properties
The print definition properties
dialog gives you information on
the Print style of the definition
and the model(s) that are to be
printed from the definition.
To view the properties of a print
definition, Right-Click on the print
definition and select Properties.
From the properties dialog you can
change the model(s) to be printed
(blue arrow) or the print style (red
arrow) of the print definition.
Modifying Print Definitions
Upon creating the print definition, the default selection for the model column is empty. This option
scans all modes in a file for the defined print shape at the time of printing. If a specific model is to be
defined, it should be changed from the print definition properties. If a specific model is defined, Print
Organizer will only look in that model for the defined print shape. Both options can be seen in the
example below. In the D_sheets folder the file 99999114lgd.sht has specified the model
D_SheetLegend and the file 99999114D1.dgn is empty (green box). The file 99999114lgd.sht has
been added twice into the print job; however, it has two difference print definitions applied to two
different models (blue boxes).
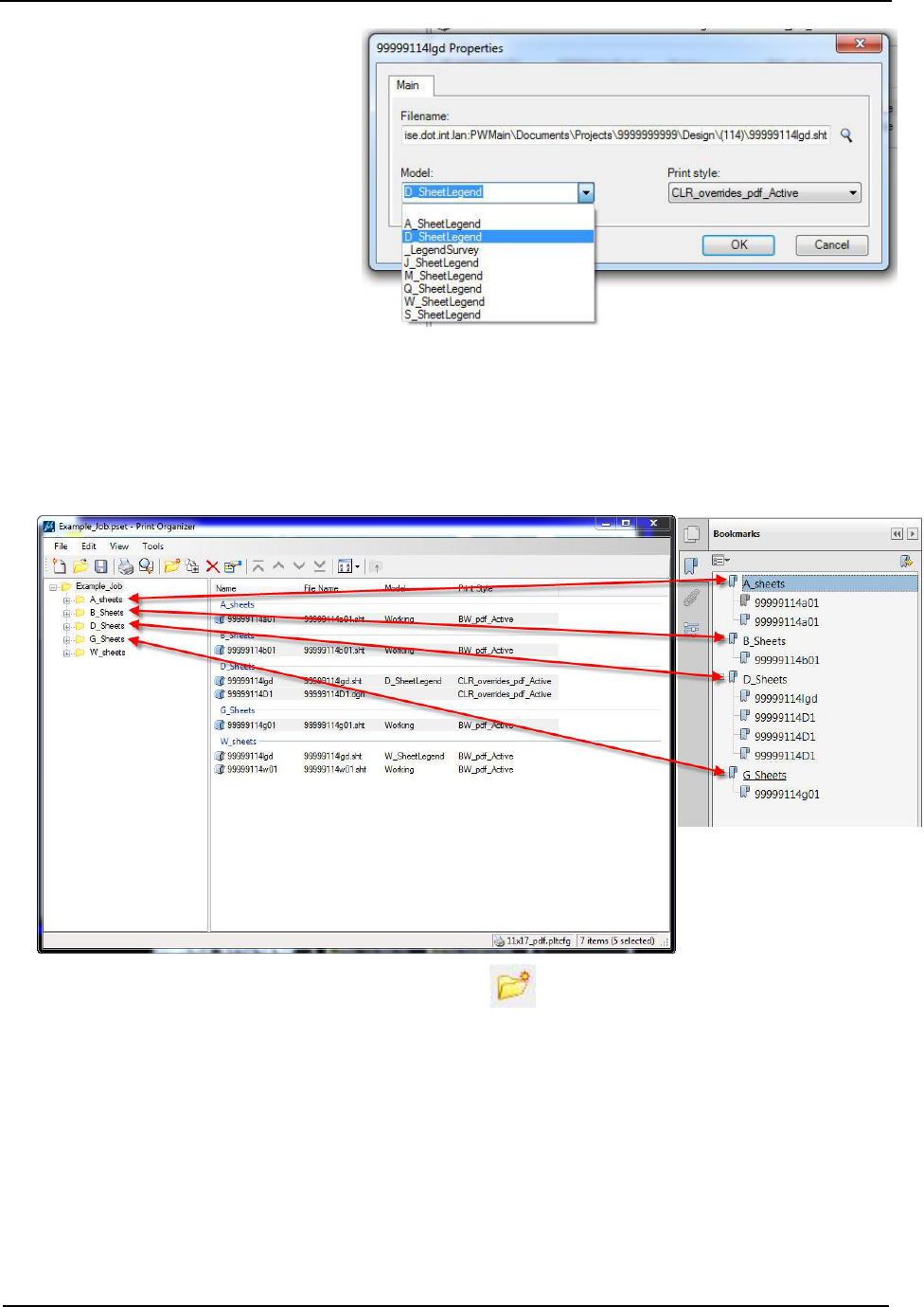
Chapter 21—Automation Tools Instructions Section 21E-1—MicroStation Multipage PDF Printing
Page 8 of 13
To change the model to be printed
open the print definition properties
dialog. Select the Model dialog and
select the model that is desired (see
image to the right). The top option
of the dropdown is a blank. This
option will scan the entire file for all
print shapes at the time of printing.
Organizing a Print Job
Folders can be used to separate print definitions of different sheet series, as has been shown in previous
images. These folders serve two purposes: organizing print definitions to make them easier to locate in
the job, and organizing the bookmarks within the created PDF file. The print driver will create bookmark
“folders” within the published PDF (shown in the image below). These bookmarks do not navigate, but do
organize the sheets better.
Folders can be added by selecting the Create Folder Icon or from the File menu by selecting
File>Add Folder to Set. If print definitions have already been added to a set prior to folders being added,
you can select and drag the print definitions to the desired folder(s).

Chapter 21—Automation Tools Instructions Section 21E-1—MicroStation Multipage PDF Printing
Page 9 of 13
Saving a “Job Set File” Print Listing
A Print Organizer job set can be
saved for later if it is to be
repeated numerous times. A
saved job set can also be directly
printed from ProjectWise Explorer
without opening Microsation. The
Job Set File is saved from the
“File > Save” pull-down, as
shown to the right.
After Save or Save As has been selected, the Save Print Set File dialog appears, as shown below.
Select the location (red arrow) for saving the Job Set File and provide the file name (blue arrow). The
automatic file name extension that is assigned to the saved Print Set File will be “.pset”.
The saved Print Set File can be recalled at any time
from the Print Organizer dialog “File > Open” pull-
down, as shown at the right.

Chapter 21—Automation Tools Instructions Section 21E-1—MicroStation Multipage PDF Printing
Page 10 of 13
After selecting the desired Print Set File, the Print
Organizer dialog will populate with the saved model
listing and will display the Print Set File name in the title
bar, as shown at the right (Example: Example_Job.pset).
Note: To cause a file to automatically retain all level settings (and other settings) the MicroStation
User Preference Save Settings on Exit can be toggled on (checked ) so the level settings are
saved each time a file is closed. This way the settings will be correct when the file is reopened. This
will eliminate the need to open a file, change the settings, and then manually save the settings before
printing.
The MicroStation Save Settings on Exit option is found under
“Workspace > Preferences > Operation”, as shown at the right.
Printing to the PDF File – Creating the PDF
If all print definitions/folders in the Print Organizer list are to be
printed, there is no need to select (highlight) the print definition or
folder names. If only some of the print definitions/folders in the list are
to be printed, they must be selected.
Select “File > Print”, as shown at the right.
When the Print dialog opens, the default
values should be as shown at the right. By
default the name of the PDF to be
published will be the Print Set Job Name
(Example_Job). Use the Browse feature
to either confirm or change the default
value. Edit the pdf file name, as
necessary.

Chapter 21—Automation Tools Instructions Section 21E-1—MicroStation Multipage PDF Printing
Page 11 of 13
If no specific print definitions or folders were selected in the Print Organizer dialog model listing (see
Print Definition Properties above), the Print Range option in the Print dialog (at right) will default to ALL
and ghost the Selection option. If specific models were chosen, the Print Range will default to
Selection.
If you want a published PDF to open in your default PDF viewing program, check the Open print file
after creation checkbox in the Print dialog box.
Click the OK button to dismiss the Print dialog and to initiate the creation of the PDF Print file.
Printing the PDF File
After the PDF files have been created, they can be sent to any
printer to produce a paper print. Double-click the PDF file name in
Windows Explorer to open the file in Adobe Reader. Select File >
Print, as shown at the right.
When a PDF file print is requested, the size often defaults to 8.5″ x 11″ paper size, as shown below by the
red arrow. The paper size can be changed to 11″ x 17″ (or any other size) by selecting the Properties
button, as shown by the green arrow. Also, Actual size should be turned on, shown by the blue arrow.

Chapter 21—Automation Tools Instructions Section 21E-1—MicroStation Multipage PDF Printing
Page 12 of 13
The appearance of the Document Properties dialog depends
on the printer selection. For all Black & White Design Section
printers, the paper size is selected from the Paper/Quality
tab, as shown at the right.
For the “DsnOdacColorMulti” printer, the paper
size is selected from the Frequently Used
Settings tab. Select the desired paper size, as
shown by the blue arrow. Click the OK button to
return to the Print dialog.
The Properties dialog for the scroll
printer/plotters is different yet, and new printers
may be different than any shown here. Just
continue to open tabs until the area to select or
enter the correct paper size is found.
In the Print dialog, note the Document paper
size (shown by the red arrow, at the right) has
changed to the same selection made in the
Properties dialog (11 x 17 in this example).
Occasionally you will have to click the properties
button a second time to get the paper size to
change.
Select the appropriate Pages to Print (shown
by the blue arrow) and click the OK button to
produce the paper prints.

Chapter 21—Automation Tools Instructions Section 21E-1—MicroStation Multipage PDF Printing
Page 13 of 13
Compressing Large PDFs
With the addition of raster images to Plan & Profile sheets, the published PDF may become very large.
Adobe Acrobat (Standard or Pro, not Adobe Reader) can be used to reduce the file size with little effect
on the physically printed media.
To reduce the file size of a scroll using Adobe
Acrobat, open the Document menu and select
Reduce File Size…
The dialog to the right will appear, select Retain
Existing from the Make compatible with
combobox and Click OK.
When you choose the compatibility level, be
aware that the newer the version of Acrobat that
you choose, the smaller the file. If you choose
compatibility with Acrobat 9, however, you
should be sure that your intended audience
does indeed have version 9 installed. The
default version of PDFs from Microstation is 1.5
(Acrobat 6.0) and should be retained if possible.
The Save As dialog will
appear asking to select a
name for the reduced
size PDF. You can either
overwrite the existing file
or create a new name for
the PDF. Click on Save
to complete the process.
Chronology of Changes to Design Manual Section:
021E-001
MicroStation Batch Printing to PDF
1/8/2020
Revised
Update page 6 of 21E-01 to show the small raster setting and explain what it’s purpose is (reduce the quality of
raster imagery to make the file size not so big).
8/17/2016
Revised
Fixed a typo under the Print Definitions where "Fixed" was used instead of "Variable" in the description of a multi-
page print definition.
3/31/2016
Revised
Retitled section. Rewrote section to reflect move to Microstation Print Organizer. Added section for reducing
PDF file size using Adobe Acrobat.
6/30/2009
Previously Updated.
