
Loom User Guide and
Presenter Guidelines

Table of Contents

Loom Installation
Guidelines

FYI: If you installed the Google Chrome
Extension, the Loom icon should appear in
your Chrome toolbar upon completion of the
installation.
Click on the Loom icon to access your
account and the video recording platform.
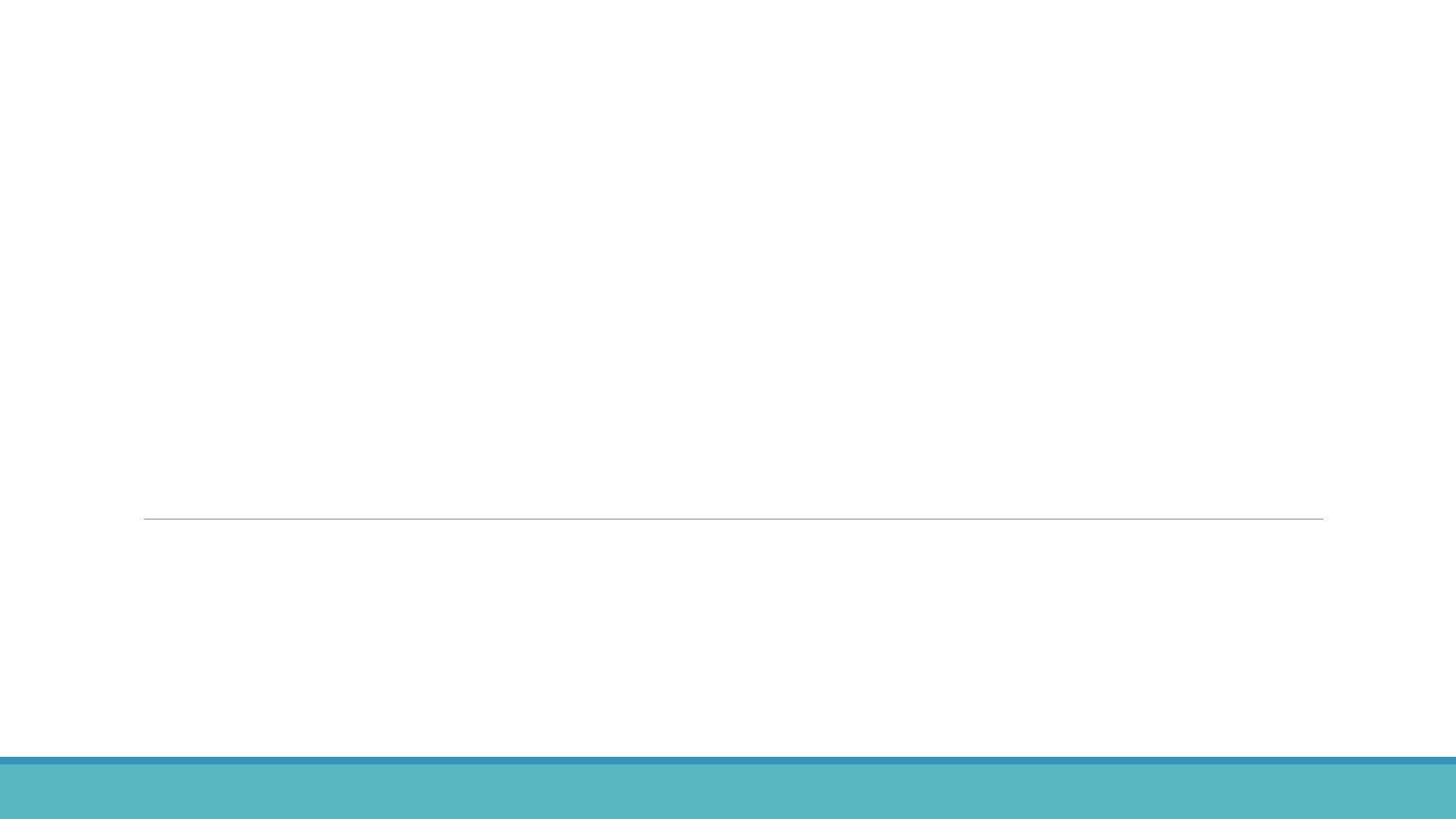
Loom
Recording
Functions

Loom Recording Tools (Text Version)
•
•
•
• Pause Recording: II
•

Toggle between
different video
modalities (Screen +
Cam, Screen Only,
Cam Only) while
recording!
When you are ready to record, click
“Start Recording”
Stop recording
Pause recording II
Delete recording
Point and click
Adjust camera display
size, or click + drag
circle to move the cam
to a different location
on the screen.
Play/edit recorded videos
Adjust video preferences

Loom Editing
Functions

Select the “Trim”
icon to delete areas
from your
recording.
Use the “Call-to-
Action” icon to link
to a landing page.
Use the “Custom
Thumbnail” icon to
insert a custom
video preview
image.
Use the “Settings”
icon to adjust your
video viewing
preferences.

After selecting the “Trim” button,
you will be directed to the
editing page, where a “Start
Trimming” button appears.
Click “Start Trimming” to initiate
editing.

Move the brackets, or adjust the start and
stop time, to identify the area to trim.
Select “Remove” to trim the area. If you
make a mistake or change your mind,
you can “Revert to Original” at any time.

Video Transcript for Accessibility

Video Presentation Tips | Script
•
•
•
•

Video Presentation Tips | Script
•
•
•
•
•

Downloading and
Submitting Your
Video









