
Engineer’s
Estimating, Bidding,
Award, and
Construction System
(EEBACS)
EEBACS
User Guide 1.0

EEBACS User Guide 1.0
EEBACS USER GUIDE 1.0
Preface
This Guide is intended for users granted access to the Federal Lands Highway’s (FLH) Engineer
Estimating, Bidding, Award and Construction System (EEBACS).
The program was developed through a cooperative effort of the men and women of Central
Federal Lands, Eastern Federal Lands, and Western Federal Lands. Technical development of
the program was accomplished by Symplicity Corporation of Arlington, Virginia.
Notice
The U.S. Government assumes no liability for the use of the information
contained in this document. This report does not constitute a standard,
specification, or regulation.
The U.S. Government does not endorse products or manufacturers. Trademarks
or manufacturers’ names appear in this manual only because they are
considered essential to the objective of the document.
Structure
This user’s guide is organized by chapter and appendices. Chapter 1 System Overview
contains general information and is intended for ALL users. Chapter 2 Design Module is for
users developing a project’s Independent Government Estimates (IGEs), Summary of
Quantities plan sheets, and Bid Schedule. Chapter 3 Acquisition Module is for users preparing
documents for the solicitation and award of a project. Chapter 4 Construction Module is for
users preparing documents while building and administering construction projects.
Appendices contain information that may be used in more than one chapter or program or
supplemental information to assist EEBACS users.

EEBACS User Guide 1.0
EEBACS USER GUIDE 1.0
Chapter 1 - System Overview
UPDATED: 10/04/2021
TABLE OF CONTENTS Page
1.1 Introduction ................................................................................................... 1-3
1.2 User Accounts ................................................................................................ 1-5
1.2.1 Required Information for User Account Requests ........................................... 1-5
1.2.1.1 New User Account Requests .................................................................. 1-5
1.3 Accessing the System ..................................................................................... 1-6
1.3.1 Access through the World Wide Web (www) .................................................. 1-6
1.3.1.1 Editing EEBACS URL in Shortcut ............................................................. 1-6
1.3.1.2 Editing EEBACS URL in Bookmark ........................................................... 1-7
1.3.2 Reserved ................................................................................................. 1-7
1.3.3 How to Login ............................................................................................ 1-8
1.3.3.1 Login with Username and Password ....................................................... 1-8
1.3.3.1.1 Forgot Password .............................................................................. 1-10
1.3.3.2 Login with PIV Card ............................................................................ 1-12
1.3.3.2.1 Setting up EEBACS for PIV Card Use .................................................. 1-12
1.3.3.2.2 Login with your PIV Card .................................................................. 1-13
1.3.4 How to Logout ......................................................................................... 1-15
1.3.5 Disabled User Accounts ............................................................................. 1-16
1.4 Home Page ................................................................................................... 1-17
1.5 Navigation .................................................................................................... 1-18
1.6 Projects (All) Directory ................................................................................... 1-19
1.6.1 Project (All) ............................................................................................ 1-19
1.6.2 Design, Acquisition, & Construction ............................................................ 1-20
1.6.3 Archived ................................................................................................. 1-20
1.7 Ad Hoc Reporting........................................................................................... 1-21
1.7.1 Creating an Ad Hoc Report ........................................................................ 1-22
1.7.2 Copying an Existing Ad Hoc Report ............................................................. 1-25
1.8 Pre-Defined Reports ....................................................................................... 1-27
1.8.1 Creating a New Pre-Defined Report ............................................................ 1-29

Chapter 1 - System Overview
EEBACS User Guide 1.0 1-2
1.8.2 Existing Pre-Defined Reports ..................................................................... 1-32
1.9 Ad Hoc UPA .................................................................................................. 1-33
1.9.1 Unit Price Analysis (UPA)........................................................................... 1-34
1.9.1.1 Bid History Unit Price (BHUP) Method .................................................... 1-36
1.9.1.2 Cost Base Unit Price (CBUP) Method ..................................................... 1-40
1.9.1.3 Construction Modification Unit Price (CMUP) Method ................................ 1-44
1.9.2 Cost per Length (CPL) .............................................................................. 1-48
1.9A Tools ......................................................................................................... 1-51
1.9A.1 Master Pay Item list ............................................................................... 1-52
1.9A.2 FP Versions ........................................................................................... 1-53
1.9A.3 Pay Item Crosswalk ................................................................................ 1-54
1.9A.4 Picklists ................................................................................................ 1-57
1.9A.5 Conversion ............................................................................................ 1-58
1.9A.6 Inflation ............................................................................................... 1-59
1.9A.6 Help ..................................................................................................... 1-59
1.10 My Account ................................................................................................. 1-60
1.10.1 Changing a Password .............................................................................. 1-60
1.10.2 Setting up a Security Question ................................................................. 1-61
1.10.3 Reserved .............................................................................................. 1-61
1.11 Terms, Icons, and Abbreviations .................................................................... 1-62
1.11.1 Term and Icon Definitions ....................................................................... 1-62
1.11.2 Abbreviations ........................................................................................ 1-68
1.12 Requesting Assistance .................................................................................. 1-74

Chapter 1 - System Overview
EEBACS User Guide 1.0 1-3
1.1 Introduction
The Engineer Estimating, Bidding, Award and Construction System (EEBACS) is an integrated
system that provides for estimation, solicitation/award, and contract administration of FLH’s
construction projects. EEBACS is a Web-based system that is maintainable and scalable.
EEBACS consists of a series of components that tracks costs from a project’s inception through
final acceptance.
The Design module begins the EEBACS process with the inputting of project data and
development of cost estimates during project development. This module tracks the
development of estimates and produces documents that are incorporated into a solicitation
package. In the Design phase, EEBACS provides the capability to:
• Document project data;
• Develop a list of the pay items for a project;
• Record quantities, price pay items, and calculate incentives;
• Develop Summary of Quantities containing the pay items;
• Create an independent government estimate for the project (IGE); and
• Pass information needed for the bid package to the Acquisition staff.
The Acquisitions module allows for the solicitation and award of a project. In the Acquisition
phase, EEBACS provides the capability to:
• Create and amends bid schedules;
• Enter and validate bid prices;
• Identify bidder ranking;
• Create the bid tabulation and obligation tabulation;
• Store bid data into bid history; and
• Pass information needed to administer the construction project to the Construction
staff.
The Construction module tracks information as the project progresses through construction.
It provides for the development, approval, and tracking of payments for contract items. The
Construction module also allow for tracking and management of other contract administration
information including contract modifications, equipment, personnel, subcontractors, and
contract status. In the Construction phase EEBACS provides the capability to:
• Create, track and approve Inspector Daily Reports (IDR);
• Create, track and approve Contractor Daily Reports (CDR);
• Create and track the Project Engineer’s Daily Dairy;
• Track onsite personnel and equipment;
• Track subcontractors and associated information;
• Create and track Contract Modifications;
• Document and track contract administration and status;
• Create, track, and approve payments to the contractor; and

Chapter 1 - System Overview
EEBACS User Guide 1.0 1-4
• Generate detailed reports of how the project was constructed, including cost,
equipment, and personnel.
Each module allows for the creation of various reports and documents as well as the system
capability for overall project and system level reports and tracking.
EEBACS is not an electronic bidding or payment system.

Chapter 1 - System Overview
EEBACS User Guide 1.0 1-5
1.2 User Accounts
1.2.1 Required Information for User Account Requests
For all user account requests, download the appropriate form, EEBACS-001, EEBAC-002,
and/or EEBACS-004 and fill out requested information. Forms can be downloaded from
https://highways.dot.gov/federal-lands/estimates/forms
.
• EEBACS-001-AE-Staff-Construction-Contractors-Request-Form. For AE Staff
and Construction Contractors user account requests, including: adding new,
modifying, disabling, or deleting user accounts.
• A user only needs to fill out this EEBACS-001 form to create a user account.
Contact your COR to be added to be added to specific projects.
• A user with an active account needs to submit another EEBACS-001 with the
“Modify” selected to add access to another Division’s projects.
• EEBACS-002-Government-InHouse-Contractors-Request-Form. For
Government staff and In-house Contractors (i.e. users with @dot.gov email
addresses), including: adding new, modifying, disabling, or deleting user accounts.
• EEBACS-004 User Special Rights request. For requesting special, additional
rights. This form will rarely be used. In most cases, rights granted via EEBACS-
001 and EEBACS-002, along with any needed Project Roles, will be sufficient for
most users. Special System Rights/Special Project Roles will only be considered for
Government or In-House contract users (users with @dot.gov email addresses).
User accounts are based on the user’s business e-mail address given. Provide a business e-
mail address that is unique to the individual requesting the EEBACS account.
Submit the form to your Contracting Officer’s Representative (COR), if applicable, or your
Division’s Design, Acquisition, or Construction Component Lead for the required approvals.
Requests will then be forwarded to the 5-HELP with ”cc” Local Division’s IT Service Desk.
(EEBACS is a FLH Tier 2 supported system).
To modify, disable, or delete a user account submit the appropriate user account form
(EEBACS-001, EEBAC-002, and/or EEBACS-004). This same procedure should also be
followed if your e-mail address changes.
1.2.1.1 New User Account Requests
Once the appropriate user request form has been approved, processed, and the new user
account has been created, a randomly generated password will be sent to the e-mail
account provided. The emailed password will come from [email protected]m
. If you
do not see this email, please check your email junk folder.
Login to the system, see Section 1.3.
Upon successful login, go to “My Account” to change the password and set up a
security question. See Section 1.10.1 for Password requirements, including expiration of
passwords and DOT password standards. See Section 1.10.2 for setting up a security
question.

Chapter 1 - System Overview
EEBACS User Guide 1.0 1-6
1.3 Accessing the System
Access to the EEBACS modules is via the Internet (all modules).
1.3.1 Access through the World Wide Web (www)
To access EEBACS through the “www” enter:
https://eebacs.fhwa.dot.gov/
Warning: When creating shortcuts or bookmarks for the EEBACS URL, ensure that no extra
characters are in the path. Extra characters will cause problems in the program.
https://eebacs.fhwa.dot.gov/index.php?token=0kthhOAIwpSpExsMBrum%2FSSvSz7Rlj8wQ
1.3.1.1 Editing EEBACS URL in Shortcut
A. Hover over Shortcut to view URL
D. Select Apply
C
D

Chapter 1 - System Overview
EEBACS User Guide 1.0 1-7
1.3.1.2 Editing EEBACS URL in Bookmark
A. In Internet Explorer select “Organize
Favorites” view EEBACS URL
B. Right click on EEBACS to select
properties
C. Delete the extra characters from
the URL
D. Select Apply
1.3.2 Reserved
This Section has been deleted.
C
D

Chapter 1 - System Overview
EEBACS User Guide 1.0 1-8
1.3.3 How to Login
All Government staff and On-site Contract staff (i.e. Local Service Desk Contract staff) are
required to log into EEBACS via their Government issued PIV cards. Ninety-day PIV Card
Exemptions for EEBACS will be allowed for those who have not yet been issued a card, forgot
their card, their new PIV card doesn’t work in EEBACS, etc., or are iPad EEBACS users.
A/E Design Consultants, Contract Inspectors, and Construction Contractors will log
in with Username and Password - they will not be issued PIV cards.
1.3.3.1 Login with Username and Password
Upon successfully navigating to the EEBACS Login page, input:
E. the Email address (provided);
F. your password; and
G. Select the “go” button.
Upon entering a valid username and password, the EEBACS Terms and Conditions and Rules
of Behavior will appear.
Your account will be disabled after three unsuccessful login attempts since
your last successful login. See Section 1.3.5 to re enable disabled accounts.
Forgot password? See Section 1.3.3.1.1.
A
B
C

Chapter 1 - System Overview
EEBACS User Guide 1.0 1-9
Select “Accept” to enter EEBACS. (If you select “Decline” you will not be logged into EEBACS).

Chapter 1 - System Overview
EEBACS User Guide 1.0 1-10
Successful access into the program will bring the user to the home page. If not successful,
contact 5-HELP and “cc” your Local Division’s IT Service Desk (Government and internal
contract employees) or your COR (Construction contractors, A/E firms, or external contract
employees).
Depending on a user’s “rights”, various parts of the system can be viewed or manipulated.
Rights are granted based upon the signed User Account form (EEBACS-001, EEBACS-002,
and/or EEBACS-004), and entered into the system by your Local IT Service Desk when an
account is first established. Rights may be changed depending on assignments and duties.
If you do not feel appropriate “rights” have been assigned, contact your COR,
your local Component Lead, or the EEBACS Division Administrator. (In most
cases additional, project specific user rights are granted when the user is
added as a member of a Project Team. For Design users, see Section 2.2.3.
For Construction users see Section 4.5).
1.3.3.1.1 Forgot Password
The Forgot Password function is only relevant when logging in with Username and Password
method.
If you did not previously set up a security question, you will NOT be able to use the
Forgot Password function.

Chapter 1 - System Overview
EEBACS User Guide 1.0 1-11
A. Enter the email address used for EEBACS
B. The user’s security question will appear here. (If the user has not set up a security
question, this area will be blank, and the user will not be able to proceed with the Forgot
Password feature).
C. Enter the answer to your security question
D. Select “Go”
E. Confirming message appears.
this email, please check your email junk folder).
A
B
C
D
E

Chapter 1 - System Overview
EEBACS User Guide 1.0 1-12
1.3.3.2 Login with PIV Card
A Personal Identity Verification card is “smart-card” identification badge that can be used to
login to Government computers and/or to login to Government systems that you use to do
your job. Only Government Employees and in-house Contract staff will be issued PIV cards
(those who are issued @DOT.gov email addresses). Construction Contractors and A/E
Staff will not be issued PIV cards and must login according 1.3.3.1.
Example of an FHWA PIV card
PIV login is mandatory and the primary method for Government Employees and in-house
Contract staff to login to EEBACS (those who are issued @DOT.gov email addresses). Thirty-
day PIV Exemptions will be allowed for those who have not yet been issued a card, forgot
their card, or are iPad users.
Before navigating to the EEBACS login webpage, ensure your PIV card is correctly inserted
into your computer. If your PIV card is recognized you will see the ActivClient Agent –
Smart Card Inserted icon on the task bar. If you do not see this icon, your PIV card is not
being read correctly - contact 5-Help.
1.3.3.2.1 Setting up EEBACS for PIV Card Use
Users no longer need to set up their EEBACS account for PIV card use; this will be done by
the Local Service Desk when User Accounts are initially set-up.

Chapter 1 - System Overview
EEBACS User Guide 1.0 1-13
1.3.3.2.2 Login with your PIV Card
Navigate to the EEBACS login page: https://eebacs.fhwa.dot.gov
/
A. If your card has multiple certificates, select the “Signature” Certificate
B. Select OK
C. Enter your PIV card PIN
D. Select OK
If the Terms and Conditions and Rules of Behavior screen appears, congratulations your PIV
card EEBACS login is functioning as it should.
A
B
D
C

Chapter 1 - System Overview
EEBACS User Guide 1.0 1-14
Once you have successfully reached the Terms and Conditions and Rules of Behavior screen:
Select “Accept” to enter EEBACS. (If you select “Decline” you will not be logged into EEBACS).

Chapter 1 - System Overview
EEBACS User Guide 1.0 1-15
Successful access into the program will bring the user to the home page.
If not successful, contact 5-HELP and “cc” your Local Division’s IT Service Desk requesting
that your ticket be forwarded to Tier 2 for processing. (EEBACS is an FLH Tier 2 supported
system).
Depending on a user’s “rights”, various parts of the system can be viewed or manipulated.
Rights are granted based upon the signed User Account form (EEBACS-001, EEBACS-002,
and/or EEBACS-004), and entered into the system by your Local IT Service Desk when an
account is first established. Rights may be changed depending on assignments and duties.
If you do not feel appropriate “rights” have been assigned, contact your COR,
your local Component Lead, or the EEBACS Division Administrator. (In most
cases additional, project specific user rights are granted when the user is
added as a member of a Project Team. For Design users, see Section 2.2.3.
For Construction users see Section 4.5).
1.3.4 How to Logout
When a session is finished select the “Logout” hyperlink in the upper right corner of the screen.
To assist in program security, close the browser window or lock your workstation.

Chapter 1 - System Overview
EEBACS User Guide 1.0 1-16
1.3.5 Disabled User Accounts
EEBACS User Accounts will automatically be disabled if the User:
• Has not logged into EEBACS with the last 60 days, or
• Has three unsuccessful login attempts since the last successful login
If your EEBACS Account has been disabled:
• For AE staff (including AE design staff, Contract Inspectors, and Contract
Project Engineers) and Construction Contractor Users: Contact you COTR,
your COTR will need to contact the 5-HELP. (EEBACS users without the @dot.gov
email address should not contact the 5-HELP. They will NOT be able to assistant
you).
• For Government and in-house contract staff (users who have been issued PIV
cards):
o PIV card users can re-enable their accounts just by using their PIV card to log
into EEBACS (if their PIV card had been correctly set up in EEBACS),
OR
o Contact 5-HELP with “cc” Local Division’s IT Service Desk. (EEBACS is a FLH
Tier 2 supported system).

Chapter 1 - System Overview
EEBACS User Guide 1.0 1-17
1.4 Home Page
Upon logging into the system the user first views the “Home” page. This page consists of a:
A. Sidebar menu to navigate between the various modules, reporting types, Unit Price
Analysis (UPA), and My Account (personal profile information);
B. Expandable menu showing the number of people currently using the system;
C. “Announcements” section that informs users of system events;
D. “Recent Items” section that hyperlinks the user to areas within the program that was last
visited;
E. Calendar; and
F. “EEBACS Statistics” table that tracks specified items within the system.
G.
Select the “hide menu” tab to collapse the sidebar for more viewing space.
Sidebar links and sub-links, Announcements, and Recent Items listing will vary depending on
the user’s assigned program rights.
Navigation away from the home page is accomplished by selecting an item from either the
sidebar menu or “Recent Items” list.
A
B
C
E
D
F
G

Chapter 1 - System Overview
EEBACS User Guide 1.0 1-18
1.5 Navigation
Navigation through the program can be accomplished using:
• menus; (sidebar or tables);
• bar tabs;
• hypertext links;
• icon buttons; and
(View/Edit/Copy/Delete)

Chapter 1 - System Overview
EEBACS User Guide 1.0 1-19
1.6 Projects (All) Directory
The Projects (All) link allows the user to navigate to “All” current
projects within the system, projects currently residing in the
Design/Acquisition/Construction modules or “Archived” projects.
Users with general inquiries will find the Projects (All) or Archived
link most valuable when searching for project information; while
Design, Acquisition, and Construction personnel will usually
select their respective links to perform tasks for assigned
projects.
1.6.1 Project (All)
Selecting “Project (All)” will forward the user to the listing of projects. Before filtering of data
takes place, the table will show all projects FLH wide that are currently active.
A. The “Search Filter” may be used to show projects by parameters selected. The most
commonly used filter is the “Federal Lands Division” pull-down menu which limits viewing
of projects to the Division selected (EFLHD, CFLHD, or WFLHD);
B. The first column lists icons allowing access to project data. The “View” icon (as shown)
allows a user to access the project information, but not make changes to the data;
C. Milestones indicate the project’s current point in the process; and
D. Status indicates in which module the project is located and which branch is in control of
the data.
A
B
C
D

Chapter 1 - System Overview
EEBACS User Guide 1.0 1-20
1.6.2 Design, Acquisition, & Construction
Selecting any of the links will navigate a user to that module. See Chapter 2 (Design), 3
(Acquisition) or 4 (Construction) for further instructions.
1.6.3 Archived
Once a project is no longer active it is placed in archive.
Users (with rights) may select “Archive” and can view a listing of archived projects and
individual project information. Before filtering of data takes place, the table will show all
projects FLH-wide that have been archived.
The Archived project listing functions are the same as the Project (All), except:
A. The “Status” column will indicate whether a project is Legacy or Import. Legacy projects
were transferred from FLH’s previous Engineer’s Estimate system and may be missing
data compared to those projects developed in EEBACS. Import projects were transferred
from the compiled FLH interim EE spreadsheets, including bid tabulations, and also may
be missing data compared to those projects developed in EEBACS.
A

Chapter 1 - System Overview
EEBACS User Guide 1.0 1-21
1.7 Ad Hoc Reporting
Only Government staff has the ability to create, edit, and run Ad Hoc Reports.
Customized reports can be developed using data stored within the program. Users can filter
data by selecting predetermined classes and items to produce reports tailored to their specific
needs. The output is a MS Excel spreadsheet which can be formatted and printed.
By selecting the “Ad Hoc Reporting” link the user is sent to the “Reports” tab.
The table represents previously developed reports that may be of use.
A. Select the “Add New” button to generate a customized report or
B. Select the any of the buttons in the “Actions” column to use previously generated reports.
Previous created reports maybe viewed, settings edited, and reports updated.
A
B

Chapter 1 - System Overview
EEBACS User Guide 1.0 1-22
1.7.1 Creating an Ad Hoc Report
The Ad Hoc Reporting is a powerful tool used to query the database.
After selecting the “Add New” button from the previous screen, select from the pull-down
menu the item that best reflects the basis of data for the report.
Items in the menu include:
Account Acquisition
Bidder Claim
Construction Daily Diary
Daily Report Estimate
Pay Item Progress Pay Period
Project Schedule
User (Administrators only)
Select the “Continue” button to advance to the next step.

Chapter 1 - System Overview
EEBACS User Guide 1.0 1-23
Build the report as follows:
A. Change the “Save As” and “Description” fields to represent what the report contains. It
is good practice to add your name to either the report name or the description;
B. Select the “Count” feature when a total number of occurrences for that item is selected;
C. Select the desired fields for items to be included;
D. Additional items may be chosen when the related or subclasses are selected;
E. Subclass descriptions may be changed for those descriptions having an edit icon;
F. Select the “Submit” button to generate and save the report; or
G. Select the “Save & Continue” button to save the report and return to the Ad Hoc Reporting
list. Cancel returns the user to the report table screen.
Upon selecting the “Submit” button the program will begin processing the report. Depending
on the amount of data requested, the process may take some time. Requesting fewer items
or using additional filters will expedite generation of a report.
C
D
F
G
A
B
E

Chapter 1 - System Overview
EEBACS User Guide 1.0 1-24
The program will notify the user when the report has been generated. Select the “View
Report” button to see the results.
Once a report is generated, the data may be:
A. Viewed as an MS Excel spreadsheet;
B. Further manipulated, saved or regenerated.
If you cannot find the data you wish to query, expand more categories to
reveal more data filters and/or select a different query category
A
B

Chapter 1 - System Overview
EEBACS User Guide 1.0 1-25
1.7.2 Copying an Existing Ad Hoc Report
Do NOT edit other users’ Ad Hoc Reports, copy the desired report and rename it for your own
use.
A. Filter Ad Hoc Reports to find the existing report to copy
B. Select the edit icon of the report to be copied
A
B

Chapter 1 - System Overview
EEBACS User Guide 1.0 1-26
A. Update Save as file and Description. It is very important to change the name and
description. It is good practice to save your name in the report name or description.
B. Check Copy to new report
C. Modify filters as needed
D. Select Save & Continue to copy the existing report and the revised filters
Edit, run new report as needed.
A
B
C
D

Chapter 1 - System Overview
EEBACS User Guide 1.0 1-27
1.8 Pre-Defined Reports
Only Government staff has the ability to create, edit, and run Ad Hoc UPA reports.
Pre-defined reports are a collection of frequently requested reports. Available reports are:
Bid History Bid Opening
Contact Contracts Awarded
CPL Bid History Estimate Totals
GIS Bridge GIS Route
Inflation Indices Master Pay Item
Pick List Project Role
Project List System Role
User (Administrators only)
Select the “Pre-Defined Reports” to access previously generated
reports or create new reports.

Chapter 1 - System Overview
EEBACS User Guide 1.0 1-28
Selecting the Pre-Defined Reports link will access the “Reports” tab. Users may then:
A. Develop a new report;
B. Edit an existing report;
C. Refresh (re-generate) an existing report; or
D. Delete an existing report.
A
B
C
D

Chapter 1 - System Overview
EEBACS User Guide 1.0 1-29
1.8.1 Creating a New Pre-Defined Report
Select the “Add New” button to generate a new pre-defined report.
Use the pull-down menu to select the desired report.
Once a report has been chosen, select the “Continue” button

Chapter 1 - System Overview
EEBACS User Guide 1.0 1-30
A. Replace the generic label with a report specific title;
B. If necessary, describe the report’s content;
C. Toggle which features will comprise the report;
D. Select filters as required to further define data requirements; and
E. Input or pick filter constraints.
Once all data filter have been chosen:
A. Select “Submit Report” to generate the requested report;
B. Select “Save” to retain the data and filters request, but no report generation; or
C. Select “Cancel” to return to the Pre-Defined Reports table without saving any data.
A
N
NM
NR
NS
Q
M
QR
QS
DI
MH
PW
DE
AD
CI
CM
B
E
D
E
C
A
B
C

Chapter 1 - System Overview
EEBACS User Guide 1.0 1-31
The report will begin processing and may be stopped
anytime using the “Abort” button.
When the report is complete, a copy of the report is
saved in the system and an MS Excel spreadsheet
hyperlink will appear.
Select the link and a “File Download” palette will appear.
A. Select the “Open” button to access the MS Excel spreadsheet; or
B. Select the “Save” button to save the spreadsheet to your computer.
Some manipulation of the column widths maybe required to reveal all the text within a row.
To properly print a large Excel spreadsheet it is recommended the file be saved and the
page(s) scaled to fit the desired paper stock.
A
B

Chapter 1 - System Overview
EEBACS User Guide 1.0 1-32
1.8.2 Existing Pre-Defined Reports
Previously created reports may be used for other reporting periods or edited and the
parameters of the report changed.
Please do NOT edit other user’s Pre-Defined Reports. Add your own Pre-Defined Report
according 1.8.1.
A. Select the “edit” icon to change reporting parameters. See Section 1.8.1 for editing
details;
B. Select the “Refresh” icon to update an existing report with the latest data;
C. Select the “MS Excel" spreadsheet hyperlink to open or save the spreadsheet file. See
Section 1.8.1 for editing details; and
D. Select the “Delete” icon to remove a report from the system.
A
B
D
C

Chapter 1 - System Overview
EEBACS User Guide 1.0 1-33
1.9 Ad Hoc UPA
Only Government staff and AE design staff have the ability to create, edit, and run Ad Hoc
UPA reports.
The Ad Hoc Unit Price Analysis (UPA) allows the user to develop unit price costs by item or a
cost-per-length without having to establish a project within EEBACS. UPA analysis can be
accomplished through Bid History Unit Price (BHUP), Cost Base Unit Price (CBUP), or Contract
Modification Unit Price (CMUP) Analysis.
Reports generated through the Ad Hoc UPA tools are not saved within the system.
Select the “Ad Hoc UPA” link from the sidebar menu.
A. Select the “UPA” tab for Unit Price Analysis; or
B. Select the “CPL” tab for Cost-Per-Length analysis.
B
A

Chapter 1 - System Overview
EEBACS User Guide 1.0 1-34
1.9.1 Unit Price Analysis (UPA)
Input the pay item number to be analyzed. Pay item numbers must be in the master pay
item table in order to appear. Users may:
A. Select FP Version
B. Input a pay item number or
description (in whole or part) in the
data fields or
C. Select the “?” icon to view the
master pay item list.
D. Select the appropriate item from the
listing of pay items.
C
D
D
A
B

Chapter 1 - System Overview
EEBACS User Guide 1.0 1-35
The “Pay Item” data field will populate.
Select whether the costs will be developed using U.S. Customary or Metric units
Input the project name, project number, and milestone if necessary.
A. For pay items with pay units requiring a quantity, insert the quantity before selecting the
BHUP, CBUP, or CMUP button; and
B. Select the “BHUP” (method to develop a price using bid history), “CBUP” (method to
develop a price by detailing labor, equipment, and material costs), or “CMUP” (method to
develop a price using contract modification price history) button.
B
A

Chapter 1 - System Overview
EEBACS User Guide 1.0 1-36
1.9.1.1 Bid History Unit Price (BHUP) Method
Upon selecting the BHUP button, a table will appear with all projects listed for the pay item
and FP selected. Each project in the table includes information about the bid prices received
and project information. Since all projects within FLH will be listed, filtering of data is required
to ensure figures are relevant to the user’s project.
Secondary filtering may be necessary in order to obtain a manageable list of projects.
Select “Use Crosswalk” to include projects with previous FP pay items (appears as bold text
in pay item column).
Once search parameters have been established, select the “Apply Search” button.
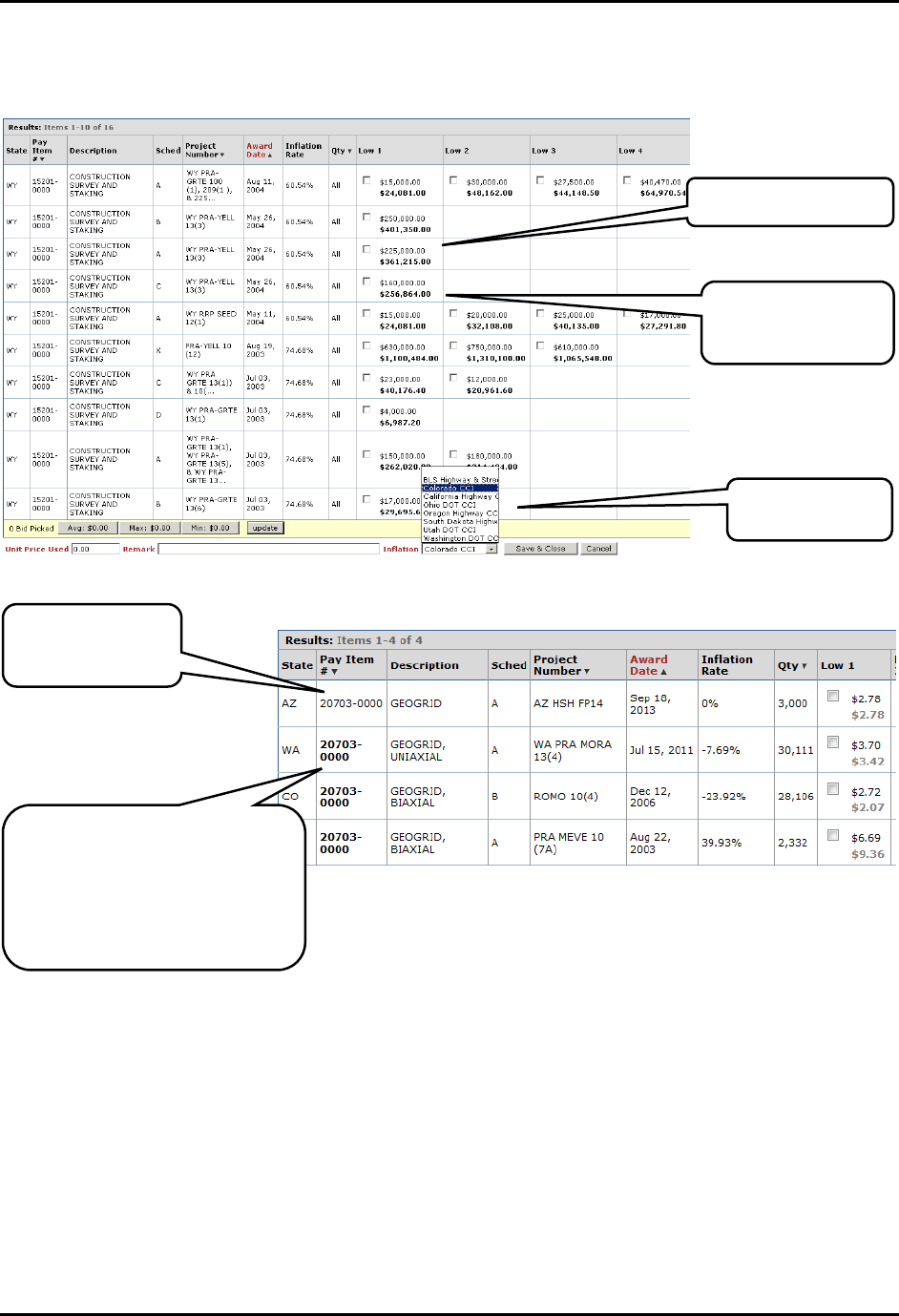
Chapter 1 - System Overview
EEBACS User Guide 1.0 1-37
Once data has been filtered, an inflation rate should be chosen to update bid prices from the
past to reflect “today’s” dollars.
Original bid price
Inflation CCI
pull down list
Bolded amount
reflects inflated
price
Pay item is FP
version
selected
Pay items from a previous
FP appear with bold text.
The accompanying
description is the
description from the
previous FP.

Chapter 1 - System Overview
EEBACS User Guide 1.0 1-38
A. Select bid prices from projects that most represents the work to be performed. Check
as many boxes as applicable (Note: Before viewing bid prices on another page, select
the “Update” button to save selected bid prices);
B. Select the “Update” button to populate the minimum, maximum, and average unit
price buttons;
C. Select one of the auto-calculated unit price buttons or insert a value into the “Unit
Price Used” data field to automatically carry-forward the unit price to be used;
D. Use the “Remarks” data field to describe reasoning behind price selections or other
pertinent information;
E. Select the “Save & Close” button to exit the table and return to the UPA tab.
The “Unit Price” data field will automatically populate, and a total price is calculated. Pay
items requiring quantities will require the user to input a quantity before selecting the CBUP
method. Select the “Print Report” button to generate supporting data.
C
A
B
A
C
D
E
A

Chapter 1 - System Overview
EEBACS User Guide 1.0 1-39
Upon selecting the “Print Report” button, an “Ad Hoc UPA Analysis” Adobe Acrobat (PDF) file
will be generated.
Open the file and print or save the report to the user’s computer for future reference.
Warning: The report is overwritten by the next price analysis or when user logs out.

Chapter 1 - System Overview
EEBACS User Guide 1.0 1-40
1.9.1.2 Cost Base Unit Price (CBUP) Method
Cost-base unit price analysis develops a unit price by using the cost of labor, material,
equipment, time it will take to perform the work, and associated costs (such as overhead and
profit). This type of analysis often requires contacting local suppliers, referring to construction
equipment ownership and operating expense schedules (such as developed by the USACE),
and determining wage rates using the Davis-Bacon Wage Rates for a particular area.
A. Insert the quantity for a pay item first; then
B. Select the CBUP icon to access the worksheet to develop labor, equipment, and
material costs for the pay item.
C. Select an appropriate cost type (equipment, labor, or material) to begin developing a
unit price.
A
B
C

Chapter 1 - System Overview
EEBACS User Guide 1.0 1-41
For each cost type, determine the following:
A. Type. Input type of equipment (Bulldozer, 80HP minimum flywheel power, or Dump truck
10 cuyd minimum capacity, etc.), labor (General, or High scaler, or Bulldozer operator
over 120,000 lbs, etc.) or material (crushed aggregate, or plantings, or riprap, etc.).
B. Quantity. Input the number of a specific equipment or labor type (Loader – 1, Dump
trucks – 4, General Labor – 2, Dump truck drivers – 4, Loader operator -1, etc.). For
material type input the quantity to be used.
C. Number of Units. Input the quantity for one unit of equipment. Example: 5 General
laborers, each work 9 days would be inputted, “Type”: General laborer; “Quantity”: 5;
“Number of Units”: 9; “Unit”: days.
D. Unit. Select the appropriate unit from the pick-list (hour, day, ton, etc.).
E. Cost/Unit. Input the cost per unit. Cost per unit is established by using the USACE
construction equipment ownership and operating expense schedules for equipment, RS
Means, Davis-Bacon Wage Rates for labor/equipment operators, or contacting suppliers
for material costs. See your Division’s procedures.
F. Total Overhead & Profit. Is a percentage of the actual cost. Overhead includes those
expenses not directly related to the item of work. They may include lighting and heating
for the project and home office, upper management and office personnel salaries, cost of
office equipment, and company vehicles. The percentage may vary depending on region
and work.
G. Remarks. Describe how costs were determined for that specific item.
H. Select the Delete button if that line item is no longer relevant.
H
A
A
A
B
D
E
F
C
G
ACRE
CTSM
CUFT
CUYD
DAY
EACH
FIX HR RATE
GAL
HOUR
LB
LNFT
LPSM
MFBM
MGAL
Mile
MO
SLRY
SQFT
SQYD
STA
TON
WEEK

Chapter 1 - System Overview
EEBACS User Guide 1.0 1-42
Continue to add as many cost types as necessary to describe and estimate the work. The
program will provide:
A. Total Cost (Equipment, Labor, or Material). Automatic summation of all types for that
component of work.
B. Total Cost of Equipment, Labor, and Material. Automatic summation of all components of
work.
C. Total Cost per Unit for Pay Item. This is calculated by EEBACS by dividing the Total
Labor/Equipment/Material Costs by the pay item quantity. Note: If the pay item quantity
is not saved before entering the CBUP worksheet, this total will not calculate.
D. Unit Price Used. This allows the user to either enter the Total Cost per Unit for Pay item,
calculated above, or enter a rounded, different unit price to be used.
E. Remarks. Describe how costs were determined (methods and sources) for the pay item.
F. Select a command to continue with the program.
A
C
A
A
E
B
F
D

Chapter 1 - System Overview
EEBACS User Guide 1.0 1-43
The “Unit Price” data field will automatically populate, and a total price will be calculated.
Select the “Print Report” button to acquire supporting data.
Upon selecting the “Print Report” button, an “Ad Hoc UPA Analysis” Adobe Acrobat (PDF) file
will be generated. Save the PDF file to your computer.
Warning: Data will not be saved if the “Clear Item” button is selected, or the user logs out.
The “Ad Hoc UPA Analysis” PDF file must be saved to the user’s computer.

Chapter 1 - System Overview
EEBACS User Guide 1.0 1-44
1.9.1.3 Construction Modification Unit Price (CMUP) Method
A. Select the FP, pay item, and units, input the units, project name, project number,
milestone and quantity (if needed) according to Section 1.9.1 Unit Price Analysis.
B. Select CMUP
A
A
B

Chapter 1 - System Overview
EEBACS User Guide 1.0 1-45
Upon selecting the CMUP button, a table will appear with all contract modifications that added
the pay item selected. Each project in the table includes information about the contract
modification negotiated price and project information.
Not finding the specific pay item you need, try searching using the BHUP (Bid
History Unit Price search). This CMUP (Contract Modification Unit Price
search) only contains prices from contract modifications for projects that used
EEBACS – no prices from the non-EEBACS contract modifications were added
into EEACS.
Since all projects within FLH will be listed, filtering of data is required to ensure figures are
relevant to the user’s project. Once search parameters have been established, select the
“Apply Search” button.

Chapter 1 - System Overview
EEBACS User Guide 1.0 1-46
A. Once data has been filtered, an inflation rate should be chosen to update bid prices
from the past to reflect “today’s” dollars.
B. Select contract modification prices from projects that most represent the work to be
performed. Check as many boxes as applicable (note this example only has one
project).
C. Select the “Update” button to populate the minimum, maximum, and average unit
price buttons
D. Select one of the auto-calculated unit price buttons or insert a value into the “Unit
Price Used” data field to automatically carry-forward the unit price to be used
E. Use the “Remarks” data field to describe reasoning behind price selections or other
pertinent information
F. Select the “Save & Close” button to exit the table and return to the UPA tab.
Original contract
modification price
Bolded amount
reflects inflated
price
Inflation CCI
pull down list
F
B
C
A
D
E

Chapter 1 - System Overview
EEBACS User Guide 1.0 1-47
The “Unit Price” data field will automatically populate, and a total price is calculated. Pay
items requiring quantities will require the user to input a quantity before selecting the CMUP
method. Select the “Print Report” button to generate supporting data.
Upon selecting the “Print Report” button, an “Ad Hoc UPA Analysis” Adobe Acrobat (PDF) file
will be generated. Save the PDF file to your computer.
Warning: Data will not be saved if the “Clear Item” button is selected or the user logs out.
The “Ad Hoc UPA Analysis” PDF file must be saved to the user’s computer.

Chapter 1 - System Overview
EEBACS User Guide 1.0 1-48
1.9.2 Cost per Length (CPL)
For a quick high level (Class C) estimate, select the Cost per Length tab. Select past projects
with similar work items and length. Program computes the average cost per length of selected
projects from bid history.
A. Use the search filter to reflect projects of similar work.
B. Select from the pull down list U.S. Customary or Metric; and
C. Select from the pull down list an inflation index.
A
B
C

Chapter 1 - System Overview
EEBACS User Guide 1.0 1-49
A. Select cost per length (miles/kilometers) prices from projects that most represents the
work to be performed. Prices initially shown are based on original bid prices for the project
indicated. Bolded prices are inflated to current dollars. Check has many boxes as
applicable (Note: Before viewing bid prices on another page, select the “Update” button
to save selected bid prices).
B. Select the “Update” button to populate the minimum, maximum, and average unit price
buttons;
C. Select one of the auto-calculated unit price buttons or insert a value into the “Unit Price
Used” data field to automatically carry-forward the unit price to be used;
D. The “Unit Price Used” may be rounded or modified;
E. Use the “Remarks” data field to describe reasoning behind price selections or other
pertinent information;
F. Select the “Create CPL Report” button.
Bolded amount
reflects inflated
price
F
C
D
A
E
B

Chapter 1 - System Overview
EEBACS User Guide 1.0 1-50
Insert the Project Name, Project Number,
Milestone, and Length. Unit price is
automatically insert and the Total price
calculated by the program.
Select the “Print Report” button and an Adobe
Acrobat File (PDF) will be generated.
Warning: Data will not be saved if the “Close”
button is selected or the user logs out. The “Ad
Hoc CPL Report” PDF file must be saved to the
user’s computer.

Chapter 1 - System Overview
EEBACS User Guide 1.0 1-51
1.9A Tools
Depending on the assigned system roles, some users will have view access to one or more of
the following tools:

Chapter 1 - System Overview
EEBACS User Guide 1.0 1-52
1.9A.1 Master Pay Item list
The Master Pay Item list includes the pay items for the FPs that are being used in EEBACS.
A. Select “FP Version” and input search filters as needed
B. Select “Apply”
C. Bid Decimal
D. Pay Decimal
E. Pay Item Type
A
C
B
E
D

Chapter 1 - System Overview
EEBACS User Guide 1.0 1-53
1.9A.2 FP Versions
List of FP Versions used in the system. Select the FP Version to view.
A. FP Version name
B. Icons provide quick check to see if FP Version is Active (i.e. available for use)
C. Number of Pay items
D. Number of projects
E. Select “view” icon
Then select Pay Items tab to see list of Pay Items assigned to the selected FP.
Filter as-needed
A
B
C
D
E

Chapter 1 - System Overview
EEBACS User Guide 1.0 1-54
1.9A.3 Pay Item Crosswalk
This section can be used to see which old FP version pay items tie to which new FP Version
pay items. This is called the crosswalk.
Then select Pay items tab to view crosswalk
Filter as necessary, select “Apply”
FP03 to FP14
FP03 to FP14

Chapter 1 - System Overview
EEBACS User Guide 1.0 1-55
The filtered results appear:
A. FP Version for pay items being shown (converted to)
B. Pay Item Number
C. Pay Item Description Metric
D. Pay Item Description US Customary
E. Metric Pay Units
F. U.S. Pay Units
G. Item From
a. FP Version: This is the old version of the FP for which bid history is being
crosswalked to
b. Old FP Version pay items that will appear in new FP Versions Bid History when
crosswalk is used (See subsection 1.9.1.1)
H. Select “View” to for more detailed information such as pay unit conversion factor
In the example shown below: Both FP03 Pay Item 20703-0000 & 20303-2000 will appear in
the FP14 Pay item 20703-2000 bid history search if the crosswalk is used. (See
Subsection 1.9.1.1)
In this different example below: Both FP03 Pay Item 41804-0000 & 41804-1000 will appear
in the FP14 Pay item 30613-0000 bid history search if the crosswalk is used. (See
Subsection 1.9.1.1). Select the View icon for additional details.
A
B
C
D
E
F
G
G
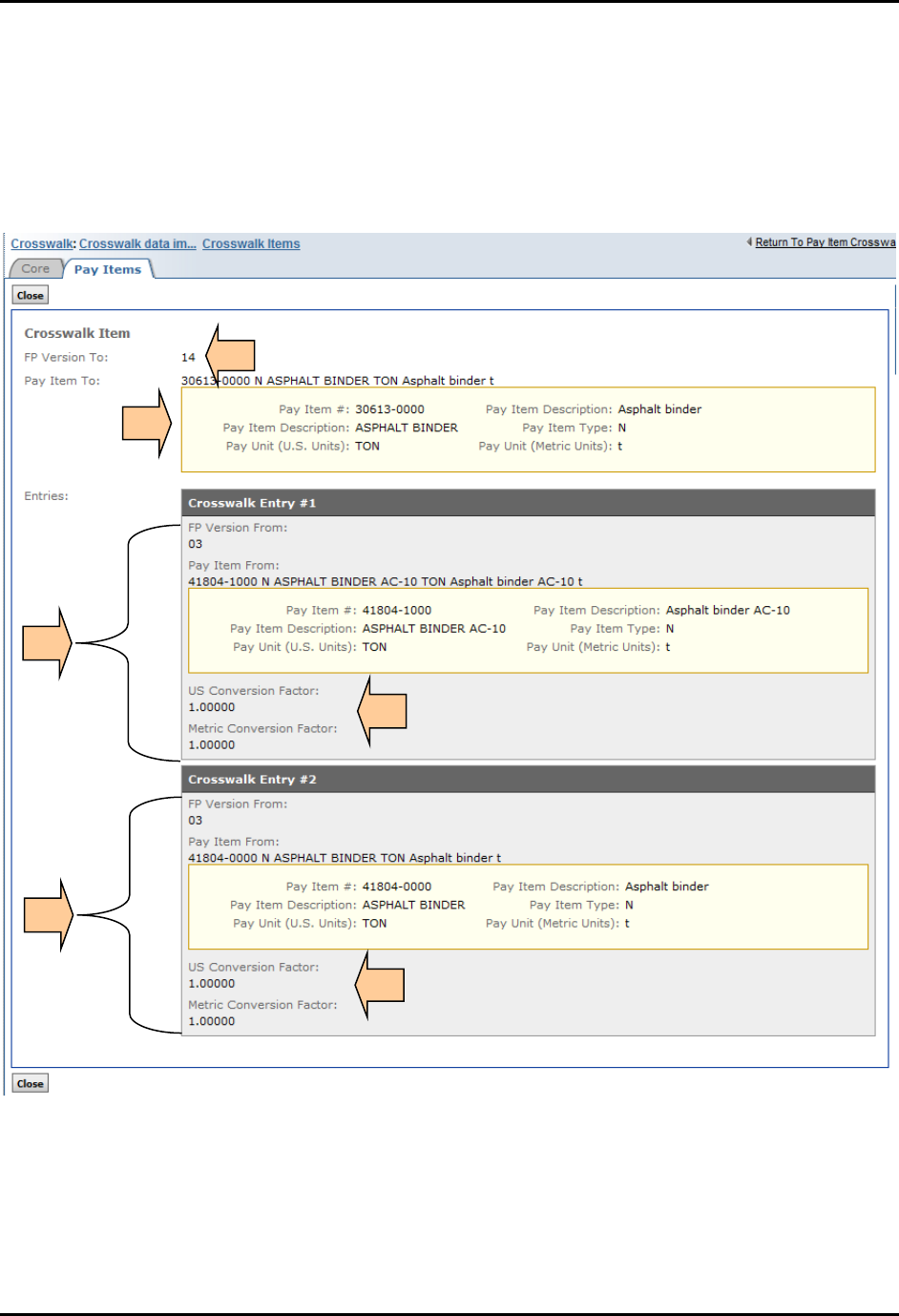
Chapter 1 - System Overview
EEBACS User Guide 1.0 1-56
I. FP Version for pay items being shown (converted to)
J. Detailed pay item information for pay item being converted to
K. Detailed pay item information for pay item being converted from
L. Conversion factors. In some cases, pay item units change between FPs (i.e. from STA
to mile), the conversion factor is used to recalculate quantities and unit prices for bid
history viewing purposes
J
I
K
K
L
L

Chapter 1 - System Overview
EEBACS User Guide 1.0 1-57
1.9A.4 Picklists
The Picklist Manager can be used to view the selections included in the system picklists.
Select picklist to view:
Selections appear but cannot be edited.

Chapter 1 - System Overview
EEBACS User Guide 1.0 1-58
1.9A.5 Conversion
This section shows the conversion factors used when projects or bid history is converted
between U.S Customary and Metric units.

Chapter 1 - System Overview
EEBACS User Guide 1.0 1-59
1.9A.6 Inflation
This section shows the inflation indices used in the system calculations for inflation (See
Subsection 1.9). Filter as needed.
A. Inflation Index Name
B. Index Year
C. Inflation Rate is actually the construction cost index (CCI) value or the producer price
index value (PPI)
1.9A.6 Help
This section is currently not being used.
Refer to the EEBACS User Guides
https://highways.dot.gov/federal-lands/estimates/eebacs-
guide
To request assistance, see Subsection 1.12.
A
B
C

Chapter 1 - System Overview
EEBACS User Guide 1.0 1-60
1.10 My Account
1.10.1 Changing a Password
A user’s password must be changed every 60 days.
If a user’s password has expired, the user will be prompted to reset their password.
The new password cannot be the same as of any of the last twenty-four passwords.
WARNING: If you do not login once every 60 days your account will be automatically
disabled. See Section 1.3.5 to re-enable your account. Once your account has been re-
enabled, you will be prompted to change your password.
To change a password, if not prompted to, selecting the “My Account” link allows users to
change their password.
A. Select “My Account” in
the sidebar menu;
B. Input the password sent
(current);
C. Input a user generated
(new) password;
D. Re-enter the (new)
password; and
E. Select “Change
password”.
All passwords must conform to the DOT password standards: 12 characters (minimum)
length:
• UPPER CASE LETTERS (A through Z);
• Lower case letters (a through z);
• Numbers ( 0 through 9); and
• Special characters (e.g., !, $, #, %).
Entering a new password that does not
meet standards results in the following
error statement:
A
C
E
B
D

Chapter 1 - System Overview
EEBACS User Guide 1.0 1-61
1.10.2 Setting up a Security Question
A security question is needed in case you forget your password and need the System to reset
your password and send it to your email address.
Go to the “My Account” link on the sidebar menu; select the “Account Settings” tab.
A. Enter your security question.
B. Enter the answer to your security question. The security answer is case-sensitive.
C. Save
1.10.3 Reserved
This Section has been deleted.
A
C
B

Chapter 1 - System Overview
EEBACS User Guide 1.0 1-62
1.11 Terms, Icons, and Abbreviations
The following terms, icons, and abbreviations are for the entire program. Not all icons are
available depending on a user’s rights.
1.11.1 Term and Icon Definitions
TERM
ICON
DESCRIPTION
A
Add or
Add Another
Adds another pay item, duplicate pay item, pay note,
etc. Also symbol for “copy”.
Add a pick
Adds additional data field boxes for input.
Add an item
below
Adds a new data field
Add Account
Allows addition of another account when an estimated
pay item quantity has different funding sources.
Add Bridge
Expands screen to allow input of bridge data.
Add Column
Heading
Adds another data input box for quantities and account
numbers when a pay item quantity is
subdivided into
more than one grouping
(see Summary of Quantities
report).
Add GIS Route
Expands screen to allow for GIS data to be inputted.
Add Master Pay
Items
Opens master pay item table to allow selection of pay
items.
Add New
Module dependent. Adds new Announcements to the
system or new Pre-defined Report.
Adds new Bid
Summary.
Add New
Account
Adds new account number to project.
Add New Bidder
Allows bidder information to be added.
Add New
Estimate
Adds a new estimate to a project.
Add New
Schedule
Adds a new schedule to the project.
Add Temporary
Pay Item
Adds a temporary pay item. Can be used while waiting
for a new pay item request to be approved. Projects
cannot be forwarded to
Acquisitions with temporary pay
items included.
Amendment
Issued
Marks an amendment as being issued. Data cannot be
modified unless “Undo Amendment Issued” is selected.
Apply Search
Finds all data within the selected parameters.
Asterisk (red)
*
Indicates a data required in a data field.

Chapter 1 - System Overview
EEBACS User Guide 1.0 1-63
TERM
ICON
DESCRIPTION
B
Batch Option
Through a pull down list, allows printing of reports, or
deletion of selected pay items.
BHUP
When selected allows the Bid History Unit Price screen
to be accessed.
C
Cancel
Closes screen without saving inputted data.
Cancel & Close
Closes a screen or function without saving inputted or
calculated data.
Carat
Open/Closes sub-folders, re-orders lists, or items within
a pick list.
CBUP
When selected allows the Cost Based Unit Price screen
to be accessed.
Change
Password
After current and new passwords are entered select this
icon to change a user’s passwor
d when in “My
Accounts”.
Change
Settings
Allows search parameters to be changed.
Clear
When selected, clears all data from fields.
Clear All
Clears all selected data.
Clear Item
Clears all inputted data.
Close
Closes screen or function.
Completed
Project marked completed.
Continue
Advances user to the next screen.
Copy
Copy. Also the symbol for “refresh”, “adds”, and “adds
another” item. Copies an estimate, adds another pay
note, or duplicates a pay item. Also the
symbol for
refresh previously created reports.
Copy Estimate
Copies the estimate to create another estimate within
the project.
Create CPL
Report
Advances user to next screen for inputting project
specific data.
Create
Construction
Estimate
Calculates the total cost of a schedule once mobilization
has been included.
D
Delete
Deletes the adjacent function, deletes most recent
entry, or deletes a document.

Chapter 1 - System Overview
EEBACS User Guide 1.0 1-64
TERM
ICON
DESCRIPTION
Delete
Deletes a project, estimate, or schedule. Once this
button is selected, the deleted item cannot be restored.
Delete All
Column
Headings
Deletes all previously established column headings.
Delete report
Deletes a previously generated report.
De-select
De-selects all items visible on the screen.
E
Edit
When selected, allows function to be edited.
Edit
When selected, opens function or page to be edited.
Also see “Write”.
F
G
Generate
Sends the user to a subroutine to calculate a value or
report.
Generate Bid
Schedule
Generates a Bid Schedule for the contract package in
Adobe Acrobat and MS Word Excel format.
Generate Bid
Error Report
Shows any error between inputted and computed bid
prices.
Generate Bid
Tabulation
Report
A tabulation of all bid prices submitted.
Generate
BODEE Report
Generates the Bid Opening Disclosure of Engineer’s
Estimate report for use at Bid Openings.
Generate
Design
Summary
Report
Generates an Adobe Acrobat file summarizing project
and schedule information.
Generate EE
Reports
Generates an Adobe Acrobat file summarizing project,
schedule, and individual item information.
Generate EE
Column Reports
Generates an Adobe Acrobat file summarizing project,
schedule, and individual item by column information.
Generate PE
Summary of
Quantities
Report
Generates a Project Engineer’s “Summary of Quantities”
in CVS, Excel, and PDF format.
Generate
Summary of
Quantities
Report
Generates a “Summary of Quantities” (as seen in the
plans) in CVS, Excel, and PDF format.

Chapter 1 - System Overview
EEBACS User Guide 1.0 1-65
TERM
ICON
DESCRIPTION
Generate UPA
Report
Generates Unit Price Analysis Report for selected pay
items.
H
Help
Also is used to show entire list of items in a searchable
pick list.
Future on-line Frequently Asked Questions.
I
Import Excel
Places bid data into a MS Excel spreadsheet.
J
K
L
M
Milestone
N/A
A point in the evolution of a project at which a record of
that instance is required.
Milestones usually coincide with design reviews listed
in the Project Development and Design Manual (PDDM)
Section 9.6.4 Reviews when the project is in Design.
Reviews are either descriptive or a percentage. For
example:
Preliminary Design Review (15% or 30%);
Intermediate Design Review (50%);
Plan-In-Hand Review (70%);
Final PS&E Review (95%); and
PS&E Approval & Authorization Review (100%); and
Milestones coincide with current Estimate, including any
Amendment Estimates in Acquisitions.
In Construction the Milestones coincide with status:
Awarded, Active, Completed, Disputed, Finaled,
terminated
Move this item
up/down
arrows
Moves the item up or down in a listing. Also used to
change the order of incentive and duplicate pay items.
N
Not/No
As in “not” complete or checked “no”.
O
Open in New
Window
Opens window with header and data.
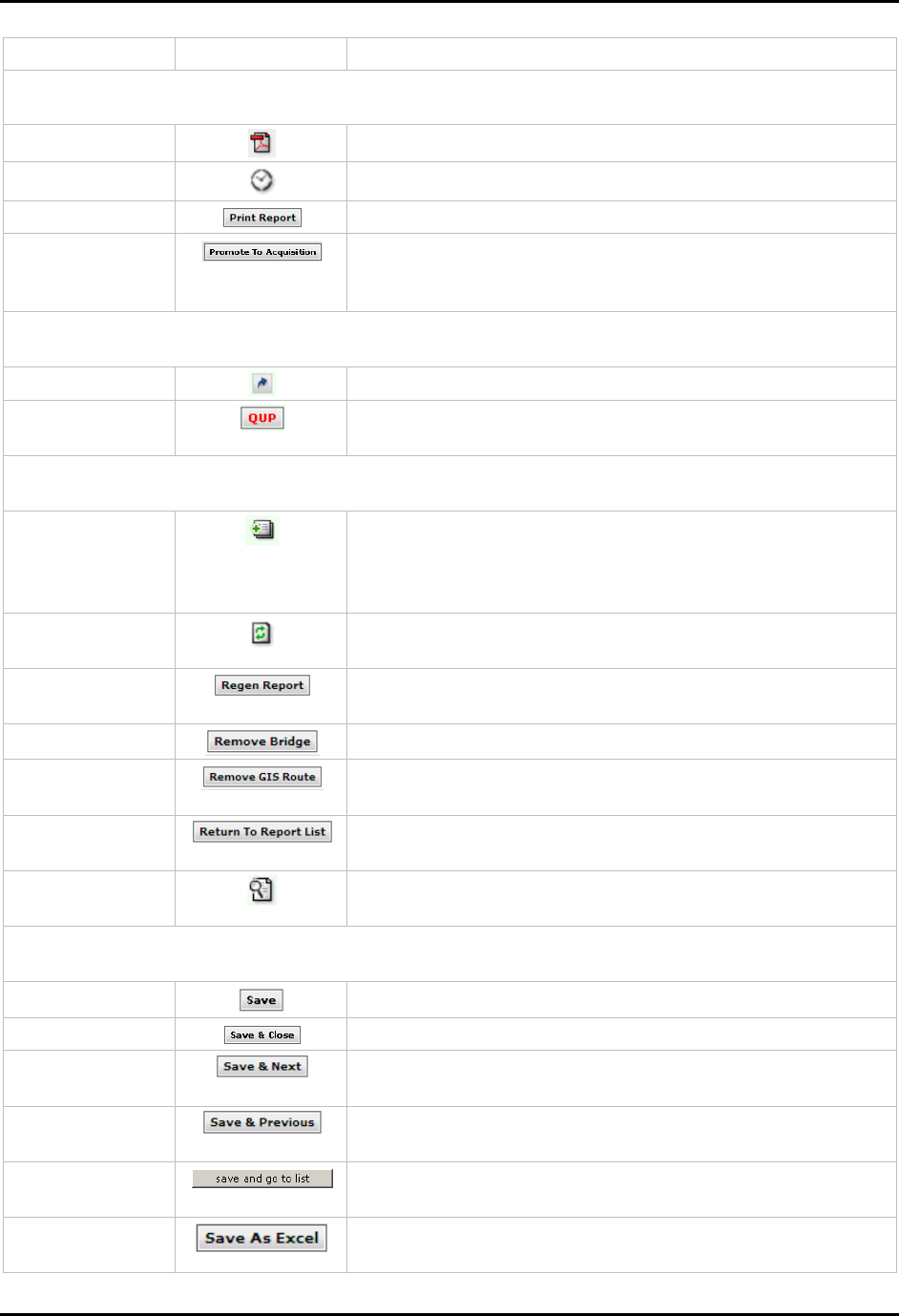
Chapter 1 - System Overview
EEBACS User Guide 1.0 1-66
TERM
ICON
DESCRIPTION
P
PDF
Adobe acrobat file.
Previous runs
Shows all previous runs of a report.
Print Report
Prints report for selected or generated data.
Promote to
Acquisition
Sends all project data to Acquisitions upon completion
of estimate.
Data cannot be retrieved unless released
by Acquisitions. Some data can be viewed.
Q
Quick link
Allows quick access to various functions and pages.
QUP
Automatically adds a new quality incentive pay item and
sends user to the Quality Unit Price subroutine.
R
Refresh
Regenerate reports previously created. Also the symbol
for copy, “adds”, or “adds another” item. Copies an
estimate, adds
another pay note, or duplicates a pay
item.
Regenerate
report
Regenerates a previous report with the latest data in
the system.
Regenerate
Report
Regenerates a previous report with the latest data in
the system.
Remove Bridge
Removes previously inputted bridge data.
Remove GIS
Route
Removes previously inputted GIS route data.
Return to
Report List
Advances screen to previously generated Ad Hoc Report
list.
Review latest
run
Allows viewing of the last version of a report.
S
Save
Saves inputted data.
Save & Close
Saves inputted data and closes window.
Save & Next
Saves data on current screen and advances to next pay
item.
Save &
Previous
Saves data on current screen and advances to next pay
item.
Save and
go to list
Saves inputted data and goes to pay item list.
Save as Excel
Save data (or place data and open file) into an MSWord
Excel spreadsheet.

Chapter 1 - System Overview
EEBACS User Guide 1.0 1-67
TERM
ICON
DESCRIPTION
Select all
Selects all items in the screen.
Set Line Item
Assigns line item numbers to pay items for a given
schedule.
Submit
Submits data to generate a report.
Submit Report
Submits selected data to generate a report.
T
U
Undo
Amendment
Issued
Allows an amendment previously issued to be unlocked
for manipulation.
Update
Updates data fields.
Update All Line
Numbers
When selected, renumbers line item numbers in
consecutive order after pay items have been added,
deleted, or duplicate pay items reordered.
Update Line
Item
Updates line item numbers previously assigned to pay
items for a given schedule.
V
View
Allows user to view the item or project, but does not
allow writing or editing. Also icon for “Review latest
run”.
View all results
Allows entire list of items in a searchable pick list to be
shown.
View Next
Allows advancement to next pay item.
View Previous
Regresses to last pay item.
W
Warning
Indicates missing information, information needing
updating, or possible error. Also warns user a new
report has been generated.
X
Y
Z

Chapter 1 - System Overview
EEBACS User Guide 1.0 1-68
1.11.2 Abbreviations
A
A+B – Found on the bid schedule. In Part “A” the contractor shows their bid price for the bid
items. In part “B”, the Contractor shows the number of days they propose for
performing the work.
AL – State of Alabama
AK – State of Alaska
AR – State of Arkansas
Avg – Average
AZ – State of Arizona
B
BIA – Bureau of Indian Affairs
BHUP – Bid history unit price
BLM – Bureau of Land Management
BLS - Bureau of Labor Statistics
BODEE - Bid Opening Disclosure of Engineer’s Estimate
C
CA – State of California
CBUP – Cost-based unit price
CCI – Construction cost indexing
CE – Construction Engineering
CEA - CEA – Construction Engineering via A&E firm
CFL – Central Federal Lands Highway Division
CI – Construction only pay Item
CMUP – Construction modification-based unit price
CO – State of Colorado
COE – Construction Operations Engineer
COE – U.S. Army Corps of Engineers
Col - Column
Comp – Completed
CON - Construction
CPL – Cost Per Length
CPM – Critical Path Method
CT – State of Connecticut

Chapter 1 - System Overview
EEBACS User Guide 1.0 1-69
CTSM – Contingent sum
cuft – cubic foot
Cur – Current (as in status of estimate)
cuyd – cubic yard
D
DC – District of Columbia
DE – State of Delaware
DI – Design Incentive
DOD – Department of Defense
DOT – Department of Transportation (Federal or State)
E
EE – Engineer’s Estimate
EEBACS – Engineer’s Estimate, Bidding, Award, and Construction system
EFL – Eastern Federal Lands Highway Division
F
FL – State of Florida
FLAP - Federal Lands Access Program
FLMA – Federal Land Management Agency
FM – Federated States of Micronesia
FP – Federal Project (as in FP-## or the Standard Specifications for Construction of Roads
and Bridges of Federal Highway Projects)
FTCE - Federal Lands Transportation Program - COE
FTNP - Federal Lands Transportation Program - NPS
FTFS - Federal Lands Transportation Program – USFS
FTFW - Federal Lands Transportation Program - FWS
FTBL - Federal Lands Transportation Program – BLM
FWS – Fish & Wildlife Service
G
GA – State of Georgia
Gal - gallon
GIS – Geographic Information System
GU - Guam

Chapter 1 - System Overview
EEBACS User Guide 1.0 1-70
H
ha – hectare (10,000 m
2
)
HI – State of Hawaii
HD – Highway Division (as in CFL, EFL, or WFL)
HDM – Highway Design Manager
hr - hour
I
IA – State of Iowa
ID – State of Idaho
IGE – Independent Government Estimate
IL – State of Illinois
IN – State of Indiana
J
K
kg - Kilogram
km – Kilometer (1,000 meters)
KS – State of Kansas
KY – State of Kentucky
L
l – Liter
L – Level, AASHTO terrain type
LA – State of Louisiana
Lat - Latitude
lb – pound
lnft – linear foot
Long - Longitude
LPSM – Lump sum
M
m – Meter
M – Mountainous, AASHTO terrain type
m2 – square meter

Chapter 1 - System Overview
EEBACS User Guide 1.0 1-71
m3 – cubic meter
MA – State of Massachusetts
Mat - Material
Max - Maximum
MD – State of Maryland
ME – State of Maine
MFBM – thousand board feet (lumber)
MGAL – thousand gallons
Mgr - Manager
MH – Materials on Hand
MI – State of Michigan
Min - Minimum
MN – State of Minnesota
MP – North Mariana Islands
MO – State of Missouri, or
MO - Month
MS – State of Mississippi
MT – State of Montana
N
N – Normal pay item type
NC – State of North Carolina
ND – State of North Dakota
NE – State of Nebraska
ND – State of North Dakota
NH – State of New Hampshire
NJ – State of New Jersey
NM – State of New Mexico
NM – Normal pay item with materials incentive
No – Number
NPS – National Park Service
NR – Normal pay item with roughness incentive (IRI)
NS – Normal pay item with smoothness incentive (PRI)
NV – State of Nevada
NY – State of New York

Chapter 1 - System Overview
EEBACS User Guide 1.0 1-72
O
O&P – Overhead & Profit
OH – State of Ohio
OK – State of Oklahoma
OR – State of Oregon
P
PA – State of Pennsylvania
PDF – Portable Document Format (Adobe Acrobat file)
PE – Project Engineer or Project Engineering
PFH – Public Forest Highway
PLH – Public Lands Highway
PM – Project Manager
PR – Puerto Rico
PRA – Public Roads Allocated
PW – Preparatory Work
Q
Q_ - Quality incentive (M = Materials, R = International Roughness Index (IRI),
S = Smoothness (PRI)
QUP – Quality unit price
R
R – Rolling, AASHTO terrain type
RI – State of Rhode Island
RRP – Refuge Road Program
S
SC – State of South Carolina
Sched – Bid Schedule
SD – State of South Dakota
SLRY – slurry unit
sqft – Square feet (foot)
sqyd – Square yard
STA – Station (100 feet)
Sum - Summary

Chapter 1 - System Overview
EEBACS User Guide 1.0 1-73
T
t – metric ton (1000 kilograms)
TN – State of Tennessee
TTP - Tribal Transportation Program
TX – State of Texas
U
UPA – Unit Price Analysis
US – United States
USC – U.S. Customary
USFS – United States Forest Service
UT – State of Utah
V
VA – State of Virginia
VI – Virgin Islands
VT – State of Vermont
W
WA – State of Washington
WFL – Western Federal Lands Highway Division
WI – State of Wisconsin
WV – State of West Virginia
WY – State of Wyoming
X
Y
Z

