
Illumina Experiment Manager
Software Guide
Overview 4
Install and Configure the Software 4
Configure Repository Locations 4
Download the Manifest File 5
Manage Custom Genomes 5
Create Custom Library Prep Kit 6
Create a Sample Plate 7
Create an AmpliSeq Library PLUS for Illumina Sample Plate 7
Create a Nextera Sample Plate 8
Create a TruSeq Amplicon Sample Plate 9
Create a TruSight Enrichment Sample Plate 11
Create a TruSight HLA Sample Plate 12
Create a TruSight Tumor 15 Sample Plate 13
Create a Sample Plate 14
Sample Plate File Extensions 15
Create a Sample Sheet 16
NovaSeq Sample Sheets 16
NextSeq or MiniSeq Sample Sheets 18
Document # 15031335 v08
December 2018
ILLUMINA PROPRIETARY
For Research Use Only. Not for use in diagnostic procedures.
This document and its contents are proprietary to Illumina, Inc. and its affiliates ("Illumina"), and are intended solely for
the contractual use of its customer in connection with the use of the product(s) described herein and for no other
purpose. This document and its contents shall not be used or distributed for any other purpose and/or otherwise
communicated, disclosed, or reproduced in any way whatsoever without the prior written consent of Illumina. Illumina
does not convey any license under its patent, trademark, copyright, or common-law rights nor similar rights of any third
parties by this document.
The instructions in this document must be strictly and explicitly followed by qualified and properly trained personnel in
order to ensure the proper and safe use of the product(s) described herein. All of the contents of this document must be
fully read and understood prior to using such product(s).
FAILURE TO COMPLETELY READ AND EXPLICITLY FOLLOW ALL OF THE INSTRUCTIONS CONTAINED HEREIN MAY
RESULT IN DAMAGE TO THE PRODUCT(S), INJURY TO PERSONS, INCLUDING TO USERS OR OTHERS, AND DAMAGE
TO OTHER PROPERTY, AND WILL VOID ANY WARRANTY APPLICABLE TO THE PRODUCT(S).
ILLUMINA DOES NOT ASSUME ANY LIABILITY ARISING OUT OF THE IMPROPER USE OF THE PRODUCT(S)
DESCRIBED HEREIN (INCLUDING PARTS THEREOF OR SOFTWARE).
© 2018 Illumina, Inc. All rights reserved.
All trademarks are the property of Illumina, Inc. or their respective owners. For specific trademark information, see
www.illumina.com/company/legal.html.
Document # 15031335 v08
For Research Use Only. Not for use in diagnostic procedures.
3
Illumina Experiment Manager Software Guide

Overview
The Illumina
®
Experiment Manager (IEM) software is used to create and edit well-formed sample sheets for
Illumina systems and analysis software.
Create a sample sheet before starting sample or library preparation. IEM detects when an index combination
is suboptimal and provides a warning. By creating the sample sheet before sample or library preparation, you
can try different index combinations without risking samples.
Creating a sample sheet in IEM consists of two steps:
u Create a sample plate—The sample plate stores information about the samples in each well of a plate.
The information includes the library prep type, the plate name, and indexes.
u Create a sample sheet—The sample sheet is based on the information defined during sample plate
creation. A sample plate is not required to generate a sample sheet, but can be useful for organizing
samples. The sample sheet transfers run and sample information in the compatible file format (*.csv) to
the system software.
Install and Configure the Software
IEM is compatible with all Windows platforms. Use the following instructions to install the latest version of IEM.
1 Uninstall any previous version of IEM.
2 Download IEM from the IEM support page on the Illumina website.
3 Double-click the IEM installer file.
4 Select Next.
5 Read the End-User License Agreement and then select the Iaccept the terms in the License Agreement
checkbox.
6 [Optional] Select Change... to choose a different installation path for the software.
7 Select Next.
8 Select Install to accept all settings and install the software.
9 Select Finish to complete the installation.
An IEM icon appears on the desktop.
Configure Repository Locations
1 From the main screen of IEM, select Settings.
2 Review the default repository locations.
3 [Optional] Select Browse and navigate to each location where IEM saves sample plates, sample sheets,
manifests, and genomes. If needed, specify locations on a shared network folder so that the files are
accessible from the sequencing system.
NOTE
Sample sheets and manifests can also be copied to a USBdrive.
4 Select OK to save the settings.
Document # 15031335 v08
For Research Use Only. Not for use in diagnostic procedures.
4
Illumina Experiment Manager Software Guide

Download the Manifest File
1 Depending on application, download the manifest file from the location indicated in the following table.
Save downloaded files in the specified Manifest Repository location.
Application Manifest File Location
Amplicon DS
TruSight
®
Tumor
26
• TruSight Tumor 26 manifest files for pool A and pool B are on the TruSight Tumor 26 kit support
page.
• Download Pool A and pool B manifest files for TruSeq
®
Custom Amplicon dual strand panels
designed in DesignStudio
®
from DesignStudio or the custom products page in MyIllumina.
Enrichment • TruSight Rapid Capture kits support page.
• Download manifest files for custom products designed in DesignStudio from DesignStudio or the
custom products page in MyIllumina.
PCRAmplicon Manifest files are generated in IEM.
Targeted RNA • TruSeq Targeted RNAExpression kit support page.
• Download manifest files for custom products designed in DesignStudio from DesignStudio or the
custom products page in MyIllumina.
TruSeq
Amplicon
• TruSeq Amplicon - Cancer Panel library prep kit support page.
• TruSight MyeloidSequencing Panel support page.
• Download manifest files for custom products designed in DesignStudio from DesignStudio or the
custom products page in MyIllumina.
TruSeq Bovine TruSeq Bovine Parentage kit support page.
TruSight Tumor
15
Manifest files for library MixA and MixB are preloaded with IEM v1.11, or later.
Manage Custom Genomes
Creating a sample sheet in IEM requires a reference genome.
When IEM is installed, the software creates a Genomes directory that mimics the genomes folder structure on
the MiSeq
®
system. The Genomes directory is a copy of the latest genome build, which can be downloaded
from MyIllumina.
The Genomes directory consists of a series of folders and the file GenomeSize.xml. This file provides IEM with
the genome information to create a sample sheet. A custom reference genome that is not included in the
directory must be added.
Add Custom Genome to Genome Repository
1 Make sure that the genome is in a FASTA format (*.fa).
2 Navigate to the genome folder within the Genome directory.
To determine the Genome directory path, see
Configure Repository Locations
on page 4
3 Create a folder labeled with the genome name.
Do not use spaces in the folder name.
4 Add the FASTA file to the new folder.
5 Close and reopen IEM.
6 Convert the FASTAfile to XMLformat:
u Create a MiSeq sample sheet, selecting the PCRAmplicon application when prompted. See
Create
Document # 15031335 v08
For Research Use Only. Not for use in diagnostic procedures.
5
Illumina Experiment Manager Software Guide

a MiSeq Sample Sheet
on page 20.
u Create a manifest file and select the new genome. See
Create a Manifest File for the PCRAmplicon
Workflow
on page 21.
u When prompted to convert the file to XMLformat, select Yes.
7 [Optional] Delete the original FASTAfile.
Create Custom Library Prep Kit
Creating a custom library prep kit in IEM consists of two steps:adding the custom kit to the list of available
sample prep kits, and then adding it to the appropriate application.
CAUTION
To avoid recipe problems during run setup, any custom kit must match the parameters of the selected
application. For example, Index Read number and length.
Add Custom Kit to Kits
1 In Program Files, navigate to Illumina\Illumina Experiment Manager\SamplePrepKits.
2 Copy a library prep kit file (*.txt) and name the copy for the custom library prep kit.
The file name must be unique.
3 Open the new file in a text editor, such as Notepad.
4 In the [Name] section, replace the name of the Illumina kit with the same custom kit name used to name
the file.
5 Edit the sequences as needed.
IEM will not accept duplicated sequences.
6 Save and close the file.
7 If IEM is open, close and reopen it.
When creating a sample plate, the custom library prep kit is listed as an option.
Add Custom Kit to Applications
1 In Program Files, navigate to Illumina\Illumina Experiment Manager\Applications.
2 Copy a library prep kit file (*.txt) and name the copy for the custom library prep kit.
The file name must be unique.
3 Using a text editor, such as Notepad, open the application file (*.txt) that represents where you want the
custom library prep kit to be displayed.
4 In the [Compatible Sample Prep Kits] section, add the name of the custom library prep kit that was
added to the SamplePrepKits folder.
Make sure to use the name added to the [Name] section, not the name of the library prep kit file (*.txt).
5 Save and close the file.
6 If IEM is open, close and reopen it.
The custom library prep kit is an option in the Library Prep Kit menu of the selected application.
Document # 15031335 v08
For Research Use Only. Not for use in diagnostic procedures.
6
Illumina Experiment Manager Software Guide

Create a Sample Plate
The sample plate stores information about the samples in each well of a plate. The information includes the
library prep type, plate name, and sample indexes. A sample plate is not required to generate a sample
sheet, but is useful for organizing samples.
The procedure to create a sample plate varies by library prep kit and index adapters. The following
applications have unique procedures. For all other applications, see
Create a Sample Plate
on page 14
Application Instructions
AmpliSeq
™
Library PLUSfor Illumina
®
See
Create an AmpliSeq Library PLUS for Illumina Sample Plate
on page 7.
Nextera™ See
Create a Nextera Sample Plate
on page 8.
TruSeq Amplicon See
Create a TruSeq Amplicon Sample Plate
on page 9.
TruSight Enrichment See
Create a TruSight Enrichment Sample Plate
on page 11.
TruSight HLA See
Create a TruSight HLA Sample Plate
on page 12.
TruSight Tumor 15 See
Create a TruSight Tumor 15 Sample Plate
on page 13.
Create an AmpliSeq Library PLUS for Illumina Sample Plate
1 From the main screen, select Create Sample Plate.
2 Select AmpliSeq Library PLUS for Illumina (96), and then select Next.
3 In the Unique Plate Name field, enter a unique name for the sample plate.
For Index Reads, 2 is automatically selected.
4 Select Next.
5 Select the Table or Plate tab, depending on your preferred view.
u The Table tab lists each well of a 96-well plate with the sample ID, name, indexes, project, and
description.
u The Plate tab mimics the layout of a 96-well plate, with columns A–H and rows 1–12. Use the
Currently Displaying drop-down list to select which type of information is displayed for each
sample:sample ID, name, indexes, project, or description.
6 [Optional] Use the fill and copy features to populate all wells quickly.
u To generate sequential data, enter sequential data in two adjacent wells, and then select those cells
and all other cells to populate. Right-click the selected area and select Fill Down or Fill Right.
u To copy data, populate one cell, and then select that cell and all other cells you want to populate
with the same value. Right-click the selected area and select Fill Down or Fill Right.
u Paste content from an Excel table into the Sample IDcolumn.
7 Enter a unique sample ID for each well that contains a sample.
The sample ID is used to track a sample from preparation through sequencing and analysis. The sample
ID is typically a barcode, but any value is acceptable.
8 Select a well in the Index Well field for each well that contains a sample.
9 In the Index1 and Index2 fields, select the index adapter being used for each Index Read.
u To autopopulate the indexes for all index reads for 96 wells, select Apply Default Index Layout. If
desired, edit the autopopulated indexes.
u To make an edited index layout the default index layout, select Save As Default Index Layout.
Document # 15031335 v08
For Research Use Only. Not for use in diagnostic procedures.
7
Illumina Experiment Manager Software Guide
u To restore the Illumina layout as the default index layout, select Restore Illumina Default Index Layout.
Shaded wells contain invalid or missing values.
10 [Optional] Enter a sample name, project, and description for each well to record more detailed
information about the plate.
11 [Optional] Select the Plate Graphic tab to view the plate with the sample ID and index adapter shown in
each well.
u To copy an image of the sample plate, select Copy to Clipboard. The image can be pasted into
Paint, PowerPoint, Word, PhotoShop, or other graphics-enabled software.
u To print an image of the sample plate, select Print.
12 Select Finish, and then save the sample plate file in the desired location.
For the proper file extension for your library prep kit, see
Sample Plate File Extensions
on page 15.
Create a Nextera Sample Plate
1 From the main screen, select Create Sample Plate.
2 Select from the following options.
u IDT-ILMN Nextera DNA UD Indexes (96 Indexes) Set A
u Nextera DNA CD Indexes (24 Indexes, tubed)
u Nextera DNA CD Indexes (96 Indexes, plated)
u Nextera Exome
u Nextera Index Kit (24 Indexes, 96 Samples)
u Nextera Index Kit (96 Indexes, 384 Samples)
u Nextera Mate Pair
u Nextera XT Index Kit (24 Indexes, 96 Samples)
u Nextera XT Index Kit (96 Indexes, 384 Samples)
u Nextera XT v2 A-D
3 Select Next.
4 In the Unique Plate Name field, enter a unique name for the sample plate.
5 For Index Reads, select the indexing scheme.
u 1—Libraries are single-index.
u 2—Libraries are dual-index.
The index adapters might limit the selection of index reads.
6 Select Next.
7 Select the Table or Plate tab, depending on your preferred view.
u The Table tab lists each well of a 96-well plate with the sample ID, name, indexes, project, and
description.
u The Plate tab mimics the layout of a 96-well plate, with columns A–H and rows 1–12. Use the
Currently Displaying menu to select which type of information is displayed for each sample:sample
ID, name, indexes, project, or description.
8 [Optional] Use the fill and copy features to populate all wells quickly.
u To generate sequential data, enter sequential data in two adjacent wells, and then select those cells
and all other cells to populate. Right-click the selected area and select Fill Down or Fill Right.
u To copy data, populate one cell, and then select that cell and all other cells you want to populate
with the same value. Right-click the selected area and select Fill Down or Fill Right.
Document # 15031335 v08
For Research Use Only. Not for use in diagnostic procedures.
8
Illumina Experiment Manager Software Guide
u Paste content from an Excel table into the Sample IDcolumn.
9 Enter a unique sample ID for each well that contains a sample.
The sample ID is used to track a sample from preparation through sequencing and analysis. The sample
ID is typically a barcode, but any value is acceptable.
10 If appropriate, select a well in the Index Well field for each well that contains a sample.
11 In the Index1 and Index2 fields, select the index adapter being used for each Index Read.
u To autopopulate the indexes for all index reads for 96 wells, select Apply Default Index Layout. If
desired, edit the autopopulated indexes.
u To make an edited index layout the default index layout, select Save As Default Index Layout.
u To restore the Illumina layout as the default index layout, select Restore Illumina Default Index Layout.
Shaded wells contain invalid or missing values.
12 [Optional] Enter a sample name, project, and description for each well to record more detailed
information about the plate.
13 [Optional] Select the Plate Graphic tab to view the plate with the sample ID and index adapter shown in
each well.
u To copy an image of the sample plate, select Copy to Clipboard. The image can be pasted into
Paint, PowerPoint, Word, PhotoShop, or other graphics-enabled software.
u To print an image of the sample plate, select Print.
14 Select Finish, and then save the sample plate file in the desired location.
For the proper file extension for your library prep kit, see
Sample Plate File Extensions
on page 15.
Create a TruSeq Amplicon Sample Plate
1 From the main screen, select Create Sample Plate.
2 Select from the following options.
u TruSeq Amplicon Cancer Panel
u TruSeq Custom Amplicon
u TruSeq Custom Amplicon Low Input
u TruSight Myeloid
3 Select Next.
4 In the Unique Plate Name field, enter a unique name for the sample plate.
For Index Reads, 2 is automatically selected.
5 Select Next.
6 Select the Table or Plate tab, depending on your preferred view.
u The Table tab lists each well of a 96-well plate with the sample ID, name, indexes, project, and
description.
u The Plate tab mimics the layout of a 96-well plate, with columns A–H and rows 1–12. Use the
Currently Displaying menu to select which type of information is displayed for each sample:sample
ID, name, indexes, project, or description.
7 [Optional] Use the fill and copy features to populate all wells quickly.
u To generate sequential data, enter sequential data in two adjacent wells, and then select those cells
and all other cells to populate. Right-click the selected area and select Fill Down or Fill Right.
u To copy data, populate one cell, and then select that cell and all other cells you want to populate
with the same value. Right-click the selected area and select Fill Down or Fill Right.
Document # 15031335 v08
For Research Use Only. Not for use in diagnostic procedures.
9
Illumina Experiment Manager Software Guide

u Paste content from an Excel table into the Sample IDcolumn.
8 [Standard protocol] For each well that contains a sample, do the following.
a Enter a unique sample ID.
The sample ID is used to track a sample from preparation through sequencing and analysis. The
sample ID is typically a barcode, but any value is acceptable.
b In the Index1 and Index2 fields, select the index adapter being used for each Index Read.
u To autopopulate the indexes for all index reads for 96 wells, select Apply Default Index Layout. If
desired, edit the autopopulated indexes.
u To make an edited index layout the default index layout, select Save As Default Index Layout.
u To restore the Illumina layout as the default index layout, select Restore Illumina Default Index
Layout.
NOTE
Shaded wells contain invalid or missing values.
c Enter the name of the Illumina manifest file for your assay or control without the .txt extension.
d [Optional] Enter a sample name, project, and description for each well to record more detailed
information about the plate.
9 [Dual strand protocol] For each well that contains a sample, do the following.
a Enter a unique sample ID and the pool(AorB). Each unique DNA sample must have a unique sample
IDfor poolA and poolB.
u Enter pool A sample IDs in cells A01–A06, B01–B06, C01–C06, and so on, to populate the left
side of the plate.
u Enter pool B sample IDs in cells A07–A12, B07–B12, C07–C12, and so on, to create a mirror
image on the right side of the plate.
b Enter the same sample name for matched pool A and pool B samples.
Sample ID Sample Name
Sample 1—Pool A
Sample001A DNASample001
Sample 1—Pool B
Sample001B DNASample001
c In the Index1 and Index2 fields, select the index adapter being used for each Index Read. The index
pair must be unique for each well.
u To autopopulate the indexes for all index reads for 96 wells, select Apply Default Index Layout. If
desired, edit the autopopulated indexes.
u To make an edited index layout the default index layout, select Save As Default Index Layout.
u To restore the Illumina layout as the default index layout, select Restore Illumina Default Index
Layout.
NOTE
Shaded wells contain invalid or missing values.
d Enter the name of the Illumina manifest file for pool A samples and for pool B samples. Do not include
the .txt file extension in the name.
e [Optional] Enter a sample project and description for each well to record more detailed information
about the plate.
10 [Optional] Select the Plate Graphic tab to view the plate with the sample ID and index adapter shown in
each well.
Document # 15031335 v08
For Research Use Only. Not for use in diagnostic procedures.
10
Illumina Experiment Manager Software Guide

u [Dual strand protocol] Make sure that pool A samples appear in columns 1–6 and pool B samples
appear in columns 7–12.
u To copy an image of the sample plate, select Copy to Clipboard. The image can be pasted into
Paint, PowerPoint, Word, PhotoShop, or other graphics-enabled software.
u To print an image of the sample plate, select Print.
11 Select Finish, and then save the sample plate file in the desired location.
For the proper file extension for your library prep kit, see
Sample Plate File Extensions
on page 15.
Create a TruSight Enrichment Sample Plate
1 From the main screen, select Create Sample Plate.
2 Select TruSight Enrichment, and then select Next.
3 In the Unique Plate Name field, enter a unique name for the sample plate.
4 For Index Reads, select the indexing scheme.
u 1—Libraries are single-index.
u 2—Libraries are dual-index.
5 Select Next.
6 Select the Table or Plate tab, depending on your preferred view.
u The Table tab lists each well of a 96-well plate with the sample ID, name, indexes, project, and
description.
u The Plate tab mimics the layout of a 96-well plate, with columns A–H and rows 1–12. Use the
Currently Displaying menu to select which type of information is displayed for each sample:sample
ID, name, indexes, project, or description.
7 [Optional] Use the fill and copy features to populate all wells quickly.
u To generate sequential data, enter sequential data in two adjacent wells, and then select those cells
and all other cells to populate. Right-click the selected area and select Fill Down or Fill Right.
u To copy data, populate one cell, and then select that cell and all other cells you want to populate
with the same value. Right-click the selected area and select Fill Down or Fill Right.
u Paste content from an Excel table into the Sample IDcolumn.
8 Enter a unique sample ID for each well that contains a sample.
The sample ID is used to track a sample from preparation through sequencing and analysis. The sample
ID is typically a barcode, but any value is acceptable.
9 In the Index1 and Index2 fields, select the index adapter being used for each Index Read.
u To autopopulate the indexes for all index reads for 96 wells, select Apply Default Index Layout. If
desired, edit the autopopulated indexes.
u To make an edited index layout the default index layout, select Save As Default Index Layout.
u To restore the Illumina layout as the default index layout, select Restore Illumina Default Index Layout.
NOTE
Shaded wells contain invalid or missing values.
10 Select the appropriate manifest in the Nextera Manifest field.
11 [Optional] Enter a sample name, project, and description for each well to record more detailed
information about the plate.
12 [Optional] Select the Plate Graphic tab to view the plate with the sample ID and index adapter shown in
Document # 15031335 v08
For Research Use Only. Not for use in diagnostic procedures.
11
Illumina Experiment Manager Software Guide

each well.
u To copy an image of the sample plate, select Copy to Clipboard. The image can be pasted into
Paint, PowerPoint, Word, PhotoShop, or other graphics-enabled software.
u To print an image of the sample plate, select Print.
13 Select Finish, and then save the sample plate file in the desired location.
For the proper file extension for your library prep kit, see
Sample Plate File Extensions
on page 15.
Create a TruSight HLA Sample Plate
1 From the main screen, select Create Sample Plate.
2 Select from the following options.
u Nextera XT Index Kit (24 Indexes, 96 Samples)
u Nextera XT Index Kit (96 Indexes, 384 Samples)
u Nextera XT v2 A-D
3 Select Next.
4 In the Unique Plate Name field, enter a unique name for the sample plate.
5 For Index Reads, select the indexing scheme.
u 1—Libraries are single-index.
u 2—Libraries are dual-index.
The index adapters might limit the selection of index reads.
6 Select Next.
7 Select the Table or Plate tab, depending on your preferred view.
u The Table tab lists each well of a 96-well plate with the sample ID, name, indexes, project, and
description.
u The Plate tab mimics the layout of a 96-well plate, with columns A–H and rows 1–12. Use the
Currently Displaying menu to select which type of information is displayed for each sample:sample
ID, name, indexes, project, or description.
8 [Optional] Use the fill and copy features to populate all wells quickly.
u To generate sequential data, enter sequential data in two adjacent wells, and then select those cells
and all other cells to populate. Right-click the selected area and select Fill Down or Fill Right.
u To copy data, populate one cell, and then select that cell and all other cells you want to populate
with the same value. Right-click the selected area and select Fill Down or Fill Right.
u Paste content from an Excel table into the Sample IDcolumn.
9 Enter a unique sample IDand identical sample name for each well that contains a sample.
The sample name format is DNASource-HLAGeneTarget-DateOfExperiment with a 20-character limit.
Use only alphanumeric characters with a dash between each identifier. For example:
Sample1-DQB1-022515.
10 In the Index1 and Index2 fields, select the index adapter being used for each Index Read.
u To autopopulate the indexes for all index reads for 96 wells, select Apply Default Index Layout. If
desired, edit the autopopulated indexes.
u To make an edited index layout the default index layout, select Save As Default Index Layout.
u To restore the Illumina layout as the default index layout, select Restore Illumina Default Index Layout.
NOTE
Shaded wells contain invalid or missing values.
Document # 15031335 v08
For Research Use Only. Not for use in diagnostic procedures.
12
Illumina Experiment Manager Software Guide

11 [Optional] Enter a sample project and description for each well to record more detailed information about
the plate.
12 [Optional] Select the Plate Graphic tab to view the plate with the sample ID and index adapter shown in
each well.
u To copy an image of the sample plate, select Copy to Clipboard. The image can be pasted into
Paint, PowerPoint, Word, PhotoShop, or other graphics-enabled software.
u To print an image of the sample plate, select Print.
13 Select Finish, and then save the sample plate file in the desired location.
For the proper file extension for your library prep kit, see
Sample Plate File Extensions
on page 15.
Create a TruSight Tumor 15 Sample Plate
1 From the main screen, select Create Sample Plate.
2 Select TruSightTumor 15 genes, and then select Next.
3 In the Unique Plate Name field, enter a unique name for the sample plate.
For Index Reads, 2 is automatically selected.
4 Select Next.
5 Select the Table or Plate tab, depending on your preferred view.
u The Table tab lists each well of a 96-well plate with the sample ID, name, indexes, project, and
description.
u The Plate tab mimics the layout of a 96-well plate, with columns A–H and rows 1–12. Use the
Currently Displaying menu to select which type of information is displayed for each sample:sample
ID, name, indexes, project, or description.
6 [Optional] Use the fill and copy features to populate all wells quickly.
u To generate sequential data, enter sequential data in two adjacent wells, and then select those cells
and all other cells to populate. Right-click the selected area and select Fill Down or Fill Right.
u To copy data, populate one cell, and then select that cell and all other cells you want to populate
with the same value. Right-click the selected area and select Fill Down or Fill Right.
u Paste content from an Excel table into the Sample IDcolumn.
7 For each well that contains a sample, enter a unique sample ID and the pool(AorB). Each unique DNA
sample must have a unique sample IDfor poolA and poolB.
8 Enter the same sample name for matched pool A and pool B samples.
Sample ID Sample Name
Sample 1—Pool A
Sample001A DNASample001
Sample 1—Pool B
Sample001B DNASample001
9 In the Index1 and Index2 fields, select the index adapter being used for each Index Read. The index pair
must be unique for each well.
u To autopopulate the indexes for all index reads for 96 wells, select Apply Default Index Layout. If
desired, edit the autopopulated indexes.
u To make an edited index layout the default index layout, select Save As Default Index Layout.
u To restore the Illumina layout as the default index layout, select Restore Illumina Default Index Layout.
Shaded wells contain invalid or missing values.
Document # 15031335 v08
For Research Use Only. Not for use in diagnostic procedures.
13
Illumina Experiment Manager Software Guide
10 [Optional] Enter a sample project and description for each well to record more detailed information about
the plate.
11 [Optional] Select the Plate Graphic tab to view the plate with the sample ID and index adapter shown in
each well.
u To copy an image of the sample plate, select Copy to Clipboard. The image can be pasted into
Paint, PowerPoint, Word, PhotoShop, or other graphics-enabled software.
u To print an image of the sample plate, select Print.
12 Select Finish, and then save the sample plate file in the desired location.
For the proper file extension for your library prep kit, see
Sample Plate File Extensions
on page 15.
Create a Sample Plate
1 From the main screen, choose whether to create or edit a sample plate.
u To create a sample plate, select Create Sample Plate, and then select the appropriate library kit and
select Next.
u To edit a sample plate, select Edit Sample Plate, and then navigate to the appropriate sample plate.
2 In the Unique Plate Name field, enter a unique name for the sample plate.
3 For Index Reads, select the indexing scheme.
u 1—Libraries are single-index.
u 2—Libraries are dual-index.
The index adapters might limit the selection of index reads.
4 Select Next.
5 Select the Table or Plate tab, depending on your preferred view.
u The Table tab lists each well of a 96-well plate with the sample ID, name, indexes, project, and
description.
u The Plate tab mimics the layout of a 96-well plate, with columns A–H and rows 1–12. Use the
Currently Displaying menu to select which type of information is displayed for each sample:sample
ID, name, indexes, project, or description.
6 [Optional] Use the fill and copy features to populate all wells quickly:
u To generate sequential data, enter sequential data in two adjacent wells, and then select those cells
and all other cells to populate. Right-click the selected area and select Fill Down or Fill Right.
u To copy data, populate one cell, and then select that cell and all other cells you want to populate
with the same value. Right-click the selected area and select Fill Down.
u Paste content from an Excel table into the Sample IDcolumn.
7 Enter a unique sample ID for each well that contains a sample.
The sample ID is used to track a sample from preparation through sequencing and analysis. The sample
ID is typically a barcode, but any value is acceptable.
8 Enter the index adapter being used for each Index Read. Use combinations that result in at least one A or
C base (red) and at least one G or Tbase (green) per cycle.
u To autopopulate the indexes for all index reads for 96 wells, select Apply Default Index Layout. If
desired, edit the autopopulated indexes.
u To make an edited index layout the default index layout, select Save As Default Index Layout.
u To restore the Illumina layout as the default index layout, select Restore Illumina Default Index Layout.
Shaded wells contain invalid or missing values.
Document # 15031335 v08
For Research Use Only. Not for use in diagnostic procedures.
14
Illumina Experiment Manager Software Guide

9 [Optional] Enter a sample name, project, and description for each well to record more detailed
information about the plate.
10 [Optional] Select the Plate Graphic tab to view the plate with the sample ID and index adapter shown in
each well.
u To copy an image of the sample plate, select Copy to Clipboard. The image can be pasted into
Paint, PowerPoint, Word, Photoshop, or other graphics-enabled software.
u To print an image of the sample plate, select Print.
11 Select Finish, and then save the sample plate file in the desired location.
Make sure that the file extension is .plt or the software will not recognize the sample plate.
Sample Plate File Extensions
The sample plate file must contain the following file extensions, based on the index adapter kit used.
System File Extension
AmpliSeq Library PLUS for Illumina *.aseq.28.plt
IDT-ILMN TruSeq DNA UD Indexes (24 Indexes) *.trudud24.28.plt
IDT-ILMN TruSeq DNA UD Indexes (96 Indexes) *.trudud96.28.plt
IDT-ILMN TruSeq RNA UD Indexes (24 Indexes) *.trurud24.28.plt
IDT-ILMN TruSeq RNA UD Indexes (96 Indexes) *.trurud96.28.plt
IDT-ILMN Nextera DNA UD Indexes (96 Indexes) Set A *.nexdud.210.plt
Nextera DNA CD Indexes (24 Indexes, tubed) *.nex24.28.plt
Nextera DNA CD Indexes (96 Indexes, plated) *.nex96.28.plt
Nextera DNA Single Indexes (24 Indexes, plated) *.nexsingle.18.plt
Nextera Exome *.nexex.28.plt
Nextera Index Kit (24 Indexes, 96 Samples) *.nexfc36.28.plt
Nextera Index Kit (96 Indexes, 384 Samples) *.nexfc.96.28.plt
Nextera Mate Pair *.nexmp.16.plt
Nextera Rapid Capture Custom Enrichment *.nexenr.28.plt
Nextera XT Index Kit (24 Indexes, 96 Samples) *.nexxt24.28.plt
Nextera XT Index Kit (96 Indexes, 384 Samples) *.nexfc96.28.plt
Nextera XT v2 Index Kit A *.nexxtv2a.28.plt
Nextera XT v2 Index Kit B *.nexxtv2b.28.plt
Nextera XT v2 Index Kit C *.nexxtv2c.28.plt
Nextera XT v2 Index Kit D *.nexxtv2d.28.plt
ScriptSeq
™
Complete *.ssc.16.plt
ScriptSeq v2 *.ss2.16.plt
SureCell
™
WTA 3' *.sglc.18.plt
TruSeq Amplicon Cancer Panel *.ampc.28.plt
TruSeq Bovine *.bov.28.plt
TruSeq Custom Amplicon *.amp.28.plt
TruSeq Custom Amplicon Low Input *.amplow.28.plt
Document # 15031335 v08
For Research Use Only. Not for use in diagnostic procedures.
15
Illumina Experiment Manager Software Guide

System File Extension
TruSeq DNA CD Indexes (96 Indexes) *.trudcd.28.plt
TruSeq DNA Methylation *.trumeth.16.plt
TruSeq DNA Single Indexes Set A *.trudsinglea.16.plt
TruSeq DNA Single Indexes Set B *.trudsingleb.16.plt
TruSeq Exome (8rxn x 12 plex) *.truht.28.plt
TruSeq Exome (8rxn x 3,6,9 plex) *.tru.16.plt
TruSeq Methyl Capture EPIC *.trumce.16.plt
TruSeq Rapid Exome *.nexenr.28.plt
TruSeq Ribo Profile *.ribo.16.plt
TruSeq RNA CD Indexes (96 Indexes) *.trurcd.28.plt
TruSeq RNA Single Indexes Set A *.trursinglea.16.plt
TruSeq RNA Single Indexes Set B *.trusingleb.16.plt
TruSeq Small RNA *.sra.16.plt
TruSeq Synthetic Long-Read DNA *.trulr.18.plt
TruSeq Targeted RNA Expression *.ttran.26.plt
TruSight Enrichment *.truenr.28.plt
TruSight Myeloid *.myeloid.28.plt
TruSight Tumor 15 genes *.tst15.26.plt
TruSight Tumor 26 genes *.tst26.28.plt
Create a Sample Sheet
IEM can create a sample sheet to set up analysis of sequencing data from a run on the following sequencing
systems.
u NovaSeq
™
6000
u NextSeq
™
550
u NextSeq 500
u MiSeq
u HiSeq
™
(all models except HiSeq X
®
).
The sample sheet workflows in IEM vary by sequencing system.
System Sample Sheet Instructions
NovaSeq See
NovaSeq Sample Sheets
on page 16.
NextSeq or MiniSeq
™
See
NextSeq or MiniSeq Sample Sheets
on page 18.
MiSeq See
MiSeq Sample Sheets
on page 19.
HiSeq See
HiSeq Sample Sheets
on page 25.
NovaSeq Sample Sheets
Use the following instructions to create a sample sheet for analyzing data from a NovaSeq 6000 sequencing
run.
Document # 15031335 v08
For Research Use Only. Not for use in diagnostic procedures.
16
Illumina Experiment Manager Software Guide
Create a NovaSeq Sample Sheet
1 From the main screen, choose whether to create or edit a sample sheet.
u To create a sample sheet, select Create Sample Sheet.
u To edit a sample sheet, select Edit Sample Sheet, navigate to the appropriate sample sheet, and
proceed to step 4.
2 Select NovaSeq, and then select Next.
3 Select Next.
NovaSeq FASTQ Only is the only supported application for NovaSeq.
4 In the Reagent Kit Barcode field, enter the reagent kit ID from the label on the reagent kit box.
5 Select the appropriate Library Prep Workflow.
6 Select the appropriate Index Adapters.
7 For Index Reads, select the same indexing scheme that was selected during sample plate creation.
u 0—Libraries are not indexed.
u 1—Libraries are single-index.
u 2—Libraries are dual-index.
8 [Optional] Enter the Experiment Name, Investigator Name, Description, and Date.
9 Select the Read Type.
u Paired End—The sequencing run includes Read 1 and Read 2.
u Single Read—The sequencing run includes Read 1 only.
10 In the Cycles Read fields, enter one more than the number of cycles.
For example, for a 150-cycle read, enter 151.
For a paired-end run, enter the same number in Cycles Read 1 and Cycles Read 2.
11 [Optional] Select the NovaSeq Xp workflow checkbox.
Use the NovaSeq Xp directed flow cell loading option to specify which lane the samples are in (1–4).
12 [Optional] Select the Use Adapter Trimming checkbox.
The software trims the adapter sequence, which improves the accuracy and speed of analysis.
This setting is recommended for Nextera and Nextera XTlibraries. The default adapter sequence is the
adapter present in all Nextera libraries. If a different adapter sequence is used, edit the sequence that is
displayed in the final sample sheet.
13 [Optional] Select the Use Adapter Trimming 2 checkbox.
Set the AdapterRead2 setting in the sample sheet to trim a different adapter sequence in Read 2.
14 Select Next to continue to
Select Samples for a NovaSeq Sample Sheet
on page 17.
Select Samples for a NovaSeq Sample Sheet
1 Select samples by creating a sample plate, or using an existing plate.
u To create a sample plate, select New Plate. See
Create a Sample Plate
on page 7.
u To use an existing plate, select Select Plate, and then navigate to the appropriate sample plate.
2 Choose wells to include in the sequencing run.
u To include all wells, select Select All.
u To specify which wells to include, select only the applicable wells.
3 If you selected NovaSeq Xp workflow, select the lane you want to insert samples into.
Document # 15031335 v08
For Research Use Only. Not for use in diagnostic procedures.
17
Illumina Experiment Manager Software Guide

By default, samples are added to lane 1. Use the radio button to select 1–4, or All to specify the lanes
displayed.
4 Select Add Selected Samples.
Select the Maximize checkbox to hide the sample plate panel and view the sample sheet in full screen.
5 [Optional] Select Add Blank Row to add rows and manually enter sample information.
6 [Optional] To remove rows, select at least one field, and then select Remove Selected Rows.
7 For each sample, enter a sample name, reference, project, and description, if applicable.
8 Select Finish, and then save the sample sheet file (*.csv)in the desired location.
9 Select Yes to review the sample sheet in Excel, or No to exit the sample sheet wizard.
Applications and Kits
A NovaSeq sample sheet must specify the following analysis application. The associated analysis workflow is
written to the sample sheet.
Application Analysis Workflow Application Description
NovaSeq FASTQ Only GenerateFASTQ Generates demultiplexed FASTQ files from any type of library.
For compatible library prep kits, see the Illumina Experiment Manager support page on the Illumina website.
NextSeq or MiniSeq Sample Sheets
Use the following instructions to create a sample sheet for analyzing data from a NextSeq FASTQ Only
sequencing run. Use the sample sheet when operating in standalone mode with the bcl2fastq2 software
package.
Create a NextSeq or MiniSeq Sample Sheet
1 From the main screen, choose whether to create or edit a sample sheet.
u To create a sample sheet, select Create Sample Sheet.
u To edit a sample sheet, select Edit Sample Sheet, navigate to the appropriate sample sheet, and
proceed to step 4.
2 Select NextSeq/MiniSeq, and then select Next.
3 Select Next.
NextSeq FASTQ Only is the only supported application for NextSeq/MiniSeq.
4 In the Reagent Kit Barcode field, enter the reagent kit ID from the label of box 1 or box 2 of the SBS kit.
If you do not have a reagent kit ID, enter a unique name instead.
5 Select the appropriate Library Prep Workflow.
6 Select the appropriate Index Adapters.
7 For Index Reads, select the same indexing scheme that was selected during sample plate creation.
u 0—Libraries are not indexed.
u 1—Libraries are single-index.
u 2—Libraries are dual-index.
8 [Optional] Enter the Experiment Name, Investigator Name, Description, and Date fields.
9 Select the Read Type.
Document # 15031335 v08
For Research Use Only. Not for use in diagnostic procedures.
18
Illumina Experiment Manager Software Guide

u Paired End—The sequencing run includes Read 1 and Read 2.
u Single Read—The sequencing run includes Read 1 only.
10 In the Cycles Read fields, enter one more than the number of cycles.
For example, for a 150-cycle read, enter 151.
For a paired-end run, enter the same number in Cycles Read 1 and Cycles Read 2.
11 [Optional] Select the Use Adapter Trimming checkbox.
The software trims the adapter sequence, which improves the accuracy and speed of analysis. This
setting is recommended for Nextera and Nextera XTlibraries. The default adapter sequence is the
adapter present in all Nextera libraries. If a different adapter sequence is used, edit the sequence that is
displayed in the final sample sheet.
12 [Optional] Select the Use Adapter Trimming 2 checkbox.
Set the AdapterRead2 setting in the sample sheet to trim a different adapter sequence in Read 2.
13 Select Next to continue to
Select Samples for a NextSeq or MiniSeq Sample Sheet
on page 19.
Select Samples for a NextSeq or MiniSeq Sample Sheet
1 Select samples by creating a sample plate, or using an existing plate.
u To create a sample plate, select New Plate. See
Create a Sample Plate
on page 7.
u To use an existing plate, select Select Plate, and then navigate to the appropriate sample plate.
2 Choose wells to include in the sequencing run.
u To include all wells, select Select All.
u To specify which wells to include, select only the applicable wells.
3 Select Add Selected Samples.
NOTE
Select the Maximize checkbox to hide the sample plate panel and view the sample sheet in full screen.
4 [Optional] Select Add Blank Row to add rows and manually enter sample information.
5 [Optional] To remove rows, select at least one field, and then select Remove Selected Rows.
6 For each sample, enter a sample name, reference, project, and description, if applicable.
7 Select Finish, and then save the sample sheet file (*.csv)in the desired location.
8 Select Yes to review the sample sheet in Excel, or No to exit the sample sheet wizard.
Applications and Kits
A NextSeq sample sheet must specify the following analysis application. The associated analysis workflow is
written to the sample sheet.
Application Analysis Workflow Application Description
NextSeq FASTQ Only GenerateFASTQ Generates demultiplexed FASTQ files from any type of library.
For compatible library prep kits, see the Illumina Experiment Manager support page on the Illumina website.
MiSeq Sample Sheets
Use the following instructions to create a sample sheet for analyzing data from a MiSeq sequencing run.
Document # 15031335 v08
For Research Use Only. Not for use in diagnostic procedures.
19
Illumina Experiment Manager Software Guide
Create a MiSeq Sample Sheet
1 From the main screen, choose whether to create or edit a sample sheet.
u To create a sample sheet, select Create Sample Sheet.
u To edit a sample sheet, select Edit Sample Sheet, navigate to the appropriate sample sheet, and
proceed to step 4.
2 Select MiSeq, and then select Next.
3 Select the appropriate application, and then select Next.
4 In the Reagent Kit Barcode field, enter the reagent kit ID from the label of box 1 or box 2 of the SBS kit.
5 Select the appropriate Library Prep Workflow.
6 Select the appropriate Index Adapter.
7 For Index Reads, select the same indexing scheme that was selected during sample plate creation.
u 0—Libraries are not indexed.
u 1—Libraries are single-index.
u 2—Libraries are dual-index.
8 Enter an Experiment Name for the run.
9 [Optional] Enter the Investigator Name, Description, and Date.
10 Select the Read Type.
u Paired End—The sequencing run includes Read 1 and Read 2.
u Single Read—The sequencing run includes Read 1 only.
11 In the Cycles Read fields, enter one more than the number of cycles.
For example, for a 150-cycle read, enter 151.
For a paired-end run, enter the same number in Cycles Read 1 and Cycles Read 2.
12 See
MiSeq Workflow-Specific Settings
on page 22 for information on workflow-specific settings. Make the
appropriate selections.
13 Select Next to continue to
Select Samples for a MiSeq Sample Sheet
on page 20.
Select Samples for a MiSeq Sample Sheet
1 Select samples by creating a sample plate, or using an existing plate.
u To create a sample plate, select New Plate. See
Create a Sample Plate
on page 7.
u To use an existing plate, select Select Plate, and then navigate to the appropriate sample plate.
2 Choose wells to include in the sequencing run.
u To include all wells, select Select All.
u To specify which wells to include, select only the applicable wells.
3 Select Add Selected Samples.
Select the Maximize checkbox to hide the sample plate panel and view the sample sheet in full screen.
4 [Optional] Select Add Blank Row to add rows and manually enter sample information.
5 [Optional] To remove rows, select at least one field, and then select Remove Selected Rows.
6 For each sample, enter a sample name, reference, project, and description, if applicable.
7 From the Genome Folder menu, select the appropriate genome for your sample.
Document # 15031335 v08
For Research Use Only. Not for use in diagnostic procedures.
20
Illumina Experiment Manager Software Guide

This step is applicable to the following applications, which use a genomic reference.
Category Application
Targeted Resequencing TruSeq Amplicon
PCR Amplicon
Enrichment
Amplicon DS TruSight Tumor 26
Small Genome Sequencing Resequencing
Assembly
Other LibraryQC
8 Proceed as follows, depending on application.
u For the PCR Amplicon application, proceed to
Create a Manifest File for the PCRAmplicon Workflow
on page 21.
u For all other applications, proceed to
Complete the Sample Sheet
on page 21.
Complete the Sample Sheet
1 If you are using the Enrichment application, enter the name of the Illuminamanifest file for your assay or
control without the .txt file extension.
If the menu does not contain your library prep kit, copy a manifest file in the Manifest Repository folder.
For more information, see
Download the Manifest File
on page 5.
2 Select Finish, and then save the sample sheet file (*.csv)in the desired location.
3 Select Yes to review the sample sheet in Excel, or No to exit the sample sheet wizard.
Create a Manifest File for the PCRAmplicon Workflow
The manifest file for the PCRAmplicon workflow contains information about each sample that limits analysis
results to user-defined regions of interest. A sample sheet can have multiple manifests. Create a manifest
using the reference genome, chromosome coordinates, and PCRprimer length.
1 From the Nextera Manifest menu, choose a manifest option:
u To create a manifest, select New.
u To choose an existing manifest, select Edit.
If you create a manifest, the Create New Amplicon Manifest screen appears.
2 From the Genomes drop-down menu, select a reference genome for each new manifest.
Make sure that the selected genome matches the reference genome used to design the PCR amplicon
primers.
The genome must be located in the Genome Repository. Each sample sheet you create must have the
same reference genome for all associated manifests.
NOTE
The Genome Repository can be the same location as the MiSeq Reporter Genomes directory, where
the reference genome is located.
3 Add a blank row for each region of interest
4 Add a name for each amplicon.
NOTE
Document # 15031335 v08
For Research Use Only. Not for use in diagnostic procedures.
21
Illumina Experiment Manager Software Guide
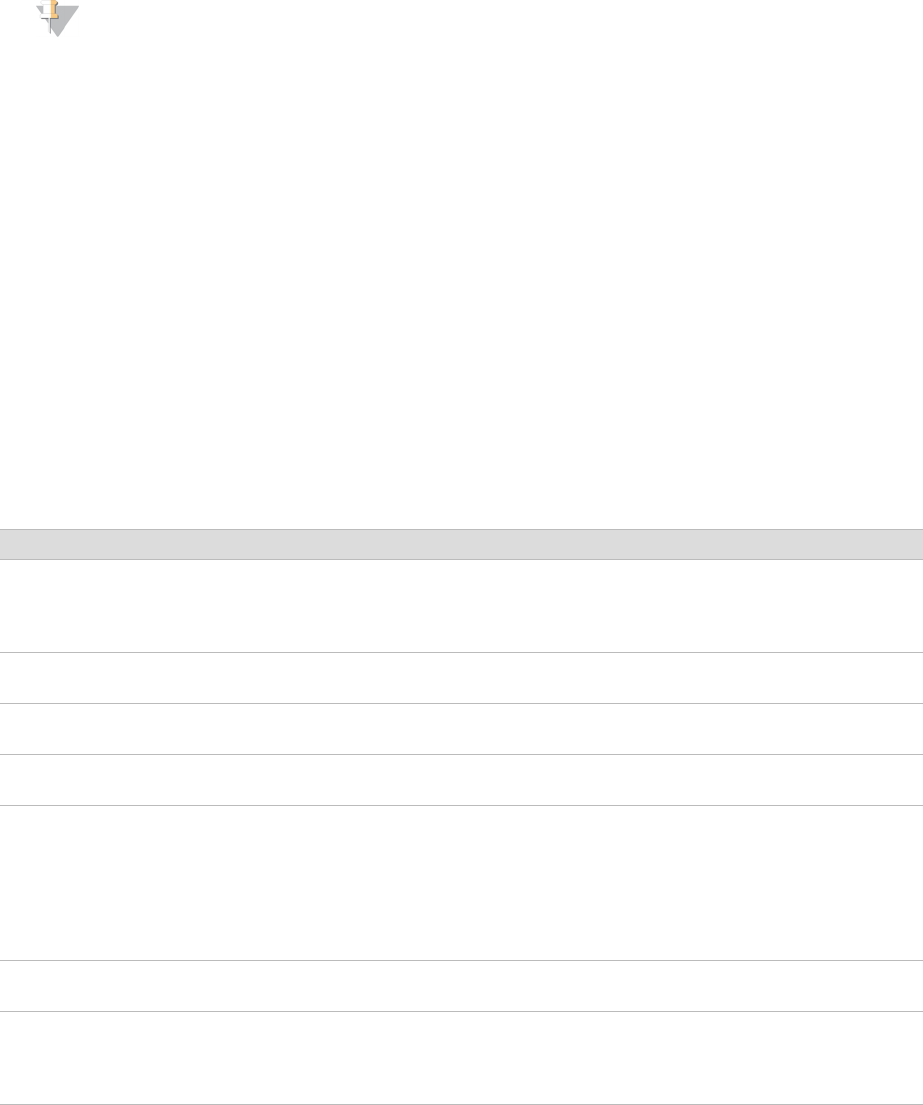
The manifest entries can be copied from an Excel table into IEM. After pasting, make sure that the
columns contain the appropriate content.
5 In the Chromosome column, select the appropriate chromosome for each amplicon.
6 In the Amplicon Start and Amplicon End columns, enter the coordinates for each amplicon, including
primer lengths.
7 In the Upstream Probe Length and Downstream Probe Length columns, specify the length of each
primer for each amplicon.
The upstream and downstream probe lengths use the PCR primers to generate the amplicon. Specifying
the length allows variants called in these regions to be flagged during analysis.
8 Name the manifest file to save it to the Manifest Repository.
9 Select OK.
10 Before starting the run, copy the manifest into the MCSManifest Repository on the MiSeq system.
MiSeq Workflow-Specific Settings
When selecting samples for a MiSeq sample sheet, the settings available vary depending on your workflow,
determined by the category and application you selected. Use the following settings to specify additional run
parameters, depending on your workflow.
Setting Applications Description
BWA-Backtrack Enrichment, Library
QC, PCRAmplicon,
Small Genome
Resequencing
Allows selection of v0.6.1 of the BWA aligner. This setting only applies
to MiSeq Reporter v2.6 and later workflows, which use a newer version
of the BWA aligner (BWA-MEM, v0.7.9a).
Custom Primer for
Read 1
All except TruSeq
Amplicon
Use a custom primer for Read 1.
Custom Primer for
Index
All except TruSeq
Amplicon
Use a custom primer for Index 1 and Index 2.
Custom Primer for
Read 2
All except TruSeq
Amplicon
Use a custom primer for Read 2.
Use Somatic Variant
Caller
TruSeq Amplicon,
PCRAmplicon,
Enrichment,
Resequencing
Select this checkbox if you are using the somatic variant caller.
Somatic variant caller is an Illumina variant calling algorithm for TruSeq
Amplicon – Cancer Panel and TruSight Myeloid Sequencing Panel. It
detects low frequency mutations (even below 5%) in a mixed cell
population.
For more information, see the
Somatic Variant Caller Technical Note
(Pub. No. 970-2012-014)
on the Illumina website.
Indel Realignment
GATK
Resequencing,
Enrichment
Locally realign reads around indels to minimize mismatches.
Flag PCR Duplicates Resequencing,
PCRAmplicon,
Enrichment, Library
QC
Flag apparent PCRduplicates in the BAMfiles and omit them from
variant calling. PCR duplicates are two clusters from a paired-end run
that have the same alignment positions for each read.
Variant Quality Filter TruSeq Amplicon,
PCRAmplicon,
Resequencing,
Enrichment
A cutoff parameter with a default setting of 30.
For more information, see the
MiSeq Sample Sheet Quick Reference
Guide (document # 15028392)
on the Illumina website.
Document # 15031335 v08
For Research Use Only. Not for use in diagnostic procedures.
22
Illumina Experiment Manager Software Guide

Setting Applications Description
Use Adapter
Trimming
All except TruSeq
Amplicon
The software masks the adapter sequence, which improves the
accuracy and speed of analysis. This setting is recommended when
sequencing libraries prepared with the Nextera, Nextera XT, Nextera
Rapid Capture Enrichment, or TruSight Enrichment kits.
The default adapter sequence is the adapter present in all Nextera
libraries. If a different adapter sequence is used, edit the sequence
that is displayed in the final sample sheet. For TruSight HLA, do not
change the default.
Use Adapter
Trimming Read 2
Plasmids, Assembly,
RNA-Seq, Library
QC, FASTQ Only,
ChIP-Seq
Set the AdapterRead2 setting in the sample sheet to trim a different
adapter sequence in Read 2.
Run Picard
HsMetrics
Enrichment Perform Picard hybrid selection (HS) analysis of the BAMfile.
Reverse
Complement
Resequencing,
Library QC, FASTQ
Only, Assembly
Convert Nextera Mate Pair libraries from a mate pair to a paired-end
orientation as required by BWA and Velvet.
K-mer size Assembly Set the k-mer size used for assembly. The range is 2–255. Larger k-
mer sizes require more memory and can impact the stability and
performance of the analysis.
K-mer optimization is suggested for optimal assemblies.
Genome Small RNA Provide the relative or absolute path to the following reference
sequence folders. The typical settings for human runs are shown in
parentheses:
• Contaminants (HumanRNAContaminants)
• RNA (HumanRNA)
• miRNA (HumanRNAMature)
Export to gVCF PCRAmplicon,
TruSeq Amplicon,
Enrichment
Enable output of gVCF files to the run folder.
Genus-Level
Classification
Metagenomics Enable genus-level classification, which overrides the species-level
taxonomic classification default.
Applications and Kits
A MiSeq sample sheet must specify one of the following analysis applications. The analysis workflow for each
application is written to the sample sheet.
Document # 15031335 v08
For Research Use Only. Not for use in diagnostic procedures.
23
Illumina Experiment Manager Software Guide

Category Application Workflow Application Description
Targeted
Resequencing
TruSeq Bovine Custom
Amplicon
Sequencing TruSeq Bovine Parentage Sequencing Panel
libraries. A manifest file from the TruSeq Bovine Parentage
Sequencing Panel support page is required for alignment.
TruSight
Tumor 15
TruSight Tumor
15
Performs alignment and somatic variant calling for formalin-
fixed paraffin-embedded (FFPE) samples. Two libraries per
sample are required to perform analysis. The manifest files for
these libraries are preinstalled in IEM and MiSeq Reporter.
TruSeq
Amplicon
Custom
Amplicon
Sequencing libraries prepared using a TruSeq Amplicon kit or
the TruSight Myeloid Sequencing Panel. A manifest file from
DesignStudio or the TruSight Myeloid support page is required
for alignment. Reads are aligned against the manifest files
specified in the sample sheet.
PCR Amplicon PCRAmplicon Sequencing PCR amplicon libraries prepared with the Nextera
XT Library Prep kit. The amplicons are generated from primers
targeting particular genome positions (up to ~384 loci from up
to 96 samples).
Reads are aligned against the specified reference genome.
The user-generated manifest file specified in the sample sheet
provides the targeted regions. Variant calling is performed only
within the targeted regions, and coverage statistics are
reported for them.
Metagenomics
16S rRNA
Metagenomics Sequencing of genetic material from uncultured samples. No
genomic reference is required for a Metagenomics workflow.
Reads are classified using a database of 16S rRNA data
included with the MiSeq Reporter software.
Enrichment Enrichment Sequencing DNA obtained from hybrid capture-based
enrichment. Reads are aligned against the specified reference
genome. The Illumina manifest file specified in the sample
sheet provides the targeted regions. Variant calling is
performed only within the targeted regions, and coverage
statistics are reported for them.
Clone
Checking
GenerateFASTQ Verification of clone production by sequencing typically done
with custom primers. A pseudogene (in FASTA format)
representing the clone of interest is required for mapping and
alignment.
Amplicon DS
TruSight
Tumor 26
Amplicon DS Detects somatic mutations in FFPE samples. This workflow
independently processes variants from the forward and reverse
strands of the library, and then algorithmically reconciles the
calls.
Small Genome
Sequencing
Resequencing Resequencing Sequencing a small genome, such as
E. coli
. Reads are
aligned against the reference and variants are reported.
Plasmids GenerateFASTQ Sequencing entire plasmid DNA. A reference plasmid genome
is required for mapping and alignment. Output files are in
BAMand VCFformat.
Assembly Assembly Assembly of small (< 20 Mb) genomes from reads without the
use of a genomic reference. If a genomic reference is
included, a dot plot is generated for the reference.
Document # 15031335 v08
For Research Use Only. Not for use in diagnostic procedures.
24
Illumina Experiment Manager Software Guide
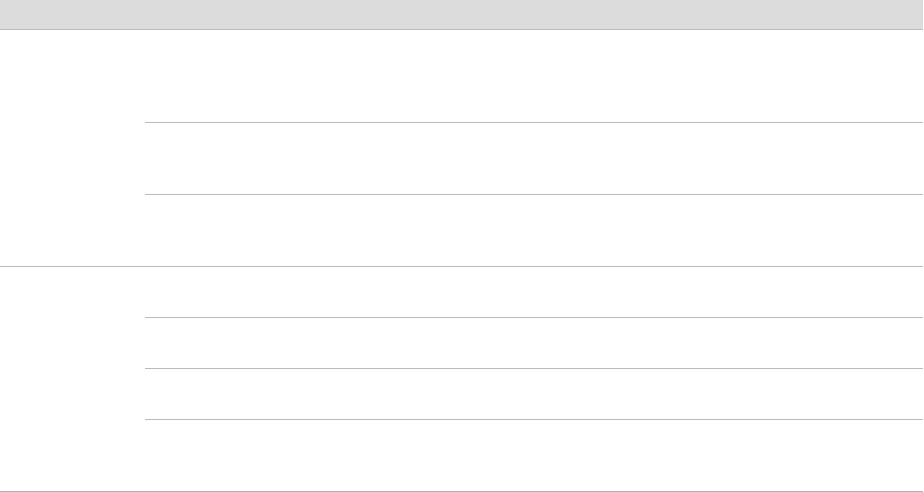
Category Application Workflow Application Description
RNA
Sequencing
Targeted RNA Targeted RNA Sequencing TruSeq Targeted RNA Expression libraries. A
target reference and a manifest file from DesignStudio are
required. Reads are aligned against the manifest files specified
in the sample sheet.
Small RNA Small RNA Sequencing cDNA after reverse transcription of small RNA.
Annotation backed by mirBase and Rfam. FASTQ files and
stats files are available for subsequent downstream analysis.
RNA-Seq GenerateFASTQ Sequencing cDNA following reverse transcription and library
preparation. FASTQ files are generated and can be used with
third-party software for subsequent analysis.
Other TruSight HLA GenerateFASTQ Sequencing Long Range PCR HLA gene amplicons prepared
using the Nextera XT Library Prep kit.
Library QC LibraryQC Fast resequencing of a reference genome to check the DNA
library and generate statistics for each sample.
FASTQ Only Generate
FASTQ
Generating demultiplexed FASTQ files from any type of library.
ChIP-Seq Generate
FASTQ
Sequencing TruSeq ChIP libraries. FASTQ files are generated
and can be used with third-party software for subsequent
analysis.
For compatible library prep kits, see the Illumina Experiment Manager support page on the Illumina website.
HiSeq Sample Sheets
Use the following instructions to create a sample sheet for analyzing data from a sequencing run on any of the
following HiSeq systems.
u HiSeq 1000
u HiSeq 1500
u HiSeq 2000
u HiSeq 2500
u HiSeq 3000
u HiSeq 4000
For HiSeq protocols that support individually addressable lanes, loaded libraries are specified for each lane.
Create a HiSeq Sample Sheet
1 From the main screen, choose whether to create or edit a sample sheet.
u To create a sample sheet, select Create Sample Sheet.
u To edit a sample sheet, select Edit Sample Sheet, navigate to the appropriate sample sheet, and
proceed to step 5.
2 Select HiSeq, and then select Next.
3 Select the appropriate HiSeq system, and then select Next.
4 Select Next.
HiSeq FASTQ is the only supported application for HiSeq.
5 In the Reagent Kit Barcode field, enter the reagent kit ID from the label of box 1 or box 2 of the SBS kit.
Document # 15031335 v08
For Research Use Only. Not for use in diagnostic procedures.
25
Illumina Experiment Manager Software Guide
If you do not have a reagent kit ID, enter a unique name instead.
6 Select the appropriate Library Prep Workflow.
7 Select the appropriate Index Adapters.
8 For Index Reads, select the same indexing scheme that was selected during sample plate creation.
u 0—Libraries are not indexed.
u 1—Libraries are single-index.
u 2—Libraries are dual-index.
9 [Optional] Enter the Experiment Name, Investigator Name, Description, and Date.
10 Select the Read Type.
u Paired End—The sequencing run includes Read 1 and Read 2.
u Single Read—The sequencing run includes Read 1 only.
11 In the Cycles Read fields, enter one more than the number of cycles.
For example, for a 150-cycle read, enter 151.
For a paired-end run, enter the same number in Cycles Read 1 and Cycles Read 2.
12 See
HiSeq Workflow-Specific Settings
on page 26 for information on workflow-specific settings. Make
the appropriate selections.
13 Select Next to continue to
Select Samples for a HiSeq Sample Sheet
on page 26.
Select Samples for a HiSeq Sample Sheet
1 Select samples by creating a sample plate, or using an existing plate.
u To create a sample plate, select New Plate. See
Create a Sample Plate
on page 7.
u To use an existing plate, select Select Plate, and then navigate to the appropriate sample plate.
2 Choose wells to include in the sequencing run.
u To include all wells, select Select All.
u To specify which wells to include, select only the applicable wells.
3 Select the lane you want to insert samples into. By default, samples are added to lane 1. Use the radio
dials to select 1 - 8, or All to specify the lanes displayed.
4 Select Add Selected Samples.
Select the Maximize checkbox to hide the sample plate panel and view the sample sheet in full screen.
5 [Optional] Select Add Blank Row to add rows and manually enter sample information.
6 [Optional] To remove rows, select at least one field, and then select Remove Selected Rows.
7 For each sample, enter a sample name, reference, project, and description, if applicable.
8 Select Finish, and then save the sample sheet file (*.csv)in the desired location.
9 Select Yes to review the sample sheet in Excel, or No to exit the sample sheet wizard.
HiSeq Workflow-Specific Settings
When selecting samples for a HiSeq sample sheet, the settings available vary depending on your workflow,
determined by the HiSeq system you selected. Use the following settings to specify additional run parameters
available, depending on your workflow.
Document # 15031335 v08
For Research Use Only. Not for use in diagnostic procedures.
26
Illumina Experiment Manager Software Guide
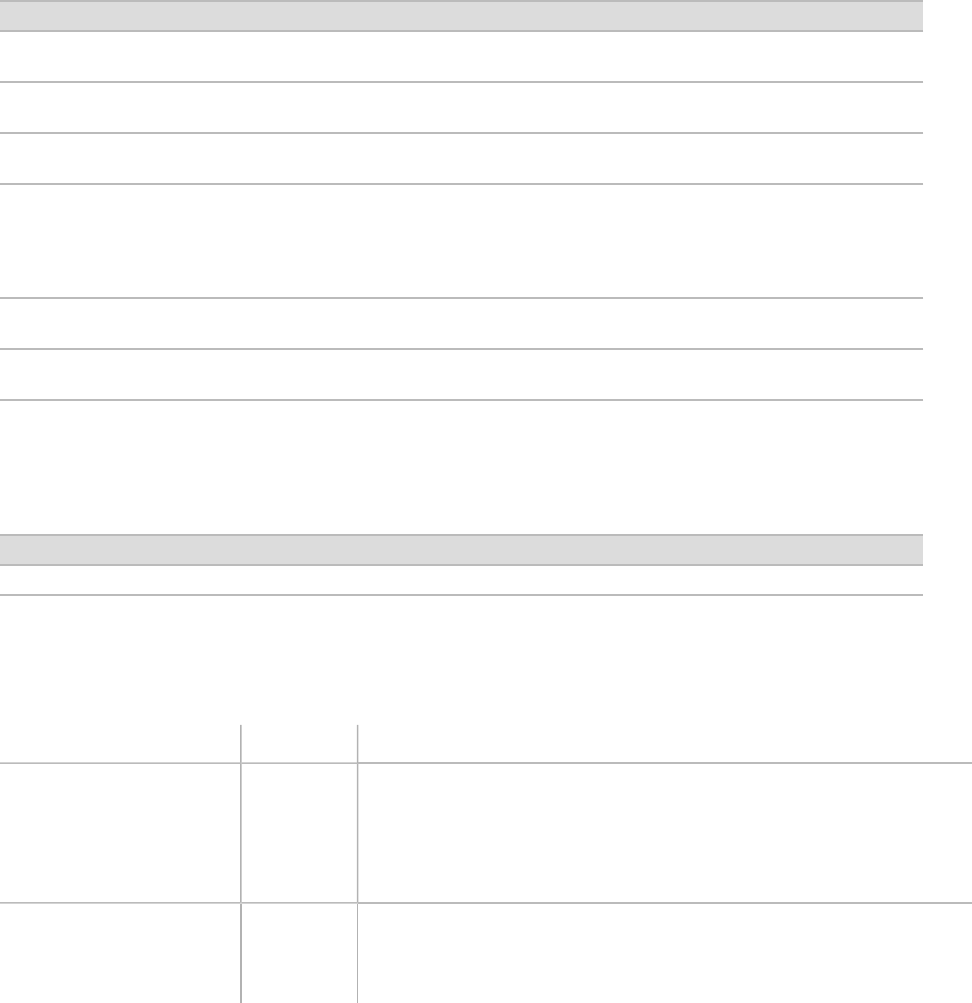
Setting Applications Description
Custom Primer for
Read 1
HiSeq FASTQ Only Use a custom primer for Read 1.
Custom Primer for
Index
HiSeq FASTQ Only Use a custom primer for Index 1 and Index 2.
Custom Primer for
Read 2
HiSeq FASTQ Only Use a custom primer for Read 2.
Use Adapter
Trimming
HiSeq FASTQ Only The software masks the adapter sequence, which improves the
accuracy and speed of analysis. This setting is recommended for
Nextera and Nextera XTlibraries. The default adapter sequence is the
adapter present in all Nextera libraries. If a different adapter sequence
is used, edit the sequence that is displayed in the final sample sheet.
Use Adapter
Trimming Read 2
HiSeq FASTQ Only Set the AdapterRead2 setting in the sample sheet to trim a different
adapter sequence in Read 2.
Reverse
Complement
HiSeq FASTQ Only Convert Nextera Mate Pair libraries from a mate pair to a paired-end
orientation as required by BWA and Velvet.
Applications and Kits
A HiSeq sample sheet must specify one of the following analysis applications. The associated analysis
workflow is written to the sample sheet.
Application Analysis Workflow Application Description
HiSeq FASTQ Only GenerateFASTQ Generates demultiplexed FASTQ files from any type of library.
For compatible library prep kits, see the Illumina Experiment Manager support page on the Illumina website.
Revision History
Document Date Description of Change
Document # 15031335 v08 December
2018
• Updated software descriptions to IEM v1.16.
• Added IDT-ILMN Nextera DNA UD Indexes (96 Indexes) Set A as an option
in sample plate creation.
• Added IDT-ILMN Nextera DNA UD Indexes (96 Indexes) Set A to sample
plate file extensions section.
• Experiment Name is now required when creating a MiSeq sample sheet.
Document # 15031335 v07 January
2018
• Updated software descriptions to IEM v1.15.
• Added section to cover sample sheet creation for AmpliSeq Library PLUS
for Illumina.
• Revised step-by-step instructions to improve clarity.
Document # 15031335 v08
For Research Use Only. Not for use in diagnostic procedures.
27
Illumina Experiment Manager Software Guide

Document Date Description of Change
Document # 15031335 v06 September
2017
• Renamed guide to
Illumina Experiment Manager Software Guide
.
• Renamed, reorganized, and divided some procedures to improve continuity.
• Revised step-by-step instructions to be more succinct.
• Separate selection of a Library Kit workflow and Index Adapters in the
procedure to create a sample sheet.
• Removed information on the NeoPrep system, CASAVA software, and
HiSeq Enrichment.
• Added directed flow cell loading option for NovaSeq instrument sample
sheet creations (NovaSeq Xp workflow)
• Separated out procedures to create a sample sheet and select samples for
that sheet.
• Incorporated workflow-specific information from QRCs into the user guide.
• Added sections to cover sample sheet creation for TruSeq Amplicon,
TruSight HLA, TruSight Enrichment, TruSight Tumor 15, and Nextera.
Document # 15031335 v05 February
2017
• Added NovaSeq as an option for instruments supported and removed
HiScanSQ and Genome Analyzer as supported instruments in IEM.
• Added a
NovaSeq-Compatible Sample Sheets
section.
Document # 15031335 v04 October
2016
• Added TruSeq Bovine in Targeted Resequencing description.
• Added note that CASAVA software has been retired but is still supported in
this release of IEM.
Document # 15031335 v03 January
2016
• Added TruSight Myeloid in TruSeq Amplicon application description.
• Specified in the Targeted RNA application description that it does not
support TruSight RNA Pan-Cancer libraries.
• Added TruSight RNA Pan-Cancer in RNA-Seq application description.
• Removed supported library prep kits for each application. Specified that
supported library prep kits are listed in the IEM support page.
• Moved Revision History to the back of the guide.
Document # 15031335 v02 October
2015
Updated software descriptions to IEM v1.11.
Added:
• Added TruSight Tumor 15 as a library prep kit option forMiSeq
Document # 15031335 v01 September
2015
Updated software descriptions to IEM v1.10.
Added:
• Changed references of sample prep to library prep to reflect changes to
software user interface
• Updated name of TruSight Tumor library prep kit to TruSight Tumor 26
• The Amplicon DS application within the MiSeq sample sheet wizard screen
was renamed to Amplicon DS TruSight Tumor 26
• Function to edit HiSeq sample sheets in IEM has been disabled
• Enabled dual-index, single read sample sheet configurations on the HiSeq
3000/4000
Part # 15031335 J March
2015
Updated software descriptions to IEM v1.9.
Added:
• NeoPrep Library Prep System sample sheet
• TruSight HLA application for MiSeq
• HiSeq 3000 and 4000 sequencing system
Removed unnecessary checkboxes for NextSeq custom primers
Nextera XT v2 sample sheets can be created for 384 samples in a single
sheet
Part # 15031335 H June 2014 Updated software descriptions to IEM v1.8.
Added TruSeq Synthetic Long-Read DNA as a library prep kit option to HiSeq
FASTQ Only application run settings
Document # 15031335 v08
For Research Use Only. Not for use in diagnostic procedures.
28
Illumina Experiment Manager Software Guide

Document Date Description of Change
Part # 15031335 G April 2014 Updated software descriptions to IEM v1.7.
The following changes were made to the software:
• Added NextSeq instrument option for use with the NextSeq FASTQ
application
• Added Nextera XT v2 Set A, B, C, and D as library prep kit options
• Removed the wording, "Recommended for cancer samples" that appears
next to the Use Somatic Variant Caller checkbox
• Added the option to save and edit CASAVA sample sheets for the HiSeq to
use with CASAVA or bcl2fastq v1.8.4 software. This functionality was
removed in v1.5 and v1.6
• Underscores can now be used in the text you enter in sample sheets
• Added an export to gVCF option in the workflow-specific settings for PCR
Amplicon, TruSeq Amplicon, and Enrichment
• Added a genus-level classification option to Metagenomics workflow-
specific settings
• Added the TruSight Enrichment library prep kit to HiSeq Enrichment
application run settings
• Cycle counts are no longer reset to the default of 2 x 150 when you edit an
existing sample sheet.
• IEMnow supports samples with different reference genomes within the
same sample sheet
• IEMno longer checks the base pair diversity in the indexes specified for
MiSeq Targeted Resequencing in the TruSeq Amplicon workflow. MiSeq
RTA v1.17.28 and higher processes low-plexity index reads for the TruSeq
Amplicon workflow, which makes base pair diversity checks in IEM
unnecessary.
• Index 517 is now an option for the Nextera, Nextera XT, and Nextera Rapid
Capture Enrichment library prep kit.
The following changes were made to the user guide:
• Added sample sheet run settings parameters for use with CASAVA.
• Added supported Library Prep Kit information for CASAVA.
• Added a description of the Export to gVCF option in workflow-specific
settings for the MiSeq
• Added a description of the Genus-level Classification option to workflow-
specific settings for the MiSeq
• Added TruSight Enrichment to the list of library prep kits supported for the
HiSeq Enrichment application
• Added information on downloading target and probe manifest files for
Nextera Rapid Capture Custom Enrichment
Document # 15031335 v08
For Research Use Only. Not for use in diagnostic procedures.
29
Illumina Experiment Manager Software Guide

Document Date Description of Change
Part # 15031335 F May 2013 Updated software descriptions to IEM v1.6.
The following changes were made to the software:
• Added the Amplicon DS workflow option to the MiSeq Targeted
Resequencing category
• When creating a sample sheet, IEM automatically checks that all samples
with the same manifest also have the same reference genome. Otherwise,
the software displays an error message if not
• Improved the error messages provided when attempting to edit an invalid
sample sheet
• The Genome Folder and Manifest columns for Applications that require the
fields to be populated were moved to the left of the Sample Project and
Description columns for increased usability
• IEM now generates HiSeq sample sheets that are in the correct format for
use with the HiSeq Analysis Software analysis package. These sample
sheets are fully compatible with HCS 2.0
• Corrected the indexes available for use with the Nextera Mate Pair kit
• For some analysis options under the MiSeq and HiSeq Enrichment
categories, additional kits were incorrectly listed. These kits could not
actually be analyzed with the currently available downstream MiSeq and
HiSeq analysis software and these kit names were removed
• For the MiSeq TruSeq Custom Amplicon analysis, the workflow value listed
in the resulting sample sheet is now set to Custom Amplicon. Previously it
was Amplicon
The following changes were made to the user guide:
• Added the Amplicon DS workflow description to the
MiSeq Applications and
Sample Prep Kits
section
• Added the Amplicon DS workflow as an option in the
Targeted
Resequencing
section
Document # 15031335 v08
For Research Use Only. Not for use in diagnostic procedures.
30
Illumina Experiment Manager Software Guide

Document Date Description of Change
Part # 15031335 E March
2013
Updated software descriptions to IEM v1.5.
The following changes were made to the software:
• Creating sample sheets for use with CASAVA or AVC is no longer supported
• Manifests are no longer created as part of Create Sample Plate
• Illumina must provide manifests or you can create them using the Create
Sample Sheet function, depending on the workflow
• Removed Project Name from the Sample Sheet Workflow Parameters
• Added Nextera Mate Pair, Nextera Rapid Capture, Targeted
RNAExpression, and TruSight Enrichment to library prep kit types
• Removed TruSeq Amplicon - Cancer Panel from the TruSeq Amplicon
application for the MiSeq sample sheet
• Added Nextera Rapid Capture and TruSight Enrichment to the Enrichment
and FASTQ Only applications for the MiSeq sample sheet
• Added Nextera Mate Pair to the Resequencing, Assembly, Library QC, and
FASTQ Only applications for the MiSeq sample sheet
• Added TruSeq Amplicon to the FASTQ Only application for the MiSeq
sample sheet
• Added a Targeted RNA application to the RNA Sequencing Category for
the MiSeq sample sheet and added Targeted RNAExpression to the
application
• Added Indel Realignment GATK, Run Picard Hs Metrics, Reverse
Compliment, and K-mer size workflow-specific settings
• FASTA reference files are no longer required for the PCR Amplicon and
Enrichment applications for MiSeq sample sheets
• Added the HiSeq 2500 label to the Create Sample Sheet function
• Renamed the Workflow Selection screen to Application Selection
• Added applications to the Create Sample Sheet function for HiSeq,
HiScanSQ, and Genome Analyzer™
• Removed Sample Sheet Name, flow cell ID, Operator, and Recipe fields
from the HiSeq, HiScanSQ, and Genome Analyzer sample sheet run
settings parameters.
• Added Reagent Cartridge Barcode, Experiment Name, Investigator Name,
Description, Date, Read Type, and Cycles Read as well as workflow-
specific settings to the HiSeq, HiScanSQ, and Genome Analyzer sample
sheet run settings parameters.
• TruSeq Small RNA Library Preparation, TruSeq Custom Amplicon, and
TruSeq Amplicon - Cancer Panel Library Preparation sample sheets can
now be created for HiSeq, HiScanSQ, and Genome Analyzer.
Part # 15031335 E
(continued)
March
2013
The following changes were made to the user guide:
• Added instructions for downloading manifests in Getting Started
• Moved the MiSeq Applications and Library Prep Kits section into the
Creating a Sample Sheet section
• Added a HiSeq, HiScanSQ, and Genome Analyzer Applications and Library
Prep Kits section into the Creating a Sample Sheet section
Document # 15031335 v08
For Research Use Only. Not for use in diagnostic procedures.
31
Illumina Experiment Manager Software Guide

Document Date Description of Change
Part # 15031335 D January
2013
Updated software descriptions to IEM v1.4.
The following changes were made to the software:
• Added Variant Filter Quality cutoff parameter to Resequencing, PCR
Amplicon, Custom Amplicon, and Enrichment applications
• Added Flag PCR Duplicates option to Resequencing, Library QC, PCR
Amplicon, and Enrichment workflows
• Added Use Somatic Variant Caller option to Resequencing, PCR Amplicon,
and Enrichment workflows
The following changes were made to the user guide:
• Added Resequencing, PCR Amplicon, and Enrichment workflows to the Use
Somatic Variant Caller description as options.
• Added Flag PCR Duplicates description in the
Creating a MiSeq-Compatible
Sample Sheet
section.
Added the following new sections:
• Creating a Custom Library Prep Kit Type
• Creating a Custom Library Prep Kit
Part # 15031335 C September
2012
Updated software descriptions to IEM v1.3.
The following changes were made to the software:
• Added the Nextera Enrichment to kit options
• Modified TruSeq DNAv2 and TruSeq RNAv2 sample prep kit assay and
workflow options to be called TruSeq LT
• Enrichment application now uses GenerateFASTQ workflow
• Displays the index sequence in the sample sheet sample table (read only)
and outputs it to the sample sheet
• Changed order of sample sheet columns
• When creating more than one manifest per sample sheet, all samples no
longer need to be aligned to the same reference genome.
The following user interface changes were made:
• Reset default installer option to be Just Me rather than All Users
• Changed Application to Category and Workflow to Application in the MiSeq
Workflow Selection screen
• Changed name of TruSeq DNAv2 and TruSeq RNAv2 kit options to TruSeq
LT
• Prompt to select Assay changed to select Sample Prep Kit Type
• Changed Custom Amplicon to TruSeq Amplicon in the workflow select
panel
• Changed Custom Enrichment to Enrichment in the workflow select panel
• Enrichment now maps to the PCR Amplicon workflow
• Renamed Amplicon Manifest column to Nextera Manifest in the plate editor
• Print function added to Plate Samples screen
• Select All, Add Blank Row, and Remove Selected Rows functions added to
Sample Selection screen
• Genome Folder now selected from a drop-down menu when creating a
sample sheet
The following changes were made to the user guide:
• Removed kit-specific sections and created a quick reference card for each
user interface workflow. The cards provide specific options and settings.
• The guide now provides detailed general information on how to use the IEM
application and definitions of the sample sheet applications.
Document # 15031335 v08
For Research Use Only. Not for use in diagnostic procedures.
32
Illumina Experiment Manager Software Guide

Document Date Description of Change
Part # 15031335 B June 2012 Updated software descriptions to IEM v1.2
Added the following sample and library preparation kits to assay and workflow
options:
• Nextera XT Library PreparationKits
• TruSeq Amplicon - CancerPanel Preparation Kits
Added the following new procedures and sections:
• Genome Repository Preferences
• Workflows and Sample Prep Kits table listing all the workflows, the
associated sample prep kits, and the analysis workflow written to the
sample sheet.
Updated the following information:
• Support for the new MiSeqReporter FASTQ Only workflow.
• Option to specify the use of custom primers and associated ports.
Part # 15031335 A December
2011
Initial release
Document # 15031335 v08
For Research Use Only. Not for use in diagnostic procedures.
33
Illumina Experiment Manager Software Guide

Technical Assistance
For technical assistance, contact Illumina Technical Support.
Website:
www.illumina.com
Email:
techsupport@illumina.com
Illumina Customer Support Telephone Numbers
Region Toll Free Regional
North America
+1.800.809.4566
Australia
+1.800.775.688
Austria
+43 800006249 +43 19286540
Belgium
+32 80077160 +32 34002973
China
400.066.5835
Denmark
+45 80820183 +45 89871156
Finland
+358 800918363 +358 974790110
France
+33 805102193 +33 170770446
Germany
+49 8001014940 +49 8938035677
Hong Kong
800960230
Ireland
+353 1800936608 +353016950506
Italy
+39 800985513 +39 236003759
Japan
0800.111.5011
Netherlands
+31 8000222493 +31 207132960
New Zealand
0800.451.650
Norway
+47 800 16836 +47 21939693
Singapore
+1.800.579.2745
Spain
+34 911899417 +34 800300143
Sweden
+46 850619671 +46 200883979
Switzerland
+41 565800000 +41 800200442
Taiwan
00806651752
United Kingdom
+44 8000126019 +44 2073057197
Other countries
+44.1799.534000
Safety data sheets (SDSs)—Available on the Illumina website at support.illumina.com/sds.html.
Product documentation—Available for download in PDF from the Illumina website. Go to
support.illumina.com, select a product, then select Documentation & Literature.
Document # 15031335 v08
For Research Use Only. Not for use in diagnostic procedures.
34
Illumina Experiment Manager Software Guide

Illumina
5200 Illumina Way
San Diego, California 92122 U.S.A.
+1.800.809.ILMN (4566)
+1.858.202.4566 (outside North America)
techsupport@illumina.com
www.illumina.com
For Research Use Only. Not for use in diagnostic procedures.
© 2018 Illumina, Inc. All rights reserved.
Document # 15031335 v08
