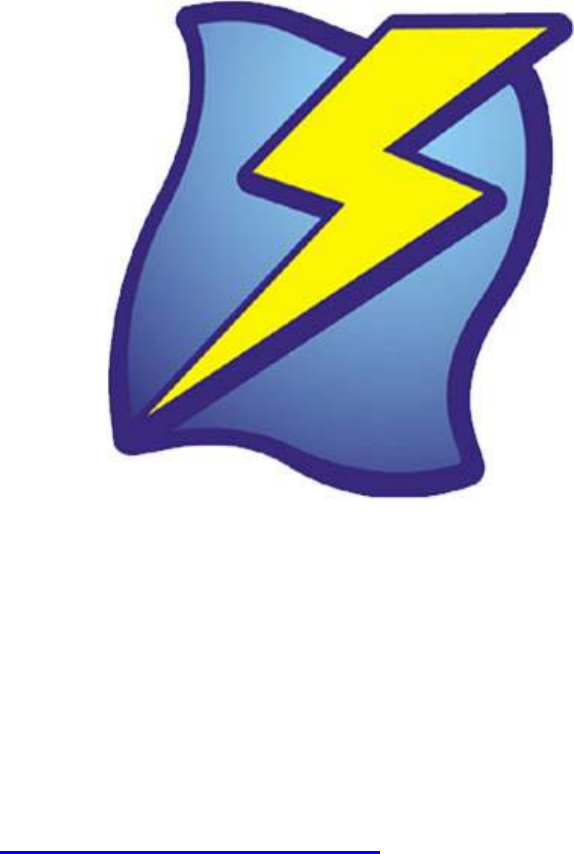
DocuFire®
User Manual
Version: 5.40
Date: June 19, 2018
Web: http://www.docufire.com

DocuFire for Windows - Users Guide
June 19, 2018 Copyright © 2018 MK Software Inc. All rights reserved. Page 2
TABLE OF CONTENTS
Introduction to DocuFire for Windows ...................................................... 5
Contacting Technical Support ................................................................................................................ 5
Getting Started ................................................................................................................................ 5
Network Installation .............................................................................................................................. 5
Stand-alone Installation ......................................................................................................................... 5
Using DocuFire for Windows ..................................................................... 5
Introduction ........................................................................................................................................... 5
How to: Fax and Email Direct Marketing to your customers ................................................................. 6
How to Send Invoices and other forms with DocuFire .......................................................................... 6
How to Batch Print forms with DocuFire ............................................................................................... 7
DocuFire Server ........................................................................................ 7
System Requirements ............................................................................................................................ 7
Server Installation Checklist................................................................................................................... 8
DocuFire Server Installation – Step 1..................................................................................................... 8
DocuFire Setup Wizard – Step 2 ............................................................................................................ 9
Moving DocuFire Server to a new computer ....................................................................................... 10
DocuFire Server Manager ........................................................................ 10
Introduction ......................................................................................................................................... 11
System Hierarchy ................................................................................................................................. 11
Object Visibility .................................................................................................................................... 11
System settings .............................................................................................................................. 11
Output Preference Order ..................................................................................................................... 12
Sender Profile ...................................................................................................................................... 12
Administrator Contact ......................................................................................................................... 12
Group Documents ................................................................................................................................ 13
Job Timeout ......................................................................................................................................... 13
Automatically Send Error Reports ....................................................................................................... 13
Enable DocuFire Forms Printers .......................................................................................................... 13
VirtuPrint Multi-Print Support ............................................................................................................. 13
Print Spooling ....................................................................................................................................... 13
Enable Splash Screen ........................................................................................................................... 13
Display Job Processor Progress ............................................................................................................ 14
Fax settings .................................................................................................................................... 14
Enable or Disable ................................................................................................................................. 14
Fax System ........................................................................................................................................... 14
Cover Page Manager ............................................................................................................................ 14
Use Cover Page by Default .................................................................................................................. 14
Email Fax Delivery Notification ............................................................................................................ 14
Country Code ....................................................................................................................................... 14
Use North American 10 Digit Dialing ................................................................................................... 15
Minimum Digits for Fax Number Validation ........................................................................................ 15
Schedule............................................................................................................................................... 15
DocuFire for Windows - Users Guide
June 19, 2018 Copyright © 2018 MK Software Inc. All rights reserved. Page 3
Email settings ................................................................................................................................ 15
Enable or Disable ................................................................................................................................. 15
SMTP Server ......................................................................................................................................... 15
Cc Sender ............................................................................................................................................. 15
Confidentiality Notice Footer .............................................................................................................. 16
Convert Attachments to PDF ............................................................................................................... 16
Post settings (mailing) .................................................................................................................... 16
Linking to Windows Printers ................................................................................................................ 16
Configure Printing by User, Company and Document ......................................................................... 16
Printing additional copies .................................................................................................................... 16
Printing from multiple paper drawers ................................................................................................. 16
Print settings ................................................................................................................................. 16
Workflow settings ......................................................................................................................... 17
Workstation Launch Mode .................................................................................................................. 17
Workstation Auto Print ........................................................................................................................ 17
Server Routing ..................................................................................................................................... 17
Users settings ................................................................................................................................ 17
Enterprise Mode .................................................................................................................................. 18
Access .................................................................................................................................................. 18
Mailbox View ....................................................................................................................................... 18
User Profile .......................................................................................................................................... 19
Documents settings ....................................................................................................................... 19
Document Label ................................................................................................................................... 19
Document Negative Balance Label ...................................................................................................... 19
Output Priority Level ............................................................................................................................ 20
Message Template ............................................................................................................................... 20
Document String Builder ..................................................................................................................... 21
PO Message ......................................................................................................................................... 21
Form Template .................................................................................................................................... 21
Company settings .............................................................................................................
............. 21
Adding your Accounting System Company Connection ...................................................................... 22
DocuFire Company Printer .................................................................................................................. 22
DocuFire Company Forms Printer ....................................................................................................... 23
Services ......................................................................................................................................... 23
Job Status ...................................................................................................................................... 23
DocuFire Workstation ............................................................................. 24
System Requirements .......................................................................................................................... 24
Installation and Deployment ............................................................................................................... 24
Printing a new document .................................................................................................................... 24
DocuFire Workstation Client Console ...................................................... 25
DocuFire Folders ............................................................................................................................ 25
Deleted Items ...................................................................................................................................... 25
Drafts ................................................................................................................................................... 25
Outbox ................................................................................................................................................. 25
Sent Items ............................................................................................................................................ 26
Company List ................................................................................................................................. 26
Company Properties ............................................................................................................................ 26
DocuFire for Windows - Users Guide
June 19, 2018 Copyright © 2018 MK Software Inc. All rights reserved. Page 4
Customer Documents .......................................................................................................................... 27
Vendor Documents .............................................................................................................................. 27
Sales Rep Documents .......................................................................................................................... 27
Employee Documents .......................................................................................................................... 28
Microsoft Fax Service .............................................................................. 28
Fax Modem Recommendations ........................................................................................................... 28
Installing Microsoft Fax Service ........................................................................................................... 28
Storing Fax Numbers in your Accounting System ................................................................................ 29

DocuFire for Windows - Users Guide
June 19, 2018 Copyright © 2018 MK Software Inc. All rights reserved. Page 5
Introduction to DocuFire for Windows
DocuFire is the world’s most an advanced Communications System for Accounting Systems that is fully
integrated with Microsoft Windows. DocuFire is the culmination of several years of Research and
Development that delivers the ultimate technology to handle the Paperless Office problem and Business
Communications.
DocuFire is designed for simple installation and deployment with lowest TCO in mind. Users adapt to it
quickly by simply printing their documents to the DocuFire Printer.
Installed in a network environment, the DocuFire Server acts as the Hub, and the DocuFire Workstation
are client deployments that are tightly integrated with the Servers central configuration. This central
deployment makes setup and on-going maintenance fully automated and totally manageable. The
Workstation clients automatically update themselves when new builds are installed on the server.
Thank you for choosing DocuFire for Windows!
Contacting Technical Support
Technical Support is available Monday-Friday, 9am-5pm Eastern Standard Time.
Telephone: 416-977-1080
Getting Started
Choose the installation mode, Network or Stand-alone.
Network Installation
Start by installing the DocuFire Server on the designated computer that will act as the DocuFire Server.
Once Server installation is completed, the DocuFire Workstation is deployed on Client PC stations,
Terminal Server, and so on. The Server setup automatically extracts the setup package and shares it as
DFWKS. To run the DocuFire Workstation setup, enter the full UNC path such as
\\Server\DFWKS\setup.exe where “Server” is your DocuFire server name and follow the steps.
Stand-alone Installation
The stand-alone installation of DocuFire sets up both the Server and Workstation programs on the same
computer.
Using DocuFire for Windows
Introduction
DocuFire for Windows is a communication system that is deployed using DocuFire VirtuPrint printers.
Your existing workflow of printing documents is now intercepted using the DocuFire virtual printers
(VirtuPrint). So all you do to use it is redirect your business forms to print to DocuFire Printer and that is
how it all works from there.

DocuFire for Windows - Users Guide
June 19, 2018 Copyright © 2018 MK Software Inc. All rights reserved. Page 6
DocuFire in principle works similar to a PDF writer but far more advanced. The DocuFire VirtuPrint™
technology identifies the contents of the form and retrieves the data from your accounting system in
real-time. DocuFire works with your existing accounting system forms as they are and you don’t really
need to modify anything to start using it, just print.
How to: Fax and Email Direct Marketing to your customers
With DocuFire, you can generate direct marketing mailing lists using any customer driven report that
your accounting package generates. DocuFire is a true platform for sending Direct Marketing collateral
to your customers directly from your accounting system with simultaneous integration for both Fax and
Email output.
For example, you can target customer that bought a certain product by generating a sales by product
report. Territories can be targeted by sales by territory report and so on. You can save the report or
even the report output and run it again any time.
To create a marketing campaign, simply print a customer centric report to DocuFire from;
• Your accounting systems standard reports output
• Crystal Reports
• SQL Reporting Services
• Stonefield Query
• Any other reporting tools
• Text file
• Direct database query output
Some examples of reports types can include;
• Customer Listing All Customers!
• Sales by customer Target Active Customers or top / bottom
• Sales by territory Target a market or region
• Sales by product Target a purchaser, customer type, recall, other
• Create your own custom report Do anything you want!
The report basically needs to contain customer account number(s) printed in columnar format.
Creating a marketing mailing list is easy and you are only limited by your imagination. Try it, just print a
report and follow the steps.
DocuFire features Recipient Distribution Lists that can be created for any customer account in your
system creating a truly powerful marketing solution. An unlimited number of contacts can be linked to
any customer account allowing you to target several individuals within an organization by fax or email.
How to Send Invoices and other forms with DocuFire
Once DocuFire is installed simply print your forms to DocuFire, either individual or in batch.

DocuFire for Windows - Users Guide
June 19, 2018 Copyright © 2018 MK Software Inc. All rights reserved. Page 7
The first time you print your form (Invoice, statement, etc.), a simple wizard appears prompting you to
select the company and form type and then automatically maps the key data element on the form.
Once the template is saved, subsequent forms are processed automatically. The template creation is a
one-time process.
How to Batch Print forms with DocuFire
Batch printing is supported with DocuFire in cases where your accounting system generates a single
multi-page print job. DocuFire automatically parses the printout into page and then document collation.
Each document is then addressed and handled individually.
If your accounting systems batch printing module generates individual print documents in rapid
succession (such that each document is actually sent as an individual print jobs rather than one single
print job), then you probably want to turn on “automatic processing” to avoid multiple instances of the
DocuFire Workstation popping up. See the section in this user guide titled “Workstation Launch Mode”
for information on implementing this feature.
DocuFire Server
The DocuFire Server is the administrative console that handles all the communication, document
management, system settings, company connections and more. All the DocuFire Server information is
stored in Microsoft SQL Server 2008 or later.
System Requirements
Memory and Hard Disk Storage are the key elements for best performance
• Operating System. Microsoft Windows x86 (32bit) and x64 (64bit) platforms including, XP Pro
sp3, Vista, Windows 7, Windows Server 2003, Server 2008 , Server 2012 (Standard, Enterprise
and R2* editions). SBS 2003, and SBS 2008.
• Terminal Server and Citrix. 32bit accounting systems running as Published Applications are only
supported on Windows 32bit operating systems. Users with 64Bit Terminal Server operating
systems should run their accounting program through a desktop terminal session.
• Virtual Machine. DocuFire operates on any virtual machine platform such as VMware.
• Hardware. Minimum requirements are Pentium III and 2GB RAM. Ideally, at least 1GB of RAM
of available memory should be available exclusively for DocuFire Server services and database.
• Hard Disk Storage. For the DocuFire Document Archive, estimate 1-3GB per 1000 pages. 200MB
for the DocuFire Server program files.
• Microsoft .NET Framework version 3.51 (3.5 Sp1). The .NET setup is launched with the
DocuFire setup package if it is not already there.
• Microsoft SQL Server. DocuFire can automatically install and configure Microsoft SQL 2012
Express Edition or you can connect the DocuFire DB to your own SQL Server 2008 or later
instance.
• SMTP Relay. Sending email from DocuFire Server requires an SMTP Server (Outgoing mail
server). All messages from DocuFire Server for all users go through this relay. Use either your
ISP SMTP server or your local mail server such as Exchange or Lotus, etc.
• Faxing. DocuFire offers two options for Faxing. Firstly the recommended solution is DocuFire
Internet Fax Service. Faxes are sent via a web-services based connection and everything is
handled using a simple internet connection. The second option is using Microsoft Fax for faxing

DocuFire for Windows - Users Guide
June 19, 2018 Copyright © 2018 MK Software Inc. All rights reserved. Page 8
and is only supported on Windows XP, Vista and Server 2003 & 2008 (Microsoft Fax on Windows
7 and 2008 R2 is NOT supported). Microsoft Fax is included with Windows and is installed
through Control Panel, Add or Remove Programs (Windows Components) or for Vista, Programs
and Features (Turn Windows features on or off). See Microsoft Fax documentation for hardware
and software requirements.
• Anti-Virus Software. Some real-time anti-virus systems interfere with applications and cause
legitimate programs to fail such as DocuFire SMTP Engine. If you experience communication
issues try disable the Anti Virus.
• Printer. DocuFire can use any local or networked Windows printer for printing output. You will
require at least ONE physical printer installed on the server to complete the server
configuration.
Server Installation Checklist
Prepare to have the following items handy when installing DocuFire Server;
• Windows password for the Server logon user.
• SMTP Server address, port number and SMTP login credentials if required.
• At least one physical Windows Printer installed on the server.
• You must be on the console of the Computer or Session 0 if connecting remotely. Installing the
software using a terminal services virtual session is not supported. To connect to 2003/2008
Server via Remote Desktop, you must use the mstsc /admin or –console switch to connect to the
Console session of the server computer.
• If you are faxing make sure you have subscribed to DocuFire Fax Service or install MS Fax if you
have purchased the DocuFire MS Fax Connector.
DocuFire Server Installation – Step 1
Launch the DocuFire Server install program from the DocuFire Installer package.
Step 1: Welcome
Start DocuFire install Wizard.
Step 2: Enter Product Key
Enter your Product Key provided to you by DocuFire or your IT partner. Copy and CTRL-V (Paste) is best.
Step 3: License Agreement
Review and Accept the License Agreement to continue.
Step 4: Enter Customer Information
Enter your User Name and Organization.
Step 5: Select Installation Mode
Select your installation mode.

DocuFire for Windows - Users Guide
June 19, 2018 Copyright © 2018 MK Software Inc. All rights reserved. Page 9
Standalone Installation
Installs both Server and Workstation on the same machine
Network Installation
DocuFire Workstation Installs DocuFire Workstation Only
DocuFire Server Installs DocuFire Server Only
Step 5: Setup Type
Select from Complete or Custom. Custom includes the option to set the Server Working Directory path,
important if your OS partition is not large enough to handle potentially gigabytes of data.
Custom/ Server/Working Directory
The DocuFire Working Directory is disk intensive and contains all the DocuFire data (Images, data,
archive). It should be added to your backup routine. The Working Directory path must be a on a local
hard drive of the DocuFire Server and the drive or partition should have the most available disk space.
Default path: C:\DocuFire
Step 6: Ready to Install the Program
This commits the installation program to install the software on the target computer.
Step 7: Finished (Launch Setup Wizard)
After successful installation, the Finish button will close the installer and launch the DocuFire Setup
Wizard to complete the Setup.
DocuFire Setup Wizard – Step 2
After the DocuFire Server installation is completed, the DocuFire Setup Wizard will walk you through the
basic steps to get DocuFire up and running.
Configure the following settings.
1. Database Server. Installs SQL Server 2012 Express or target existing SQL Server.
2. Database Setup. Creates the DocuFire Database [DFDB].
3. Activate Software. Uses your internet connection to activate the software license.
4. Administrator Email. Email notifications for system warnings or errors.
5. Fax System. Select DocuFire Fax or Windows Fax (based on subscription and licensing)
6. SMTP Server. Enter the SMTP Server to relay email from DocuFire Server. Determine if
username, password or other special settings are required. For Exchange 2007 and later you
need to create an SMTP Receive Connector under Server Hub Transport. See Microsoft
documentation for more info.
7. Default Printer. Select the printer where post/mail copies will be printed in your office. Other
printer setup and customization can be done using the DocuFire Server Manager.
8. Output Preference Order. Sets the automatic routing sequence (fax, email, print), (email, fax,
print), (email, print), etc..
9. Forms Printers. Some Accounting Systems require DocuFire Forms Printers to be installed.
Check the DocuFire Server Manager and your Connector documentation for more information if
you require on Forms Printers.
10. Services Login. Enter the Windows password for the current logon user.

DocuFire for Windows - Users Guide
June 19, 2018 Copyright © 2018 MK Software Inc. All rights reserved. Page 10
11. Services Startup. Starts the DocuFire Windows Services.
12. Company Setup. Here you can add one or many company connection to DocuFire. Select your
connector and link your company to DocuFire. Company connections can also be setup from
the DocuFire Workstation, see the Workstation documentation and the Connector Users Guide
for more information.
13. Finish! DocuFire Server Manager will launch.
Moving DocuFire Server to a new computer
Use the following instructions to migrate an existing DocuFire Server installation to a new computer.
The DocuFire configuration, sent items and CRM data is all stored in the DocuFire SQL Server database
called DFDB. If the DFDB database is installed on an existing Microsoft SQL Server that will remain
operational during the move, the process is much simpler. If the SQL database is on the server that is
being decommissioned then the SQL database will need to be migrated to a new SQL Server.
Follow these steps.
1. Contact DocuFire support to reset the Activation for your Product Key.
2. Install DocuFire Server on the new server computer.
3. After DocuFire Server is installed it will launch the DocuFire Server Setup Wizard.
4. Activate and Register DocuFire for Windows.
5. Either install a new instance of Microsoft SQL Server 2012 Express or select your existing SQL
Server. If your existing SQL Server is the choice, select that and just follow the remaining steps
in the Wizard and go to the Workstation section of this document.
6. If you are installing a new instance of SQL Server, create a new database through the wizard,
and after it is created, exit the DocuFire Server Setup Wizard. You will now need to restore the
original SQL database from the old server. There are a number of way to do this, you can detach
the existing DFDB and attach the new one. You can stop the service and swap the database files
or you can use the backup and restore functions in SQL Server. Keep in mind the SQL Express
does not install the SQL Management tools however you can find them on Microsoft website
and install them.
7. After the DFDB SQL database is restored, start the DocuFire Server Manager and the Setup
Wizard should be invoked and most of your existing configuration should be visible. Follow the
remaining steps.
8. Workstation. Start the DocuFire Workstation and if prompted enter the new server name,
otherwise go to the Tools menu and select the "Connect to DocuFire Server" option.
Transfer DocuFire Image files
If you want to retain your images, copy the Company and Job folder from the old server. Warning!!! Do
not attempt to move the license folder as it will damage the activation.
For more information on SQL Server, check the internet.
DocuFire Server Manager

DocuFire for Windows - Users Guide
June 19, 2018 Copyright © 2018 MK Software Inc. All rights reserved. Page 11
Introduction
The DocuFire Server Manager is the administration console program where all the DocuFire
configurations settings are stored. The DocuFire Server Manager is based on a hierarchical, tree-view
design to store and display all the system settings.
System Hierarchy
As you explore the system you will see similar settings at various levels of the tree. The design features
the simplicity of controlling settings at a top level, while delivering the flexibility to modify settings at
any child level. You can set policy configuration by User, by Company and by Document.
The Server Manager design is ideal for;
• Single Company Configurations
• Multiple Company Configurations with similar settings and,
• Multiple Company Configurations with dissimilar settings
When you are viewing the object anywhere in the tree, you can see the Source and Container where the
property you are viewing is defined. The DocuFire Server installs default settings and is ready to use.
DocuFire Server inheritance hierarchy
Settings are interpreted by the following hierarchy order;
1. System/Company/Document/User
2. System/Company/User
3. System/Document/User
4. System/User
5. System/Company/Document
6. System/Company
7. System/Document
8. System
You can use the hierarchy to build a strategy on how you want to deploy or control settings. For
example setting properties at the System level will automatically inherit to all child nodes. So in
principle, set setting as high up the configuration tree as possible. Note that the above hierarchy is
actually inverted when looking at the DocuFire Server manager tree view.
Object Visibility
When adding options to the system such as printers or Sender Aliases it is important to understand that
those objects will only be visible at or below the container in which they are added.
For example, if a Printer is to be used for several Companies or Documents add it at the System level
rather than the Document level. The printer can be added at the System level and then selectively
assigned through the system.
System settings

DocuFire for Windows - Users Guide
June 19, 2018 Copyright © 2018 MK Software Inc. All rights reserved. Page 12
This is the TOP level in the DocuFire setup. Click on the “System” object and view the global settings and
options on the right side pane. It is important to understand that these are the default system settings
and further customization for most options can be configured in the Document or Company sections.
The sections below describe the options / modules.
Output Preference Order
The Output Preference Order is a policy based routing. It decides how recipients should get their
documents when no Preset method has been configured for the recipient.
The dynamic routing decisions are made against the QUALITY of the data (for email or fax addresses),
and in the sequence specified by the Output Preference Order, such as (email, fax, print). Options are;
• Do Not Use
• Print Only
• Fax, Print
• Email, Print
• Fax, Email, Print
• Email, Fax, Print
“Do Not Use” and “Print Only” are generally the same result. If either is set, preset routing must be
configured for each Account if electronic communication is desired. Document Routing options are
accessed through the DocuFire Workstation Contact management. Preset routing ALWAYS overrides
the Output Preference Order settings.
For example, if the Output Preference Order is set to [Email, Fax, Print] and the recipient is missing the
email address, next the fax number is checked, and if the fax number validation fails, the document is
sent to the Printer (Post).
• Printed documents can be routed to any Windows printer by company and document
module.
• Automatic routing can be used for either primary OEM or DocuFire extended contacts.
Sender Profile
Here you can specify the sender alias when sending documents. It can either be set to “Current User” or
set to an alias address like “ABC Company Accounting (accoun[email protected]) for example.
The “Current User” is linked to the Windows Logon user and the User Profile can be setup in Windows
Active Directory or as a DocuFire User Profile (but linked to the user’s windows logon).
• For documents such as Invoices, Statements and Sales Orders, it may be ideal to use a general
business alias such as “DocuFire Billing (billing.admin@docufire.com). Configure this address as
a workgroup or user alias email and email replies will be handled.
• For documents such as Quotes or Purchase Orders, it may be useful to set Current User as the
sender as the recipient may want to reply directly with the person sending the Quote.
Administrator Contact

DocuFire for Windows - Users Guide
June 19, 2018 Copyright © 2018 MK Software Inc. All rights reserved. Page 13
This is the email address of the DocuFire administrator. This email address will be used to send email
alerts for critical DocuFire events. You can only enter a single address here, if you require multiple
notifications configure a distribution list on your email server.
Group Documents
This feature automatically combines documents for the same recipient Account. Documents are
combined in a single PDF for email, a single fax transmission and also printing allowing you to
conveniently stuff multiple pages in a single envelope. The email message body and fax cover pages list
all the document numbers in the transmission.
Printed documents are grouped in FIFO (first in first out) order and grouped by customer/vendor
account number.
Job Timeout
This is the maximum time that a job process will be permitted to execute. If a job exceeds this
threshold, the system will generate an error report and alert the user of the issue.
Automatically Send Error Reports
Error message are automatically emailed to DocuFire Support for analysis and bug tracking. The
information is mostly generic and describes elements pertaining to the problem.
Enable DocuFire Forms Printers
Enabling the Forms Printers generates virtual printer objects on the Workstation for the various Forms
modules. For example; “DocuFire Invoice Printer”, “DocuFire Statement Printer” and so on can be used.
Forms Printers create a static link to the specific Forms Module. The Forms printers are only required
for some accounting systems that do not generate a static document name when printing such as;
PointForce, QuickBooks, and Sage Pro, for example. Check the Connector documentation for full details
on what is required for your accounting system.
VirtuPrint Multi-Print Support
This is a new technology developed by DocuFire to automatically combine/merge individual documents
printed in rapid succession into a single job.
The Timeout value (in seconds) sets the waiting period in which DocuFire will wait for documents to
finish printing. For example, if the timeout is set to 5 seconds DocuFire will wait 5 seconds for another
document to be printed after the first and subsequent pages. If you batch print jobs gets parsed into
multiple jobs try increasing the timeout accordingly.
Print Spooling
This feature enables support for Citrix / Terminal Server Application Publishing allowing the printing to
go directly to the device driver. If you are running your accounting program as a Citrix Published
Application, setting the Print Spooling option to “No” will enable the Workstation to launch following a
print job from the published application.
Enable Splash Screen
This option controls the display of the splash screen during VirtuPrint printing.

DocuFire for Windows - Users Guide
June 19, 2018 Copyright © 2018 MK Software Inc. All rights reserved. Page 14
Display Job Processor Progress
This option controls the display of the progress window during post print processing.
Fax settings
The following settings are used to configure and control the Faxing functionality of DocuFire.
Enable or Disable
You can choose to enable or disable the fax service here.
HINT: If the service is disabled, make sure you adjust the Output Preference Order and select an option
that does not include fax, either (Email, Print) or (Print Only).
Fax System
If you ordered the faxing option, the Microsoft Windows Fax or DocuFire Internet Fax Service should be
available here for selection.
The DocuFire Internet Fax service is a paid monthly subscription. Upon opening the availability of the fax
service is verified an should say (Ready). If you have changed your hardware configuration, contact
DocuFire to have the service reset for your new machine configuration.
The Microsoft Fax Service is installed through Control Panel Add or Remove Programs, Windows
Components or Windows features. See the Microsoft Fax documentation for more details.
Microsoft Fax is NOT supported on 64bit Windows 7 and Server 2008 R2 operating systems.
Cover Page Manager
DocuFire supports Fax Cover Pages for both DocuFire Internet Fax and Windows Fax Services. Windows
Fax Cover pages are stored in the DocuFire Working directory FAX folder. The Windows Fax cover page
can be edited directly through the DocuFire interface by selecting the Modify button in Cover page
Details and it will launch the Windows Fax Cover Page Editor.
The DocuFire Internet Fax Cover page is system generated and cannot be edited at this time. The
DocuFire Internet Fax Cover page features multiple page support whereas the Microsoft Fax is limited to
only a single page.
Use Cover Page by Default
This option enables you to use a cover page by default or not. Use of a cover page can also be set on-
the-fly through the Worksheet Sending Options screen. Generally it is better to leave this option off as it
will reduce paper usage.
Email Fax Delivery Notification
This option will email a fax sent notification to the sender. If the jobs times-out due to retries or error
you will always get an email notification that the job failed.
Country Code
Select your telephone country code here.

DocuFire for Windows - Users Guide
June 19, 2018 Copyright © 2018 MK Software Inc. All rights reserved. Page 15
Use North American 10 Digit Dialing
This is generally used for North America. If 10 Digit Dialing is enabled on the DocuFire Server, 10 digit
numbers are automatically converted to a canonical dialing string. Be sure to set your Country Code
value in the DocuFire Server Manager, System / Fax section.
For example if the number stored in the accounting system is 416-555-1212. The number will be
automatically reformatted to a Canonical string +1 (416) 555-1212.
A Canonical dialing string is an international standard for storing telephone numbers whereby the first
section indicates the country code, for example +1 is US, Canada and Mexico and +44 is United Kingdom,
Germany is +49 and so on.
Minimum Digits for Fax Number Validation
This is the minimum number of numeric digits required to validate a fax number. If the number
presented to DocuFire does not meet the minimum digits it will not be selectable. Note that even in
circumstances where 7 digit dialing is used it is important to store the fax numbers using the full area
code and local number or store the numbers using canonical format.
Schedule
The is option is for Microsoft Fax only and allows you to schedule fax jobs for sending at a specified time,
options include;
Immediately The job is sent right away
Off-peak When discount rates apply
Schedule – Today For example 5 or 6pm when the fax line is not busy
Email settings
The following settings are used to configure and control the Email functionality of DocuFire.
Enable or Disable
You can choose to enable or disable the email services.
If the option is disabled, make sure you adjust the Output Preference Order and select an option that
does not include email, either (Fax, Print) or (Print Only).
SMTP Server
Enter the name or IP address of the SMTP server used for outgoing email. The DocuFire Server sends all
the email messages. Client side SMTP software like Outlook is not required to send email.
SMTP providers that require SSL such as GMAIL are not supported. If you use GMAIL, perhaps use your
ISP providers SMTP server for relay.
If you are using Exchange Server 2007/2010 configure an SMTP Receive Connector under Server / Hub
Transport.
Note that some anti-virus systems block programs that are sending email, if you think your settings are
correct and email is not leaving the queue then check your anti-virus settings.
Cc Sender

DocuFire for Windows - Users Guide
June 19, 2018 Copyright © 2018 MK Software Inc. All rights reserved. Page 16
This option will pre-set the Carbon Copy or (CC) the sender for all email message transmissions.
Confidentiality Notice Footer
This text is appended to all outgoing email correspondence and includes a standard disclaimer. The
message content can be customized or the feature can be turned off.
Convert Attachments to PDF
This feature will convert additional attachments to PDF format. Standard forms documents are always
converted to PDF format. This feature only applies to additional attachments such as a word or excel
document, etc. sent with the main job or direct marketing for example.
Post settings (mailing)
All print-outs of Customer copy forms intended for mailing purposes are printed here. Post printers can
be specified at all User, Company and Document module levels throughout the system. DocuFire does
not use client printers; all printing is handled on the DocuFire Server.
Linking to Windows Printers
DocuFire Named Printer(s) must be created and linked to physical Windows printer(s). The DocuFire
Printer entities are used exclusively in the DocuFire system, thus each physical printer you need to use
for various DocuFire outputs need to be added here.
We recommend configuring your Windows printers as local TCP/IP devices rather than shared printers.
Configure Printing by User, Company and Document
The Default Windows Printer set at the System level is the global default. Other printers can be assigned
throughout the system under their respective branches.
• It is important to note that printers added under individual modules such as Invoices will only be
available to be used for invoices. This gives you the flexibility to localize printers by user,
company or document.
• If you have a general office printer or several printers that you wish to reuse in other modules
then it is best to add them ALL under the System / Print object and then simply assign or use
then where you need them.
Printing additional copies
If additional copies need to be printed for filing purposes, see the Workflow section for more
information.
Printing from multiple paper drawers
To configure Windows Printers to print from multiple paper sources simply create a separate printer
device for each purpose. After the devices are created, set the “Printing Preferences” for each Windows
Printer device and set the paper source to use the specific tray.
Print settings
Similar to Post, the Print settings are intended for internal copies allowing great flexibility in print
management.

DocuFire for Windows - Users Guide
June 19, 2018 Copyright © 2018 MK Software Inc. All rights reserved. Page 17
The DocuFire Workstation now includes a Print option in the Worksheet header allowing you print to a
printer defined in this section.
See the Post section above for more information on adding and Managing Named Printers.
Workflow settings
The Workflow object offers options to control both DocuFire Workstation (client) and Server automation
tasks. The options are visible throughout the System and can be set at System, User, Company and
Document.
• Workstation Launch Mode
• Workstation Auto Print
• Server Routing
More details are explained below.
Workstation Launch Mode
This setting determines how the DocuFire job is to be processed after printing.
Open Worksheet Launches DocuFire Worksheet after each print job. (Default)
Automatic DocuFire sends the job automatically using the default settings.
• No user intervention is required.
• A Delay timer (seconds) can display allowing the user to review the job
before sending.
Manual DocuFire Workstation is not launched after printing.
• All jobs are processed manually through the Workstation Drafts folder.
Workstation Auto Print
This feature automatically prints a copy of the job to the assigned DocuFire Named Printer before the
job is processed. This is useful when the user wants to review a paper copy before the job is processed
to the recipient. The job is printed to the named Printer assigned under the Print settings.
Server Routing
The Server Routing object controls the internal distribution of Documents after they are submitted by
the DocuFire Workstation for recipient processing. The default copies are <Archive> and <Recipient>
copies and those cannot be modified at this time. Additional Print, Fax and Email copies can be added
as required by selecting the “Add Copy” button. You can add up to 10 internal routes for any
combination of printer, email and fax destinations.
A typical example of how this is used is to print internal copies for filing, print copies to shipping to
trigger packing, email copies to an Exchange Public folder for archiving, email copies of quotes to the
Sales Manager.
Users settings

DocuFire for Windows - Users Guide
June 19, 2018 Copyright © 2018 MK Software Inc. All rights reserved. Page 18
DocuFire User Management is fully integrated with Microsoft Windows Active Directory meaning no
additional user IDs and passwords are required for users accessing DocuFire, authentication is
completely transparent to the user.
DocuFire Users object allows administrators to set User specific properties such as Printing destinations,
Workflow / Workstation Launch Mode and Access Control (see Enterprise Mode).
Adding Users is easy; it will automatically browse your default Active Directory domain.
Enterprise Mode
The Enterprise Mode setting is visible when the System/Users object container is selected. Once
enabled, the system administrator can control user access to system, companies and document
modules. When Enterprise Mode is disabled (default), any user can access DocuFire.
The Enterprise Mode option can be toggled on and off at any time without affecting configuration.
Enabled
• An “Access” option becomes visible under each User by System, Company and Document. Users
only see companies and modules that are made available by administrator.
• Administrator maintains all user profiles. Users cannot edit their profile.
• Users must be added at DocuFire Server and are not automatically enumerated.
Disabled (default)
• All users have access to all companies and modules.
• Users are automatically enumerated and added to DocuFire Server as they access DocuFire.
• Users can manage their own user profiles (by company).
• Recommended for small to mid size corporations where simplicity prevails over security.
Here are some considerations to simplify User deployment if you plan to enable Enterprise Mode. If the
User only requires access to one or two modules, it is best to set their access control to “Deny” at the
System level and then change their permissions to “Allow” under the Company or Document module.
Access
The Access control option is visible when Enterprise Mode is enabled. Options include “Allow” or
“Deny”.
Mailbox View
This feature enables workgroup message management. Users can be set to view “Own” or “All Users”
mailboxes (“Own” is default). This enables for a collaborative view of Outbox and Sent Items across the
organization. This setting can be configured at all System, Company and Document levels.
The mailbox view includes all Email, Fax, Post, Print and No Delivery jobs processed by DocuFire.
Here are some examples of how this can be beneficial;
• The AR administrator can browse the Sent Invoices for the whole organization and handle
customer service enquiries effectively.

DocuFire for Windows - Users Guide
June 19, 2018 Copyright © 2018 MK Software Inc. All rights reserved. Page 19
• The Owner, CEO, CFO, Controller, Management can be permitted to view the documents of the
entire organization.
• Users on the Order Desk or Purchasing can be allowed to see all documents relevant to their
role.
User Profile
The User Profile setting is visible under the individual Users’ container. The User Profile can be set to
use their Windows Active Directory profile or a custom profile can be configured.
User Profiles can be configured at the System such that the User Profile is global to all companies or
User Profiles can be customized at the Document and Company level allowing a unique personal alias at
those levels.
Users can also manage their own profiles in the DocuFire Workstation, under each Company if
Enterprise Mode is disabled (default).
Windows User Account Profile Mapping
If DocuFire users are set to use Windows Active Directory profiles, the following information is
translated from Windows Active Directory.
DocuFire User property Active Directory Tab Active Directory User Account property
Name General Display name:
Email General E-mail:
Phone General Telephone number:
Fax Telephones Fax:
One of the benefits to organizations using Microsoft Exchange Server is that the AD Display Name and
Email address is automatically synchronized by Exchange Server. Updates to the users name or email
address in Exchange will thus be immediately reflected in DocuFire.
Documents settings
The Documents branch is where you manage your document specific settings.
The following settings are specific to Documents only. Many options such as “Sender” and “Output
Preference Order” are also System object and can be found under the System Settings section of the
User Manual.
Document Label
This is a user definable text label used to identify the document. For example Sales Orders can be called
Orders, Order Confirmations, and so on. The document label is also used to name the PDF file
attachment and inserted into the %DocType% variable used in the message subject and body (see
Message Template section for more info on dynamic variables). This label is used for documents with a
positive dollar value.
Document Negative Balance Label

DocuFire for Windows - Users Guide
June 19, 2018 Copyright © 2018 MK Software Inc. All rights reserved. Page 20
Similar to the Document Label, this is a user definable text label used to identify the document when the
dollar total is a negative amount. For example, a negative invoice would be called Credit, or Credit
Memo, or Credit Note, or RMA, etc…
Output Priority Level
The priority level determines the order in which jobs are processed by DocuFire. The entire job queuing
is ordered by this priority and subsequently on a first in first out basis. This feature ensures that a large
bulk job will not delay time sensitive documents such as Quotes or Purchase Orders. For example
sending 5000 statements could take several minutes to process and a customer could be waiting on the
phone for a quote and in this event the Quote job would immediately trump the queue and process
immediately.
Priority level 9 is highest and 1 is lowest.
Message Template
The Message Templates generate the subject and body content for all email messages and fax cover
pages under the respective document module. The Message Template utilizes both static and dynamic
content to generate an informative and intelligent business correspondence. The dynamic content is
automatically inserted at runtime, such as the Company Name, Invoice Number, User Signature and
more.
From the Workstation, the Message Templates are accessed from the Message window. Once the
Sending Options interface loads you will see some known portions of the dynamic content already
populated in the subject and message body.
To edit the Message Template, select the Template from the pick list and click the Modify button on the
right side. This will launch the Message Template Editor, make your changes and press Save. You can
also add a new template by selecting the “Add” button and duplicate a template by first selecting
Modify then the Duplicate option in the Template Editor.
In the Message Template Editor, you can enter regular text or choose from the available Dynamic
Content fields.
The Dynamic Content fields are displayed on the left pane, and include;
%Signature% Fully formatted user signature, all sender fields are inserted in one step
The User Signature is stored by Windows Login and Company Access
%SenderCompany% Your company name as it appears in your accounting system
%SenderName% Your name or alias name setup in global Senders
%SenderTel% Your phone number or alias
%SenderFax% Your fax number or alias
%SenderEmail% Your email address or alias
%RecName% The recipient name (accounting system or DocuFire contact)
%DocType% The dynamic document label used by the module, e.g. Invoice
%DocID% The key field used to identify the document
%TotalAmount% The total for the document (added in 5.20)
%PONumber% The customer’s Purchase Order number (added in 5.20)

DocuFire for Windows - Users Guide
June 19, 2018 Copyright © 2018 MK Software Inc. All rights reserved. Page 21
For example, the subject line “%DocType% %DocID% from %SenderCompany%” will translate to
something like “Invoice 123456 from Sample Company”.
$Document$ This is used to construct the document information in the message body.
See the Document String Builder section below for more information.
Template Visibility can be Global or per Company, note: this option is only saved when the template
Editor is accessed through the context of a company through the DocuFire Workstation Sending Options
form.
Template Access can be Public or User/Private, note: this option is only saved when the template Editor
is accessed through the context of a User through the DocuFire Workstation Sending Options form.
DocuFire supports multiple templates and they can be selected on the fly in Sending Options (Client
side).
The Default Template can only be specified (changed) from the Server Manager. However, the default
template content can be edited on the client.
Document String Builder
The Document String Builder is used to construct the Document information in the message body. This
variable will also list multiple documents in the message body if the Group Documents by Recipient
function is used (default). See Group Documents by Recipient for more info on this feature.
The default message string is;
%DocType% [%DocID%], Purchase Order [%PONumber%], Total [$%TotalAmount%]
The example below shows how this might look on an invoice email message
Invoice [123456], Purchase Order [33454], Total [$567.00]
PO Message
The PO Message substitutes a dialogue for the %PONumber% in the message subject in the event that
multiple documents are included in the message.
The default value is: Multiple Purchase Orders
Form Template
The Form Templates are generally managed by the system and used to link static templates to forms
modules.
Company settings
The Company branch is where you add and manage your company entities.
The following settings are specific to Documents only. Many options such as “Output Preference Order”
for example are also System object and can be found under the System Settings section of the User
Manual.

DocuFire for Windows - Users Guide
June 19, 2018 Copyright © 2018 MK Software Inc. All rights reserved. Page 22
Adding your Accounting System Company Connection
Setting up the connection to your accounting system can be made on either the DocuFire Server or
DocuFire Workstation (if Enterprise Mode is disabled). On the DocuFire Server, click on the “Company”
object and select the “Add Company Connection” option.
Note; if your accounting system requires the presence of an API, either install the supported application
API on the DocuFire Server or add the company from the Workstation by selecting the “Company List”
object and press the “Add Company Connection” button. The remaining add company steps are
common from both Server and Workstation.
Accounting Connector
Select your accounting system from the list, the accounting connector contains all the business logic to
interface to your accounting system. After the container is selected the following screen will prompt you
for accounting system specific connectivity settings such as file path, SQL server, ODBC connection, etc.
DocuFire Company ID
This ID is a user defined string that is used to identify transactions and address books data pertaining to
the company with the DocuFire database. If you accounting system such as Dynamics uses an OEM
company ID then it is probably a good idea to use your OEM ID for the DocuFire Company ID.
Virtual Printers
Here you are prompted to Enable/Disable both DocuFire Company Printer and DocuFire Company Forms
Printers. Read the section below on the usage of these two options. It is generally not required and
should be deselected and only implemented if the environment dictates.
Note: Removing a Company from DocuFire Server does not remove any of the transaction information
or company settings. If you change accounting system, simply take note of the DocuFire Company ID,
remove it, add it back using the new Connector and assign the same DocuFire Company ID and all your
configuration and transaction data will be intact.
DocuFire Company Printer
The DocuFire Company Printer provides a direct connection to your accounting database regardless of
the content of the printed document. If enabled, a printer object like “DocuFire Printer for ABC
Company” is automatically installed on workstations. The Company Name is automatically generated
from your Accounting database.
If you only have a single company setup in DocuFire then this feature is not necessary as DocuFire will
automatically default to the single company connection defined. Print your documents to the default
“DocuFire Printer” device.
If you are using multiple companies, DocuFire is capable of detecting the company name on the business
form if it is printed in text and thus attaching automatically to the correct Company database connection
without being prompted. In this case a Company Printer is NOT required.
If your company name is NOT visible on the form then you will be prompted to select the Company from
a list each time you print to “DocuFire Printer”. To automate this process either add your company

DocuFire for Windows - Users Guide
June 19, 2018 Copyright © 2018 MK Software Inc. All rights reserved. Page 23
name to the form in text format, or use the DocuFire Company Printers and direct your forms printing
for each entity and DocuFire Company printer device.
Tip. If you do not want your company text name visible on the forms, simply change the font to white.
DocuFire Company Forms Printer
The DocuFire Company Forms Printer is a hybrid of the Forms Printer and Company Printer. Enabling
this feature would create a device such as “DocuFire Invoice Printer for ABC Company”.
This device is designed to make an automatic connection to the Company and Forms module
irrespective of the output from the accounting system. Use this feature as an option of last resort as
most systems could be managed without them.
Services
The Services object is used to manage the DocuFire Windows Services and the Service Queues. With
exception to the DocuFire Monitor, the DocuFire Services run under the context of a Windows User
Account. This account is automatically granted “Logon as a Service” for the DocuFire Services.
During installation you will be forced to use the logon user account for starting the services. If your
standard account is subject to password rotation policy, it is probably a good idea to turn that off or
create a new user account that is exempt from this policy.
In the main view you will see all the DocuFire Services including;
DocuFire Monitor All jobs start here
DocuFire Router Jobs are parsed and grouped based on routing rules
DocuFire Imaging Service Print, Fax and PDF image generation
DocuFire Fax Engine Interfaces to the selected fax service
DocuFire Print Engine Interfaces to Windows printers
DocuFire SMTP Engine Interfaces to external SMTP server
In addition you will see columns indicating Status, Jobs and State.
Status Either Started or stopped (empty)
Jobs Shows the total jobs in the queue for each service
State OK or Error in which case intervention is required
Each service can be individually controlled to start or stop. Opening the service controller will show the
jobs items in their respective queues (if any).
The Service Controller allows you to cancel individual jobs or cancel all of them in one step. In many
cases this is the only place where a stuck job can be cancelled. In the event that a troubled job is cleared
from the queue, allow up to one minute to begin processing the remaining items.
Job Status
The Job Status includes the global Outbox and Sent Items for all companies, users and output modals.

DocuFire for Windows - Users Guide
June 19, 2018 Copyright © 2018 MK Software Inc. All rights reserved. Page 24
DocuFire Workstation
The DocuFire Workstation is the Client / User portion of the DocuFire solution and is installed on all
machines where users print / send documents.
System Requirements
• Operating System. Microsoft Windows x86 (32bit) and x64 (64bit) platforms including, XP Pro
sp2, Vista, Server 2003, Server 2008. Terminal Services and Citrix are supported.
• Hardware. Minimum requirements are Pentium III CPU, 2GB RAM.
• Hard Disk Storage. DocuFire image files are temporarily written to disk before uploading to the
server, estimate 1MB per page. 20MB for the DocuFire Workstation program files.
• Microsoft .NET Framework version 3.51 (3.5 Sp1). The installation is deployed by the DocuFire
setup package if it is not already installed.
Installation and Deployment
In a network environment the DocuFire Workstation installation is deployed and upgrades are managed
from the \\DocuFireServer\DFWKS share, with DocuFireServer being the name of you server computer.
There you will see a setup.exe program.
If you upgrade your DocuFire Server, the DocuFire Workstation upgrade is automatically initiated as
users access DocuFire.
Choosing Custom allows you to select or deselect various data access components for installation and
change the installation path from the default %ProgramFiles% path if desired.
• Peachtree by Sage
• QuickBooks by Intuit
• FoxPro Oledb (not require for most systems and can be deselected)
• Simply Accounting by Sage
After installation is completed, the Workstation is launched and will attempt to connect to the DocuFire
Server. If a DocuFire Server was not specified during setup, you will be prompted to enter the DocuFire
Server name. If you ran the installation from the network deployment directory, the server name is set
automatically.
Upon connecting to the Server, additional DocuFire printers are automatically added based on the
server configuration. The user must have permission to add local printers on the machine. The
Workstation will install two DocuFire Virtual Printers on your workstation labeled “DocuFire Printer” and
“DocuFire Attachment Printer”. In general, don’t print to the Attachment Printer as it is used for internal
conversion of attachments added through the DocuFire interface. Once printer installation /
synchronization is complete the Workstation is ready to use.
Printing a new document
After printing a new document to DocuFire Printer, the system should identify it is a new document and
open a wizard to identify the company and type of document you are printing.

DocuFire for Windows - Users Guide
June 19, 2018 Copyright © 2018 MK Software Inc. All rights reserved. Page 25
Once the document is selected, DocuFire will attempt to locate the key data on the form such as invoice
number, PO number, etc. and assuming no conflicts are detected, the position is locked, the template is
saved and data retrieval begins immediately. On subsequent prints, the wizard is bypassed and the data
retrieval is fully automated.
The forms templates are stored in the DocuFire Working folder, under Support\Custom. If a template
was allocated to the wrong form type, simply locate the named template there and delete it. The next
time the document is printed the form type selection will restart.
DocuFire Workstation Client Console
The Workstation Console contains the client-side management pieces of the DocuFire solution. You
launch the DocuFire Workstation from the shortcut on the Desktop or Start Menu Programs.
The left side panel shows the DocuFire Folders and the Company Objects.
DocuFire Folders
The DocuFire Folders include Deleted Items, Drafts, Outbox and Sent Items folders.
Deleted Items
If you print a job and decide not to send it or keep it, you can delete the item from the Drafts folder and
this is the location where the deleted print jobs are stored. Items can be permanently deleted from this
folder by pressing the delete all items button or they can be recovered and moved back to Drafts for
processing.
Drafts
When you print any job, the job is immediately located in the Drafts folder before it is sent to the Server.
If you print a job and decide to send it later, the job will remain in the Drafts folder indefinitely until you
either send it or delete it.
To process a job from the Drafts folder, simply click the “Process” button or double-click the item.
The Drafts folder is located on the physical hard disk of the local computer and a separate location is
created and used for each Windows user, thus keeping each user documents and print jobs private.
Merge Print Jobs
This feature allows the user to combine multiple individual print jobs into a single job for processing.
Each print job within the selection will be validated and grouped automatically by Company and
Document type.
Outbox
The Outbox contains all the items that are queued for processing on the DocuFire Server. This includes
Print, Fax, Email and Archive jobs, all in one interface.
Users by default see their own jobs however the Mailbox View option can enable user to see more than
their own jobs, see the Mailbox View section for more information.

DocuFire for Windows - Users Guide
June 19, 2018 Copyright © 2018 MK Software Inc. All rights reserved. Page 26
Note: If you are using Microsoft Windows Fax Service, failed fax jobs will remain in the DocuFire Outbox
until they are cleared from the Microsoft Windows Fax Console.
Sent Items
The Sent Items contains all the messages and documents that have been processed.
Users by default see their own jobs however the Mailbox View option can enable user to see more than
their own jobs, see the Mailbox View section for more information.
The folder can include cancelled jobs along with printed, faxed, emailed or no-delivery items. The
default view is by Message and can be toggled by Document.
Company List
The Company List shows the company entities that are configured on the DocuFire Server and accessible
by the User. Access to companies can be controlled by user, see Enterprise Mode under the Users
Settings section of the manual for more information.
Company Properties
Upon selecting a company, the Contact Management for the available address books appears on the
right pane along with the User Profile settings.
Edit User Profile
Here you can manage your DocuFire User details if Enterprise Mode is turned off. The user profile is
defaulted to your Windows Active Directory profile. If required, the user can have a unique profile by
Company for Name, email address, etc.. If you want to use a generic sender alias such as
[email protected], see the Sender Information section of the User Manual.
Contact Management and Routing
DocuFire features full integration with your accounting system address books. Depending on the
installed connector and access permission the typical address book modules exposed include;
• Customer
• Vendor
• Sales Rep
• Employee
DocuFire features a hybrid connection between your accounting systems address book records and
DocuFire data records. DocuFire Routing and Extended contact records are linked to your accounting
systems and stored and managed in the DocuFire database. This means no modification or data writing
is done to your accounting database by DocuFire. The accounting system maintains the primary master
record and address book maintenance is greatly minimized.
The connection to the accounting system is always read-only and modifications to the master records in
your accounting system can only be made through your accounting system. This allows you delegate
control on who can modify master records using your accounting systems built-in security features.

DocuFire for Windows - Users Guide
June 19, 2018 Copyright © 2018 MK Software Inc. All rights reserved. Page 27
For each master record in your accounting system, DocuFire links a routing property for each of the
Document Modules along with DocuFire Extended Contacts.
Contacts can be looked up by entering either the name or ID and press the Go button. If multiple values
are returned, a convenient selection form will open allowing you to browse the list and make the correct
selection.
The Contact Management modules all work essentially the same way and list the available documents
for each address book.
Under the Routing section, the Output options for the corresponding Document Modules typically
include;
• Automatic (default, see Output Preference Order on how this is used)
• Fax
• Email
• Print
• Distribution List
• No Delivery
Under the DocuFire Extended Contacts, an unlimited number of additional contacts can be entered. The
DocuFire contacts are stored in the DocuFire database and linked to the accounting system master
record. See Recipient Routing for more info. Extended contacts fields include;
• Contact Name
• Email Address
• Fax No.
• Phone No.
• Mobile No.
• Address info
Customer Documents
The default Document Modules for Customer typically include;
• Direct Marketing
• Invoices
• Statements
• Quotes
• Sales Orders
Vendor Documents
The default Document Modules for Vendors include;
• Remittance Advice Details
• Purchase Order
Sales Rep Documents
The Sales Reps module includes only one General document format for all communications.
Documents can include commission reports, copies of statements, invoices, orders, quotes and general
communications linked to the Sales Rep code or ID located in your accounting system.

DocuFire for Windows - Users Guide
June 19, 2018 Copyright © 2018 MK Software Inc. All rights reserved. Page 28
Employee Documents
The Employee module includes only one General document format for all communications.
Documents can include Payroll Remittance Notices, year-end statements and general communications
all linked to the employee ID located in the accounting system.
Microsoft Fax Service
DocuFire Server optionally integrates with the Microsoft Windows Fax Service to send fax messages with
the purchase of the DocuFire Microsoft Fax Connector. The Fax Service is part of the Windows
Operating System on all Windows 2003, 2008, XP Pro and Vista computers.
DocuFire Server Fax Engine pushes jobs to the Microsoft Fax Service and monitors the status. Microsoft
Fax handles the mechanics of setting up calls, sending faxes, retrying faxes, etc.
After jobs are transferred to Microsoft Fax, all subsequent job management must be done there. For
example if a job fails you must go to the MS Fax console and either delete it or resubmit it.
For Cover pages, DocuFire will dynamically merge your sender information into the Microsoft cover
pages for a complete fax solution. Cover pages can be easily customized with your logo.
Fax Modem Recommendations
Microsoft Fax will work with most standard modems however to ensure trouble-free operation we
advise using a specialized PC fax card such as Brooktrout. See Microsoft Fax documentation for more
information on hardware requirements.
Installing Microsoft Fax Service
Microsoft Help and Support: How to enable and configure the Fax service in Windows XP
http://support.microsoft.com/default.aspx?scid=KB;EN-US;Q306550&LN=EN-US
If your Operating System installation files are not located on your local hard disk C:\i386 then insert your
Windows installation CD in the drive now. The example below is for Windows XP / 2003.
1. Go to Control Panel, Phone and Modem options and check if the modem is installed. If not
install it before continuing.
2. Go to Control Panel, Add or Remove Programs, and then Add/Remove Windows
Components.
3. Check if the Fax Services check-box is enabled? If not, select it and click OK to install.
Otherwise you can quit.
4. After installation, launch the Microsoft Fax Console from:
StartMenu\Programs\Accessories\Communications\Fax. If this is your first time configuring
Microsoft Fax, the Fax Configuration Wizard should launch automatically and follow the
steps. Note: DocuFire will over-ride the Sender Information at runtime from your DocuFire
company configuration.
5. The TSID is the text that will appears on the top of the faxed page and sent to the receiving
device. You can use your Company name or fax number.

DocuFire for Windows - Users Guide
June 19, 2018 Copyright © 2018 MK Software Inc. All rights reserved. Page 29
6. Check / Configuring your Country Code and Area Code Rules. Go to Control Panel, Phone
and Modem options. If you have simple 7 digit dialing just make sure the default area code
is set and skip the next section.
7. Highlight the location and click Edit. Under the General tab set the Country correctly and set
the Dialing Rules. For example, if you need to dial 9 to get out, enter it here. If the phone
system needs a pause between 9 and the number, add one or two commas after the 9.
Each comma will pause for 2 seconds so to pause 4 seconds enter 9,, in the field.
8. Select the Area Code Rules tab and select New to create our first area code rule if you
require one. If there are one or more area codes that require special dialing, enter them
here. Also include split area codes where the calls are sometime local or long distance for
the same area code. For split codes, enter the area code as local and add a 1 prefix to your
fax numbers in your accounting package and the faxes will dial correctly.
9. Test the dialing rules by opening the fax console and using the “Send Fax” function and send
a basic cover-page fax.
Storing Fax Numbers in your Accounting System
Generally you can store your fax numbers with any punctuation you choose. With the exception of
numbers stored in canonical format, the non numeric characters are stripped and the number is re-
formatted according to local dialing rules (if you have the Use North American dialing rules enabled).
For international dialing, either store your fax numbers in canonical format or dial-as-entered with the
full dialing string included.
Canonical dialing strings are an international standard used to define the Country, Area Code, Phone
Number and extension in a single string expression. For example,
Fax Number +1 (416) 977-1452
This is how the string is defined:
Plus Country Code <space> (Area Code) Number
+ 1 space (416) 977-1452
The + sign indicates this is a Canonical string
The Country Code value is next followed by a single space (very important to put the space!).
The Area Code value is indicated by the parentheses ( ). The Area Code is not mandatory.
The remaining digits are considered the number before the X if there is an extension
Dashes - , dots and other characters in the number are ignored.
